一、放置坐標指示
放置坐標指示可以顯示出PCB板上任何一點的坐標位置。
啟用放置坐標的方法如下:從主菜單中執行命令 Place/Coordinate ,也可以用元件放置工具欄中的 (Place Coordinate)圖標按鈕。
進入放置坐標的狀態后,鼠標將變成十字光標狀,將鼠標移動到合管的位置,單擊鼠標確定放置,如圖1所示。

圖 1 坐標指示放置
坐標指示屬性設置可以通過以下方法之一:
·在用鼠標放置坐標時按 Tab 鍵,將彈出 Coordinate (坐標指示屬性)設置對話框,如圖2 所示。
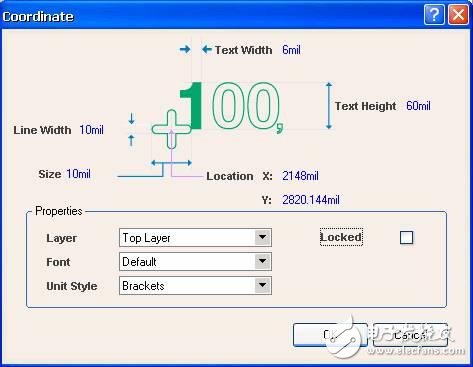
圖 2坐標指示屬性設置
·對已經在 PCB 板上放置好的坐標指示,直接雙擊該坐標指示也將彈出 Coordinate 屬性設置對話框。
坐標指示屬性設置對話框中有如下幾項:
·Line Width: 用于設置坐標線的線寬。
·Text Width :用于設置坐標的文字寬度。
·Text Height :用于設置坐標標注所占高度。
·Size :用于設置坐標的十字寬度。
·Location X 和 Y :用于設置坐標的位置 x 和 y 。
·Layer 下拉列表:用于設置坐標所在的布線層。
·Font 下拉列表:用于設置坐標文字所使用的字體。
·Unit Style 下拉列表:用于設置坐標指示的放置方式。有 3 種放置方式,分別為 None (無單位)、 Normal (常用方式)和 Brackets (使用括號方式)。
·Locked 復選項:用于設置是否將坐標指示文字在 PCB 上鎖定。
二、距離標注
在電路板設計中,有時對元件或者電路板的物理距離要進行標注,以便以后的檢查使用。
1 .放置距離標注的方法
先將 PCB 電路板切換到 Keep-out Layer 層,然后從主菜單執行命令 Place/Dimension/Dimension ,也可以用元件放置工具欄中的 Place Standard Dimension 按鈕。
進入放置距離標注的狀態后,鼠標變成如圖3所示的十字光標狀。將鼠標移動到合適的位置,單擊鼠標確定放置距離標注的起點位置。移動鼠標到合適位置再單擊,確定放置距離標注的終點位置,完成距離標注的放置,如圖 4所示。系統自動顯示當前兩點間的距離。
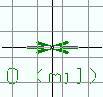
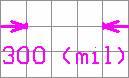
圖3 放置距離標注起點 圖 4放置距離標注終點
2 .屬性設置
屬性設置的方法如下:
·在用鼠標放置距離標注時按 Tab 鍵,將彈出 Dimension (距離標注屬性)設置對話框,如圖5所示。
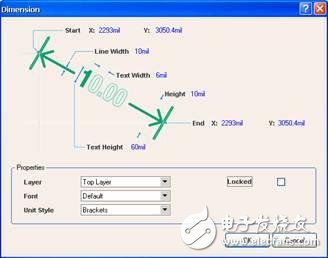
圖 5 距離標注設置對話框
·對已經在 PCB 板上放置好的距離標注,直接雙擊也可以彈出距離標注屬性設置對話框。
距離屬性設置對話框中有如下幾項:
·Start X 和 Y :用于設置距離標注的起始坐標 x 和 y 。
·Line Width :用于設置距離標注的線寬。
·Text Width :用于設置距離標注的文字寬度。
·Height :用于設置距離標注所占高度。
·End X 和 Y :用于設置距離標注的終止坐標 x 和 y 。
·Text Height :用于設置距離標注文字的高度。
·Layer 下拉列表:用于設置距離標注所在的布線層。
·Font 下拉列表:用于設置距離標注文字所使用的字體。
·Locked 復選項:用于設置該距離注釋是否要在 PCB 板上固定位置。
·Unit Style 下拉列表:用于設置距離單位的放置。有 3 種放置方式,分別為 None (無單位)、 Normal (常用方式)和 Brackets (使用括號方式)。效果分別如圖6、圖7和圖 8所示。
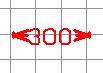
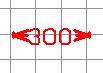
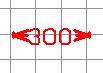
圖6none 風格 圖 7 Nomal 風格 圖8 Brackets 風格
三、 敷銅
通常的 PCB 電路板設計中,為了提高電路板的抗干擾能力,將電路板上沒有布線的空白區間鋪滿銅膜。一般將所鋪的銅膜接地,以便于電路板能更好地抵抗外部信號的干擾。
1 .敷銅的方法
從主菜單執行命令 Place/Polygon Plane …,也可以用元件放置工具欄中的 Place Polygon Plane 按鈕 。
進入敷銅的狀態后,系統將會彈出 Polygon Plane (敷銅屬性)設置對話框,如圖 9所示。
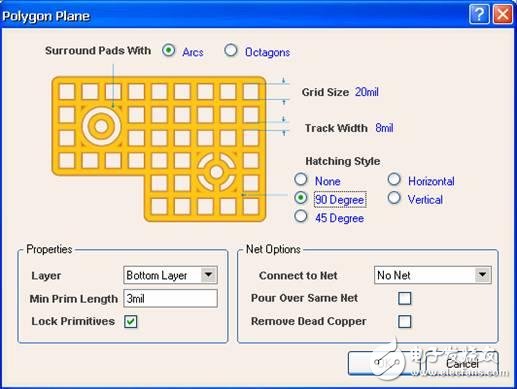
圖 9敷銅屬性設置對話框
在敷銅屬性設置對話框中,有如下幾項設置:
·Surround Pads With 復選項:用于設置敷銅環繞焊盤的方式。有兩種方式可供選擇: Arcs (圓周環繞)方式和 Octagons (八角形環繞)方式。兩種環繞方式分別如圖 10和圖11 所示。


圖10 圓周環繞方式 圖11 八角形環繞方式
·Grid Size :用于設置敷銅使用的網格的寬度。
·Track Width :用于設置敷銅使用的導線的寬度。
·Hatching Style 復選項:用于設置敷銅時所用導線的走線方式。可以選擇 None (不敷銅)、 90 ° 敷銅、 45 ° 敷銅、水平敷銅和垂直敷銅幾種。幾種敷銅導線走線方式分別如圖12 、13 、14 、15 、16 所示。當導線寬度大于網格寬度時,效果如圖17



圖 12 None 敷銅 圖 13 90 ° 敷銅 圖 14 45 ° 敷銅



圖15 水平敷銅 圖16 垂直敷銅 圖17 實心敷銅
·Layer 下拉列表:用于設置敷銅所在的布線層。
·Min Prim Length 文本框:用于設置最小敷銅線的距離。
·Lock Primitives 復選項:是否將敷銅線鎖定,系統默認為鎖定。
·Connect to Net 下拉列表:用于設置敷銅所連接到的網絡,一般設計總將敷銅連接到信號地上。
·Pour Over Same Net 復選項:用于設置當敷銅所連接的網絡和相同網絡的導線相遇時,是否敷銅導線覆蓋銅膜導線。
·Remove Dead Coper 復選項:用于設置是否在無法連接到指定網絡的區域進行敷銅。
2 .放置敷銅
設置好敷銅的屬性后,鼠標變成十字光標表狀,將鼠標移動到合適的位置,單擊鼠標確定放置敷銅的起始位置。再移動鼠標到合適位置單擊,確定所選敷銅范圍的各個端點。
必須保證的是,敷銅的區域必須為封閉的多邊形狀,比如電路板設計采用的是長方形電路板,是敷銅區域最好沿長方形的四個頂角選擇敷銅區域,即選中整個電路板。
敷銅區域選擇好后,右擊鼠標退出放置敷銅狀態,系統自動運行敷銅并顯示敷銅結果。
四、補淚滴
在電路板設計中,為了讓焊盤更堅固,防止機械制板時焊盤與導線之間斷開,常在焊盤和導線之間用銅膜布置一個過渡區,形狀像淚滴,故常稱做補淚滴( Teardrops )。
淚滴的放置可以執行主菜單命令 Tools/Teardrops… ,將彈出如圖18 所示的 Teardrop ptions (淚滴)設置對話框。
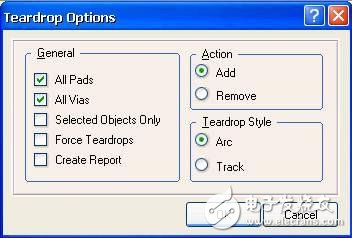
圖18 淚滴設置對話框
接下來,對淚滴設置對話框中的各個選項區域的作用進行相應的介紹。
① General 選項區域設置
General 選項區域各項的設置如下:
·All Pads 復選項:用于設置是否對所有的焊盤都進行補淚滴操作。
·All Vias 復選項:用于設置是否對所有 過孔 都進行補淚滴操作。
·Selected Objects Only 復選項:用于設置是否只對所選中的元件進行補淚滴。
·Force Teardrops 復選項:用于設置是否強制性的補淚滴。
·Create Report 復選項:用于設置補淚滴操作結束后是否生成補淚滴的報告文件。
② Action 選項區域設置
Action 選項區域各基的設置如下:
·Add 單選項:表示是淚滴的添加操作。
·Remove 單選項:表示是淚滴的刪除操作。
③ teardrop Style 選項區域設置
Teardrop Style 選項區域各項的設置介紹如下:
·Arc 單選項:表示選擇圓弧形補淚滴。
·Track 單選項:表示選擇用導線形做補淚滴。
所有淚滴屬性設置完成后,單擊 OK 按鈕即可進行補淚滴操作。使用圓弧形補淚滴的方法操作結束后如下圖19 所示。

圖19 補淚滴效果示意圖
電路板設計中抗干擾的措施還可以采取包地的辦法,即用接地的導線將某一網絡包住,采用接地屏蔽的辦法來抵抗外界干擾。
網絡包地的使用步驟如下:
1.選擇需要包地的網絡或者導線。從主菜單中執行命令 Edit/Select/Net ,光標將變成十字形狀,移動光標一要進行包地的網絡處單擊,選中該網絡。如果是元件沒有定義網絡,可以執行主菜單命令 Select/Connected Copper 選中要包地的導線。
2.放置包地導線。從主菜單中執行命令 Tools/Outline Selected Objects 。系統自動對已經選中的網絡或導線進行包地操作。包地操作前和操作后如圖20 和圖21 所示。

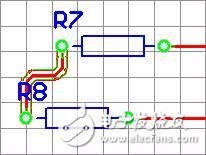
圖20 包地操作前效果圖 圖21 包地操作后效果圖
3.對包地導線的刪除。如果不再需要包地的導線,可以在主菜單中執行命令 Edit/Select/Connected Copper 。此時光標將變成十字形狀,移動光標選中要刪除的包地導線,按 Delect 鍵即可刪除不需要的包地導線。
五、 放置文字
有時在布好的印刷板上需要放置相應元件的文字( String )標注,或者電路注釋及公司的產品標志等文字。
必須注意的是所有的文字都放置在 Silkscreen (絲印層)上。
放置文字的方法包括:執行主菜單命令 Place/String ,或單擊元件放置工具欄中的 ( Place String )按鈕。
選中放置后,鼠標變成十字光標狀,將鼠標移動到合適的位置,單擊鼠標就可以放置文字。系統默認的文字是 String ,可以用以下的辦法對其編輯。
可用以下兩種方法對 String 進行編輯。
● 在用鼠標放置文字時按 Tab 鍵,將彈出 String (文字屬性)設置對話框,如圖22 所示。

圖22 文字屬性設置對話框
對已經在 PCB 板上放置好的文字,直接雙擊文字,也可以彈出 String 設置對話框。
其中可以設置的項是文字的 Height (高度)、 Width (寬度)、 Rotation (放置的角度)和入置的 x 和 y 的坐標位置 Location X/Y 。
在屬性“ Properties ”選項區域中,有如下幾項:
Text 下拉列表:用于設置要放置的文字的內容,可根據不同設計需要而進行更改。
Layer 下拉列表:用于設置要放置的文字所在的層面。
Font 下拉列表:用于設置放置的文字的字體。
Locked 復選項:用于設定放置后是否將文字固定不動。
Mirror 復選項:用于設置文字是否鏡像放置。
六、 放置過孔
當導線從一個布線層穿透到另一個布線層時,就需要放置 過孔 ( Via ); 過孔 用于是同板層之間導線的連接。
① 放置 過孔 的方法
可以執行主菜單命令 Place/Via ,也可以單擊元件放置工具欄中的 Place Via 按鈕。
進入放置 過孔 狀態后,鼠標變成十字光標狀,將鼠標移動到合適的位置,單擊鼠標,就完成了 過孔 的放置。
② 過孔 的屬性設置
過孔的屬性設置有以下兩種方法:
● 在用鼠標放置 過孔 時按 Tab 鍵,將彈出 Via ( 過孔 屬性)設置對話框,如圖23 所示。

圖23 過孔 屬性設置對話框
● 對已經在 PCB 板上放置好的 過孔 ,直接雙擊,也可以彈出 過孔 屬性設置對話框。 過孔 屬性設置對話框中可以設置的項目有:
Hole Size :用于設置 過孔 內直徑的大小
Diameter :用于設置 過孔 的外直徑大小。
Location :用于設置 過孔 的圓心的坐標 x 和 y 位置。
Start Layer :用于選擇 過孔 的起始布線層。
End Layer 下拉列表:用于選擇 過孔 的終止布線層。
Net 下拉列表:用于設置 過孔 相連接的網絡。
Testpoint 復選項:用于設置 過孔 是否作為測試點,注意可以做測試點的只有位于頂層的和底層的 過孔 。
Locked 復選項:用于設定放置 過孔 后是否將 過孔 固定不動。
Solder Mask Expansions :設置阻焊層。
七、放置焊盤
1 .放置焊盤的方法
可以執行主菜單中命令 Place/Pad ,也可以用元件放置工具欄中的 Place Pad 按鈕。
進入放置焊盤( Pad )狀態后,鼠標將變成十字形狀,將鼠標移動到合適的位置上單擊就完成了焊盤的放置。
2 .焊盤的屬性設置
焊盤的屬性設置有以下兩種方法:
● 在用鼠標放置焊盤時,鼠標將變成十字形狀,按 Tab 鍵,將彈出 Pad (焊盤屬性)設置對話框,如圖24 所示。

圖24 焊盤屬性設置對話框
● 對已經在 PCB 板上放置好的焊盤,直接雙擊,也可以彈出焊盤屬性設置對話框。在焊盤屬性設置對話在框中有如下幾項設置:
Hole Size :用于設置焊盤的內直徑大小。
Rotation :用一設置焊盤放置的旋轉角度。
Location :用于設置焊盤圓心的 x 和 y 坐標的位置。
Designator 文本框:用于設置焊盤的序號。
Layer 下拉列表:從該下拉列表中可以選擇焊盤放置的布線層。
Net 下拉列表:該下拉列表用于設置焊盤的網絡。
Electrical Type 下拉列表:用于選擇焊盤的電氣特性。該下拉列表共有 3 種選擇方式: Load (節點)、 Source (源點)和 Terminator (終點)。
Testpoint 復選項:用于設置焊盤是否作為測試點,可以做測試點的只有位于頂層的和底層的焊盤。
Locked 復選項:選中該復選項,表示焊盤放置后位置將固定不動。
Size and Shape 選項區域:用于設置焊盤的大小和形狀
X-Size 和 Y-Size :分別設置焊盤的 x 和 y 的尺寸大小。
Shape 下拉列表:用于設置焊盤的形狀,有 Round (圓形)、 Octagonal (八角形)和 Rectangle
(長方形)。
Paste Mask Expansions 選項區域:用于設置助焊層屬性。
Solder Mask Expansions 選項區域:用于設置阻焊層屬性。
八、放置填充
銅膜矩形填充( Fill )也可以起到導線的作用,同時也穩固了焊盤。
1 .放置填充的方法
可以執行主菜單命令 Place/Fill ,也可以用元件放置工具欄中的 Place Fill 按鈕。
進入放置填充狀態后,鼠標變成十字光標狀,將鼠標移動到合適的位置拖動出一個矩形范圍,完成矩形填充的放置。
2 .填充的屬性設置
填充的屬性設置有以下兩種方法:
● 在用鼠標放置填充的時候按 Tab 鍵,將彈出 Fill (矩形填充屬性)設置對話框,如圖25 所示。
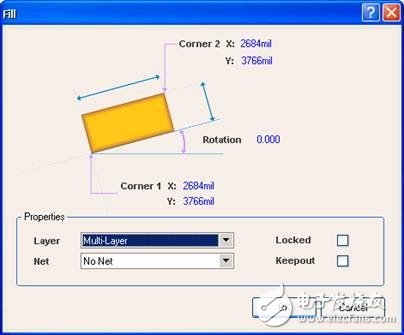
圖25 矩形填充屬性設置
● 對已經在 PCB 板上放置好的矩形填充,直接雙擊也可以彈出矩形填充屬性設置對話框。
矩形填充屬性設置對話框。
矩形填充屬性設置對話框中有如下幾項:
Corner X 和 Y :設置矩形填充的左下角的坐標。
Corner X 和 Y :設置矩形填充的右上角的坐標。
Rotation :設置矩形填充的旋轉角度。
Layer 下拉列表:用于選擇填充放置的布線層。
Net 下拉列表:用于設置填充的網絡。
Locked 復選項:用于設定放置后是否將填充固定不動。
Keepout 復選項:用于設置是否將填充進行屏蔽。
九、多層板的設計
多層板中的兩個重要概念是中間層( Mid-Layer )和內層( Intermal Plane )。其中中間層是用于布線的中間板層,該層所布的是導線。而內層是不用于布線的中間板層,主要用于做電源支或者地線層,由大塊的銅膜所構成。
Protel DXP 中提供了最多 16 個內層, 32 個中間層,供多層板設計的需要。在這里以常用的四層電路板為例,介紹多層電路板的設計過程。
1.內層的建立
對于 4 層電路板,就是建立兩層內層,分別用于電源層和地層。這樣在 4 層板的頂層和低層不需要布置電源線和布置地線,所有電路元件的電源和地的連接將通過盲 過孔 的形式連接兩層內層中的電源和地。
內層的建立方法是:打開要設計的 PCB 電路板,進入 PCB 編輯狀態。如圖26 所示是一幅雙面板的電路圖,其中較粗的導線為地線 GND 。
然后執行主菜單命令 Design/Layer Stack Manager… ,系統將彈出 Layer Stack Manager (板層管理器)對話框。
在板層管理器中,單擊 Add Plane 按鈕,會在當前的 PCB 板中增加一個內層,在這時要添加兩個內層,添加了兩個內層的效果如圖27 所示。
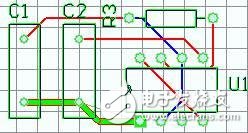
圖26 雙面板電路圖舉例
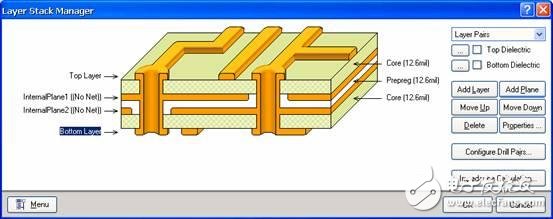
圖27 增加兩個內層的 PCB 板
用鼠標選中第一個內層( IntermalPlanel ),雙擊將彈出 Edit Layer (內層屬性編輯)對話框,如圖28 所示。
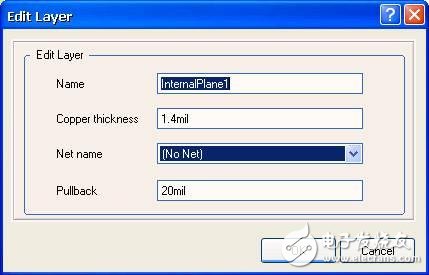
圖28 內層屬性編輯對話框
在圖27 的內層屬性編輯對話框中,各項設置說明如下:
Name 文本框;用于給該內層指定一個名字,在這里設置為 Power ,表示布置的是電源層。
Copper thickness 文本框:用于設置內層銅膜的厚度,這里取默認值。
Net Name 下拉列表:用于指字對應的網絡名,對應 PCB 電源的網絡名,這里定義為 VCC 。
Pullback :用于設置內層銅膜和 過孔 銅膜不相交時的縮進值,這里取默認值。同樣的,對另一個內層的屬性指定為:
Name :定為 Ground ,表示是接地層。
Net Name :網絡名字為 GND 。
對兩個內層的屬性指定完成后,其設置結果如圖29 所示。
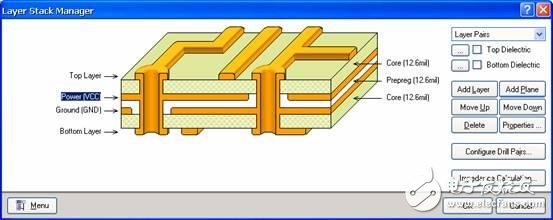
圖29 內層設置完成結果圖
2.刪除所有導線
內層設置完畢后,將重新刪除以前的導線,方法是在主菜單下執行菜單命令 Tools/Un-Route/All ,將以前所有的導線刪除。
3.重新布置導線
重新布線的方法是在主菜單下執行菜單命令 Auto Route/All 。 Protel 將對當前 PCB 板進行重新布線,布線結果如圖30 所示。

圖30 多層板布線結果圖
從圖 7-30 中可以看出,原來 VCC 和 GND 的接點都不現用導線相連接,它們都使用 過孔 與兩個內層相連接,表現在 PCB 圖上為使用十字符號標注。
4.內層的顯示
在 PCB 圖紙上右擊鼠標,在彈出的右鍵菜單中執行命令 Options/Board Layers&Colors ,系統將彈出 Board Layers and Colors (板層和顏色管理)對話框,如圖31 所示。
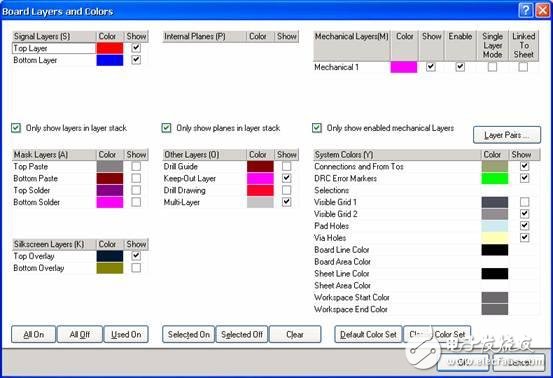
圖31 板層和顏色管理對話框
在板層和顏色管理對話框中, Internal Planes 欄列出了當前設置的兩層內層,分別為 Power 層和 Ground 層。用鼠標選中這兩項的 Show 復選按鈕,表示顯示這兩個內層。單擊 OK 后退出。
再在 PCB 編輯界面下,右擊鼠標,在彈出的快捷菜單中執行命令 Options/Show/ode… ,將彈出 Preferences (屬性)設置對話框,并單擊 Display 標簽,將出現 Display 選項卡如圖 7-32 所示。
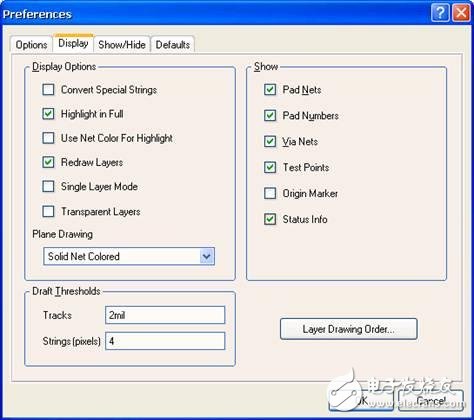
圖32 顯示屬性設置對話框
在圖31 中,選定 Display Options 選項區域下的 Single Layer Mode (單層顯示模式)復選項,單擊 OK 按鈕后確定退出。
將板層切換到內層,如切換到“ Power ”層的效果如圖33 所示。
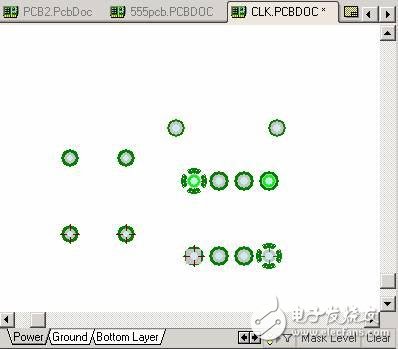
圖33 內層顯示效果圖
如圖32 所示,可以看到在網絡名為 VCC 的網絡標號的 過孔 處有一虛線圓,表示“VCC”電源內層的使用情況。
 電子發燒友App
電子發燒友App









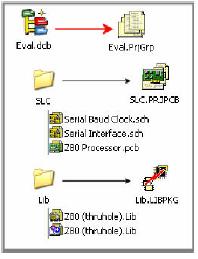
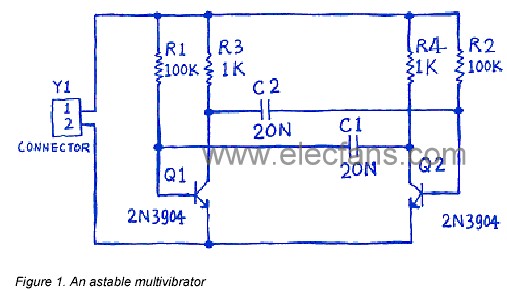

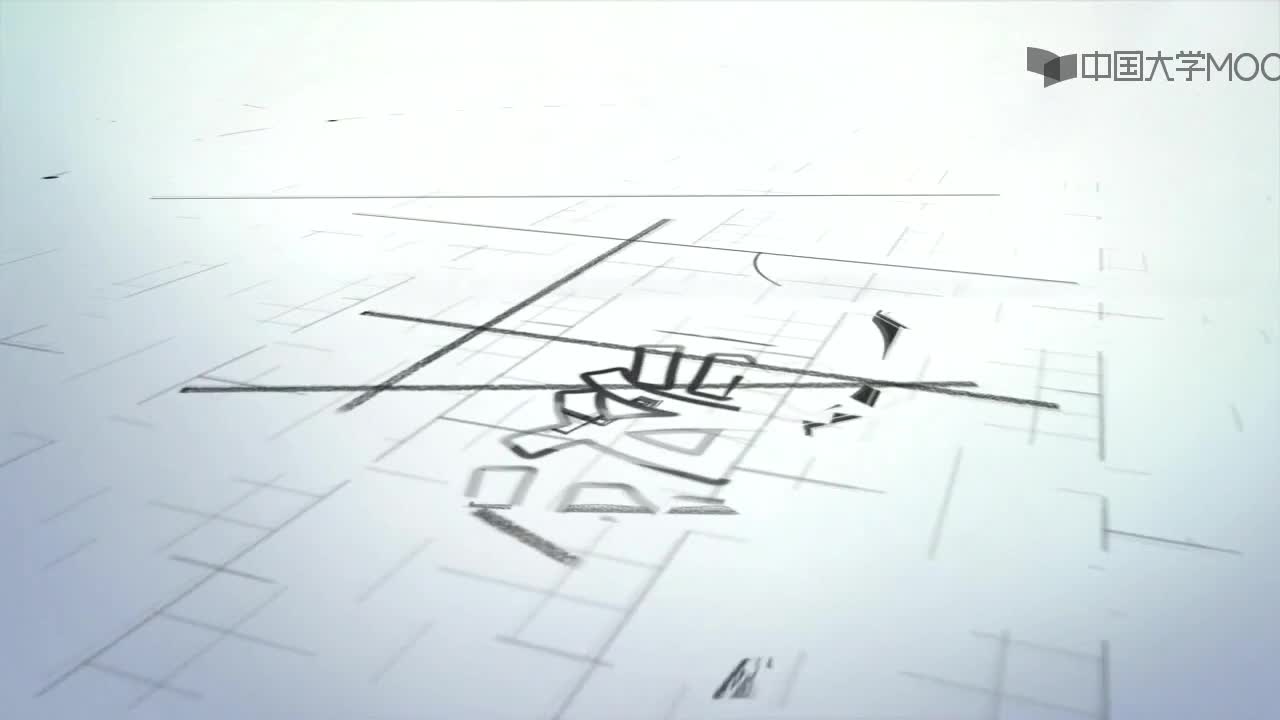
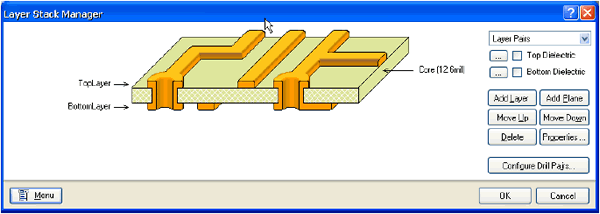
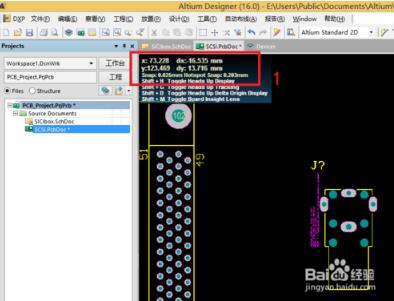
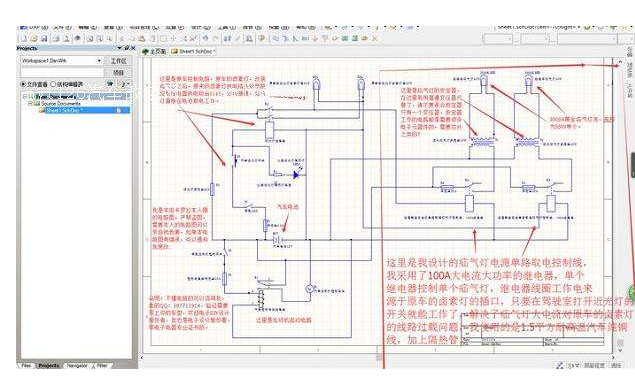










評論