在PCB生產(chǎn)調(diào)試期間,為了方便查看文件或者查詢相關(guān)元件信息,會(huì)把PCB設(shè)計(jì)文件轉(zhuǎn)換成PDF文件。下面介紹常規(guī)PDF文件的輸出方式。
前期工作是需要在電腦上安裝PDF閱讀器,準(zhǔn)備充足后按照以下步驟進(jìn)行操作。
1)執(zhí)行菜單命令“導(dǎo)出-PDF/圖片”,打開PDF輸出設(shè)置向?qū)В鐖D1所示。
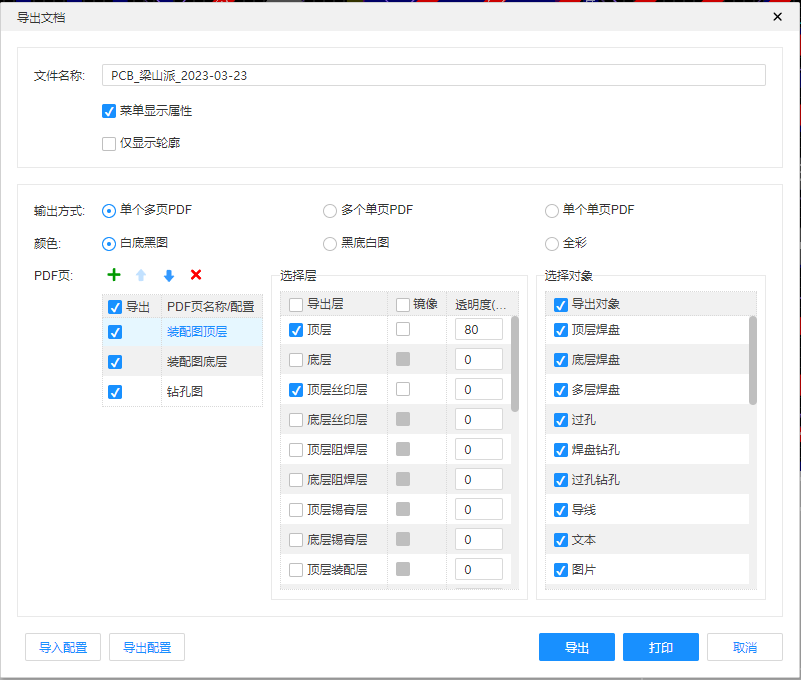
圖1. PDF設(shè)置向?qū)?/p>
2)顯示方式:菜單顯示屬性、僅顯示輪廓兩種方式,一般默認(rèn)選擇菜單顯示屬性。
3)輸出方式:單個(gè)多頁P(yáng)DF、多個(gè)單頁P(yáng)DF、單個(gè)單頁P(yáng)DF三種方式,。
4)顏色:白底黑圖、黑底白圖、全彩三種方式。
2、裝配圖的PDF文件輸出
1)打開PDF設(shè)置向?qū)υ捒蚝螅到y(tǒng)默認(rèn)創(chuàng)建裝配圖頂層和裝配圖底層以及鉆孔圖輸出元素,如圖2所示;我們只需要勾選裝配圖頂層和裝配圖底層即可。
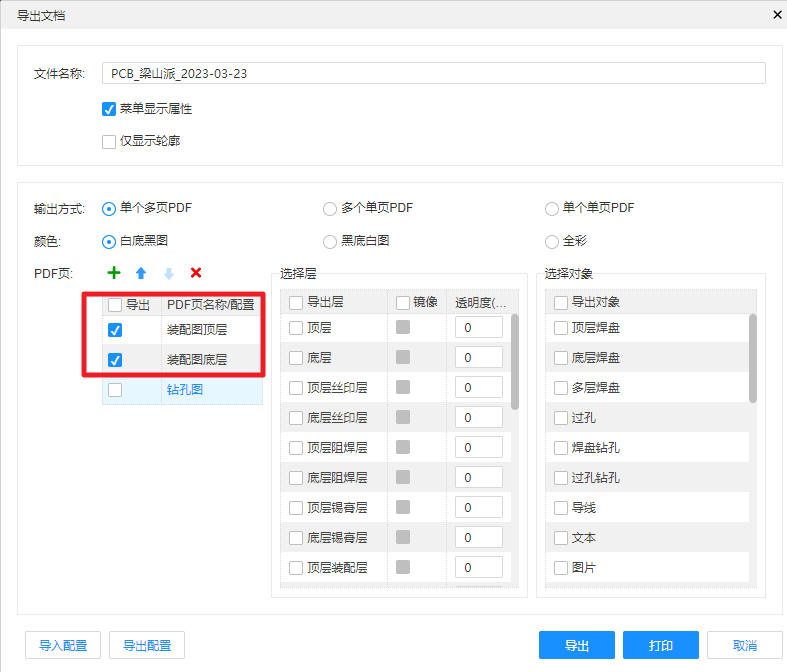
圖2. 創(chuàng)建裝配輸出元素
2)單擊“裝配圖頂層”輸出欄目條,可以對選擇層和選擇對象進(jìn)行設(shè)置;
A. 選擇層設(shè)置:裝配元素一般選擇板框?qū)印㈨攲咏z印層及頂層阻焊層;
B. 選擇對象設(shè)置:裝配元素一般選擇頂層焊盤、多層焊盤、文本、圖片、尺寸、板框、挖槽區(qū)域、元件屬性、元件絲印,如圖3所示。同理,對“裝配圖底層”輸出欄目條進(jìn)行相同操作。
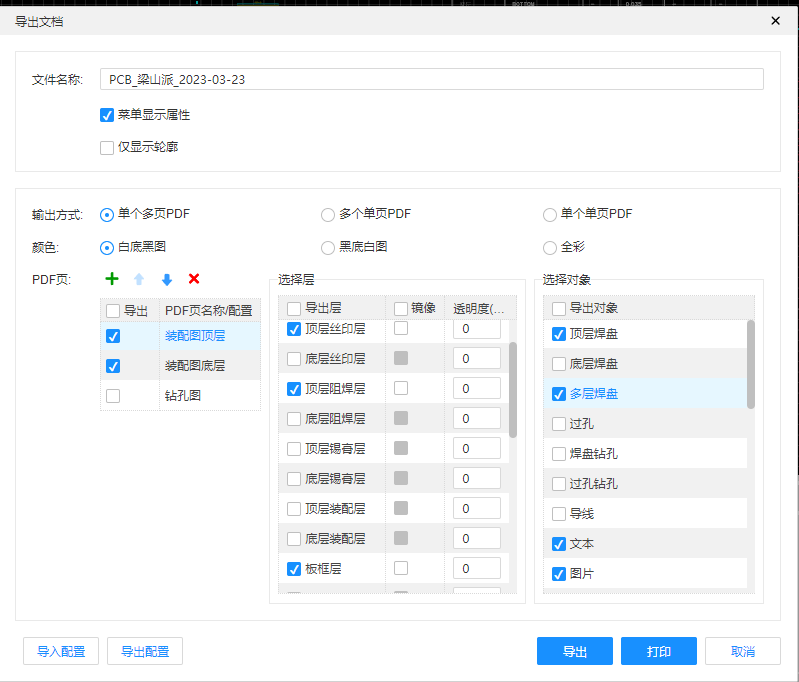
圖3. 裝配元素輸出設(shè)置選項(xiàng)
3)在如圖4所示的視圖設(shè)置對話框中,裝配圖底層需要勾選“鏡像”選項(xiàng),在輸出之后觀看PDF文件時(shí)是頂視圖,反之是底視圖。
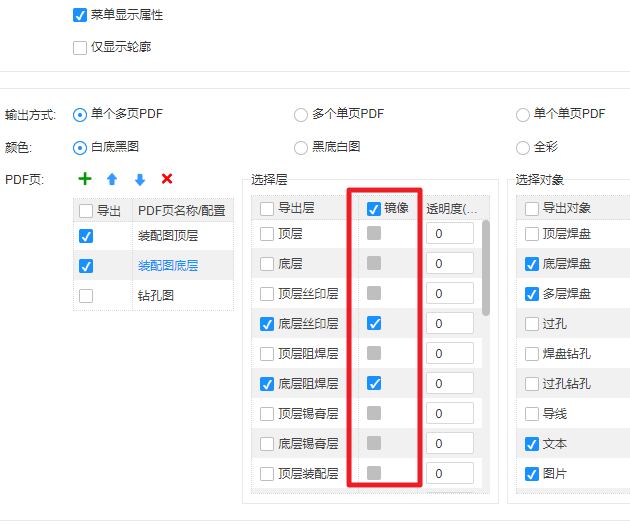
圖4. 視圖設(shè)置
4)設(shè)置完成之后直接點(diǎn)擊“導(dǎo)出”,之后會(huì)彈出一個(gè)對話框,設(shè)置文件輸出路勁,點(diǎn)擊“保存”按鈕,PDF輸出完成。
5)對于Demo案例裝配圖,其PDF文件輸出效果圖如圖5所示
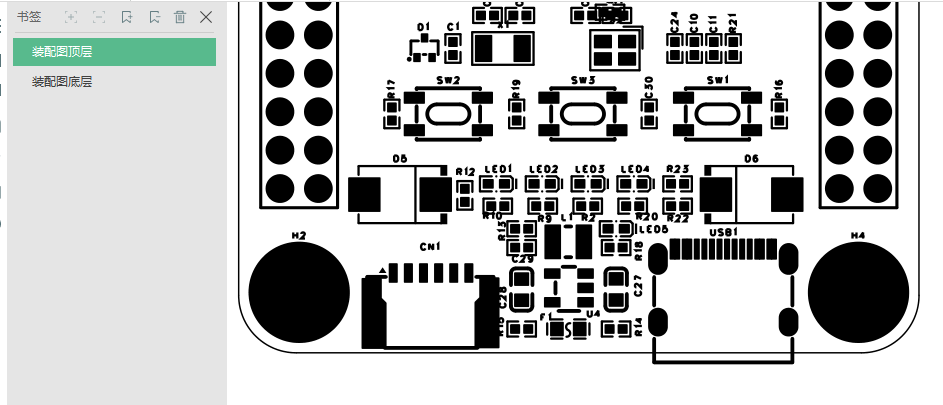
圖5. Demo案例裝配圖的PDF文件輸出效果圖
3、多層線路的PDF文件輸出
多層線路輸出方便于那些不熟悉嘉立創(chuàng)EDA的工程師檢查PCB線路之用,可以一層一層地單獨(dú)輸出。
1)同樣執(zhí)行PDF輸出設(shè)置向?qū)В敵龇绞竭x擇“多個(gè)單頁P(yáng)DF”,顏色選擇“全彩”,對需要輸出的層和選擇對象進(jìn)行勾選,注意底層需要勾選“鏡像”。
2)設(shè)置完成之后直接點(diǎn)擊“導(dǎo)出”,之后會(huì)彈出一個(gè)對話框,設(shè)置文件輸出路勁(文件是.zip壓縮包的形式導(dǎo)出),點(diǎn)擊“保存”按鈕,PDF輸出完成,如圖6所示。解壓后即可查看。
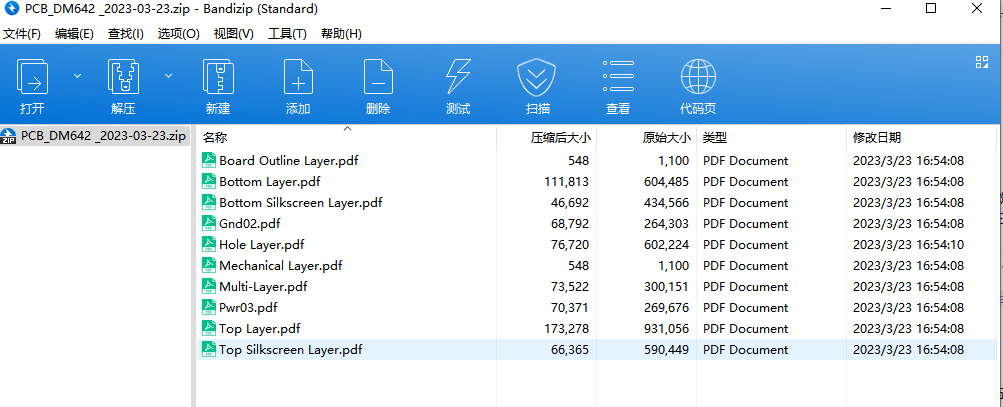
圖6. 多層線路的PDF壓縮文件
審核編輯:劉清
 電子發(fā)燒友App
電子發(fā)燒友App








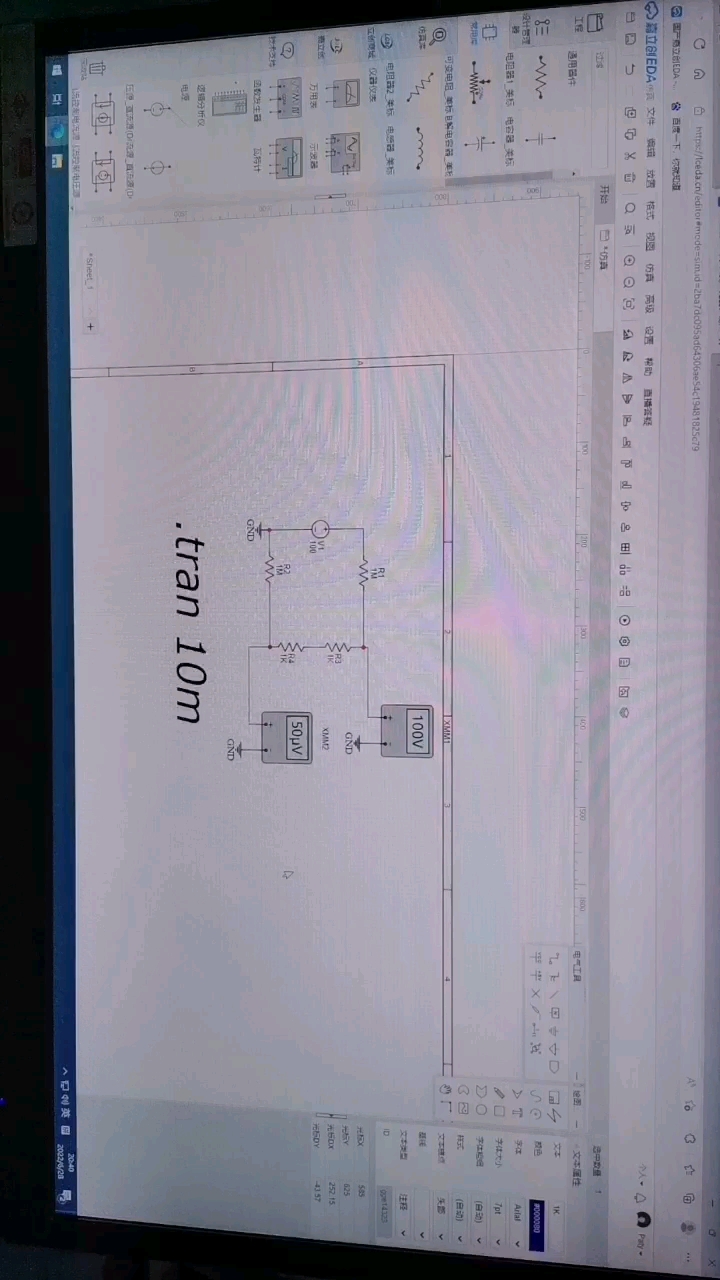
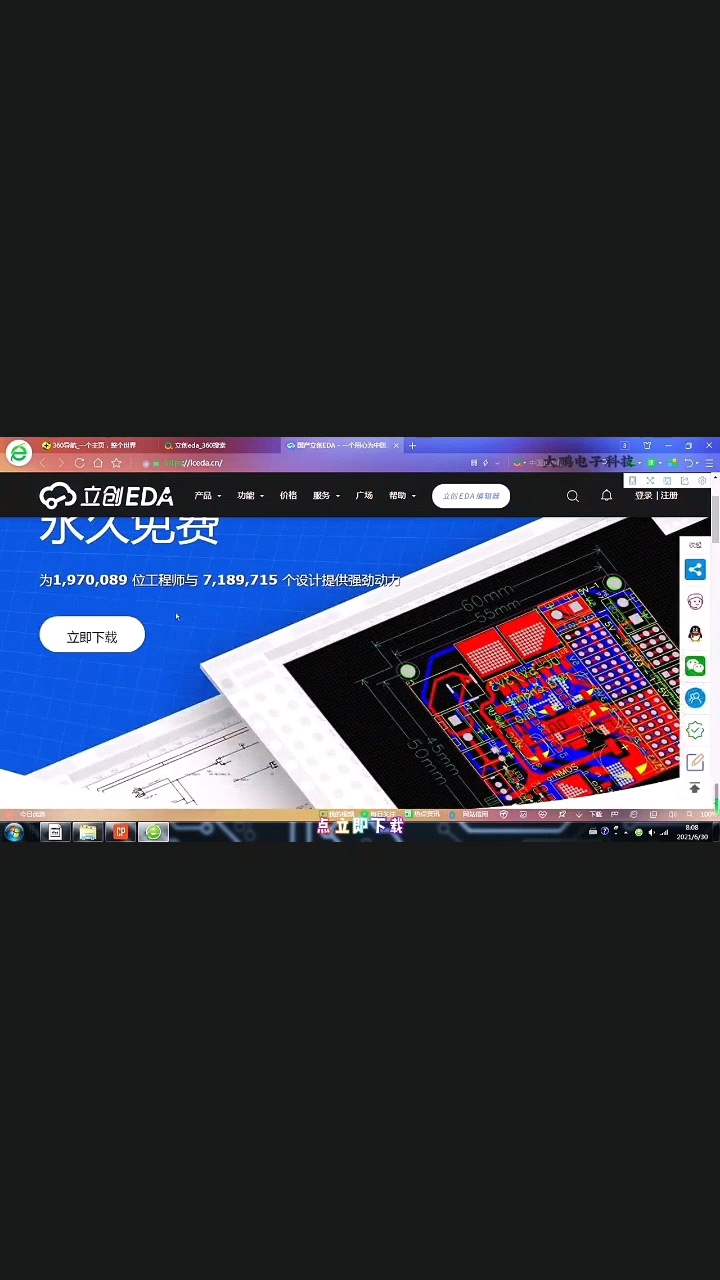
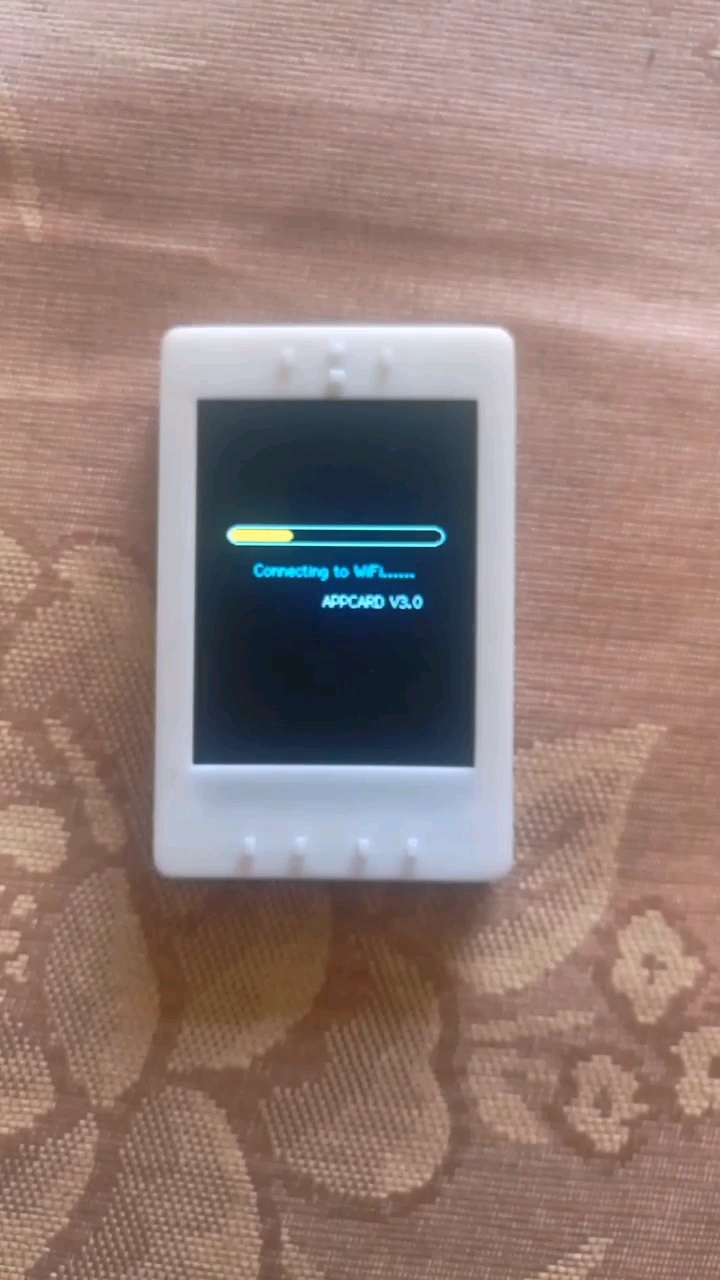


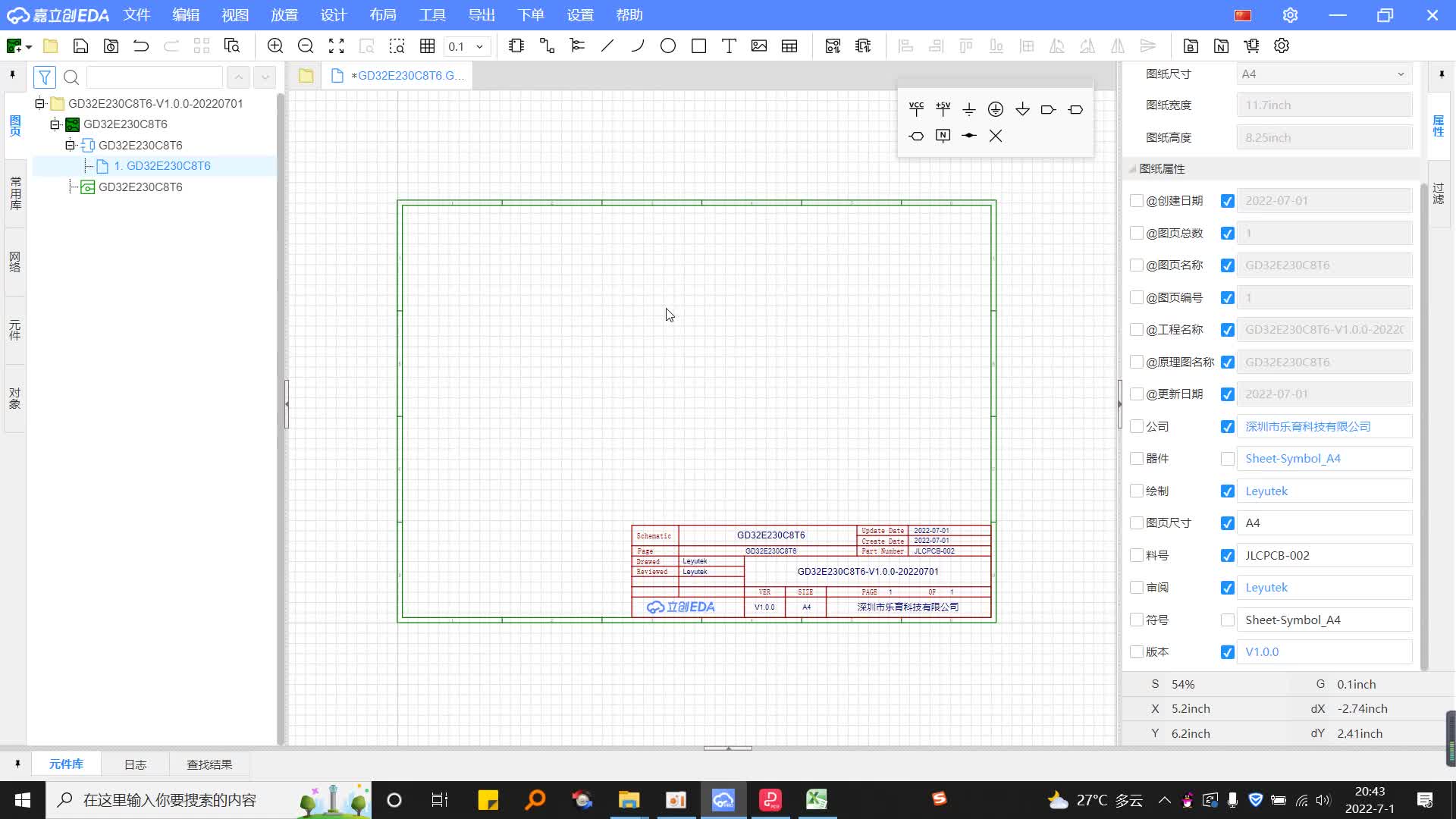
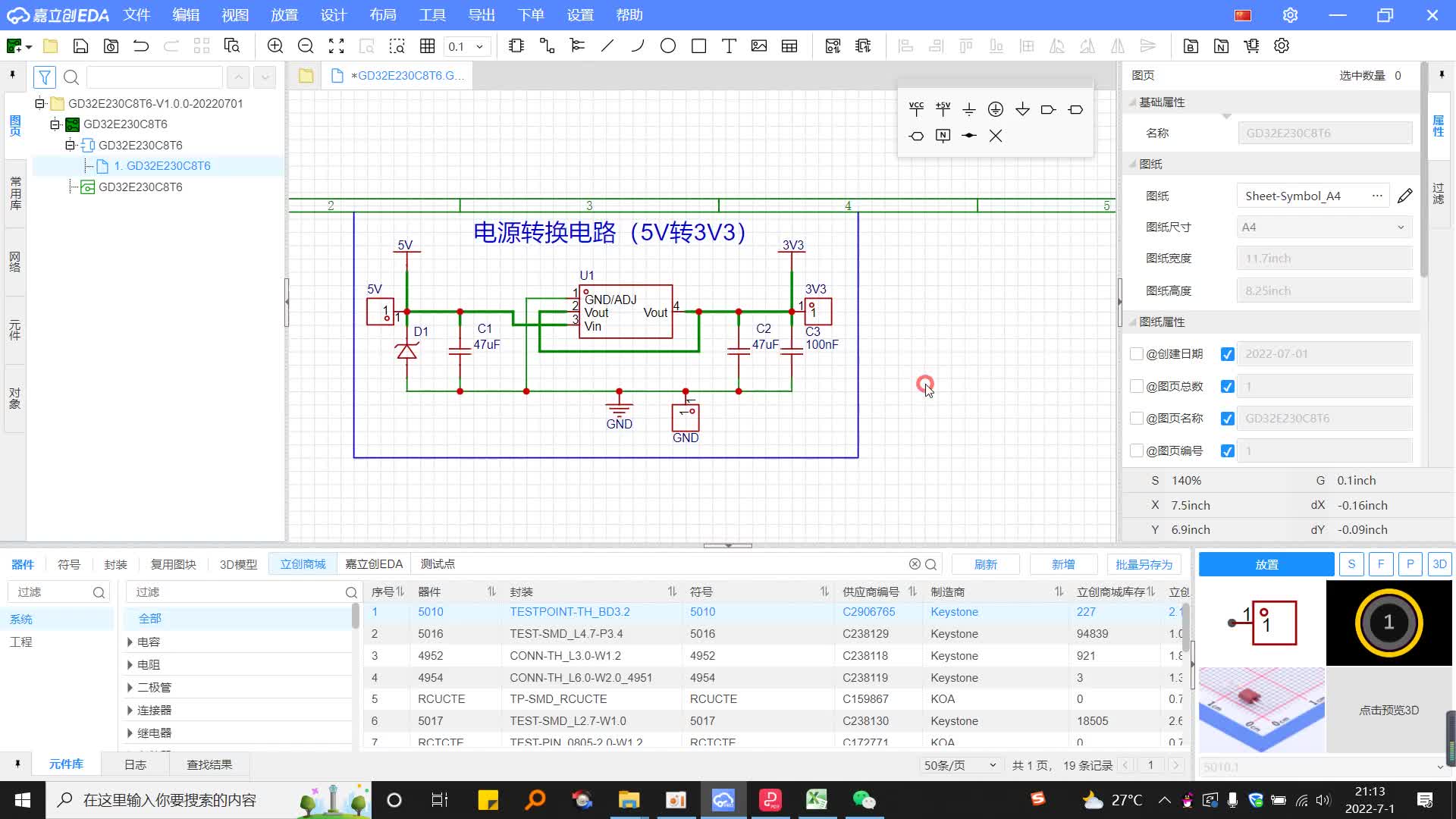
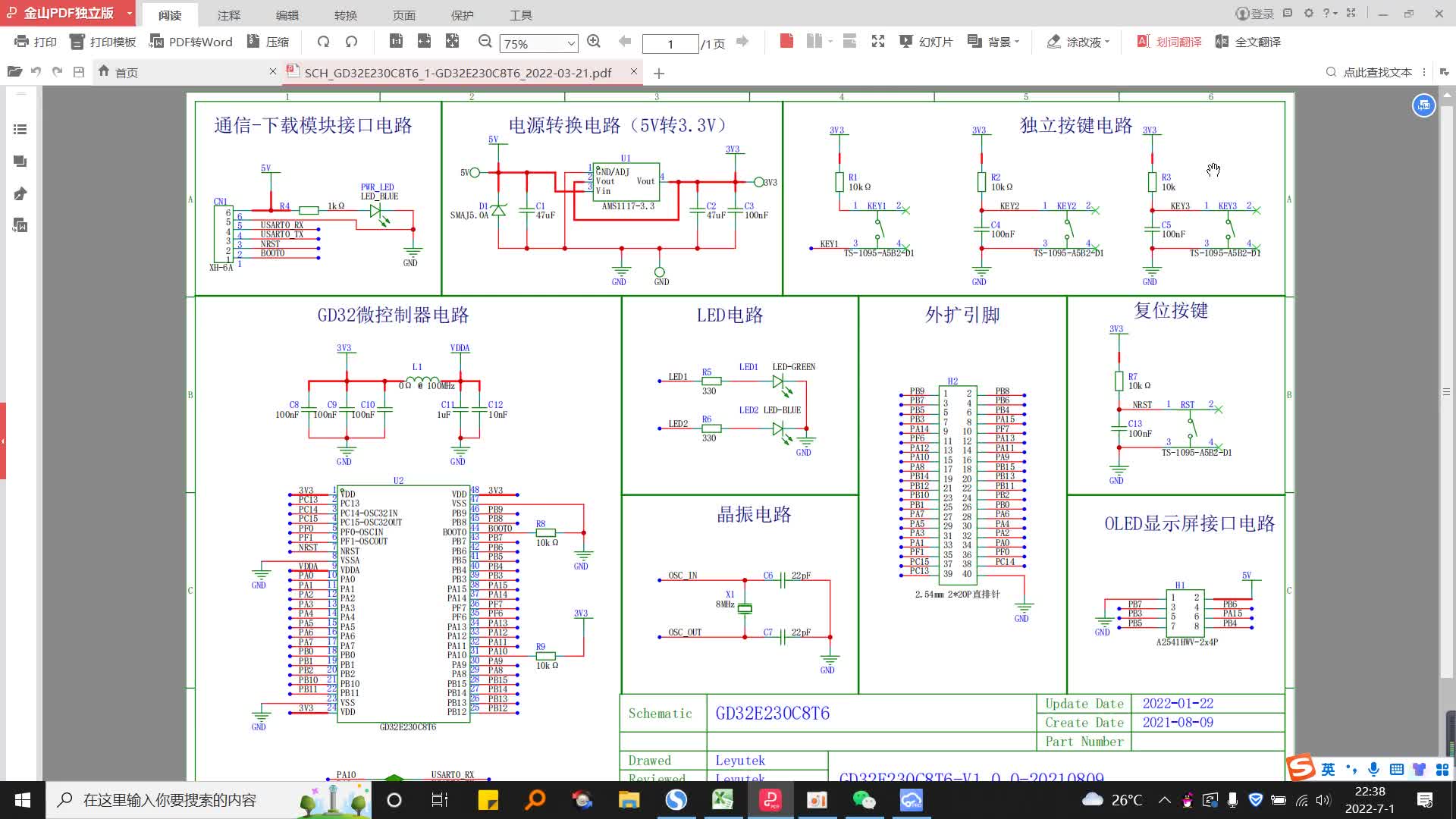
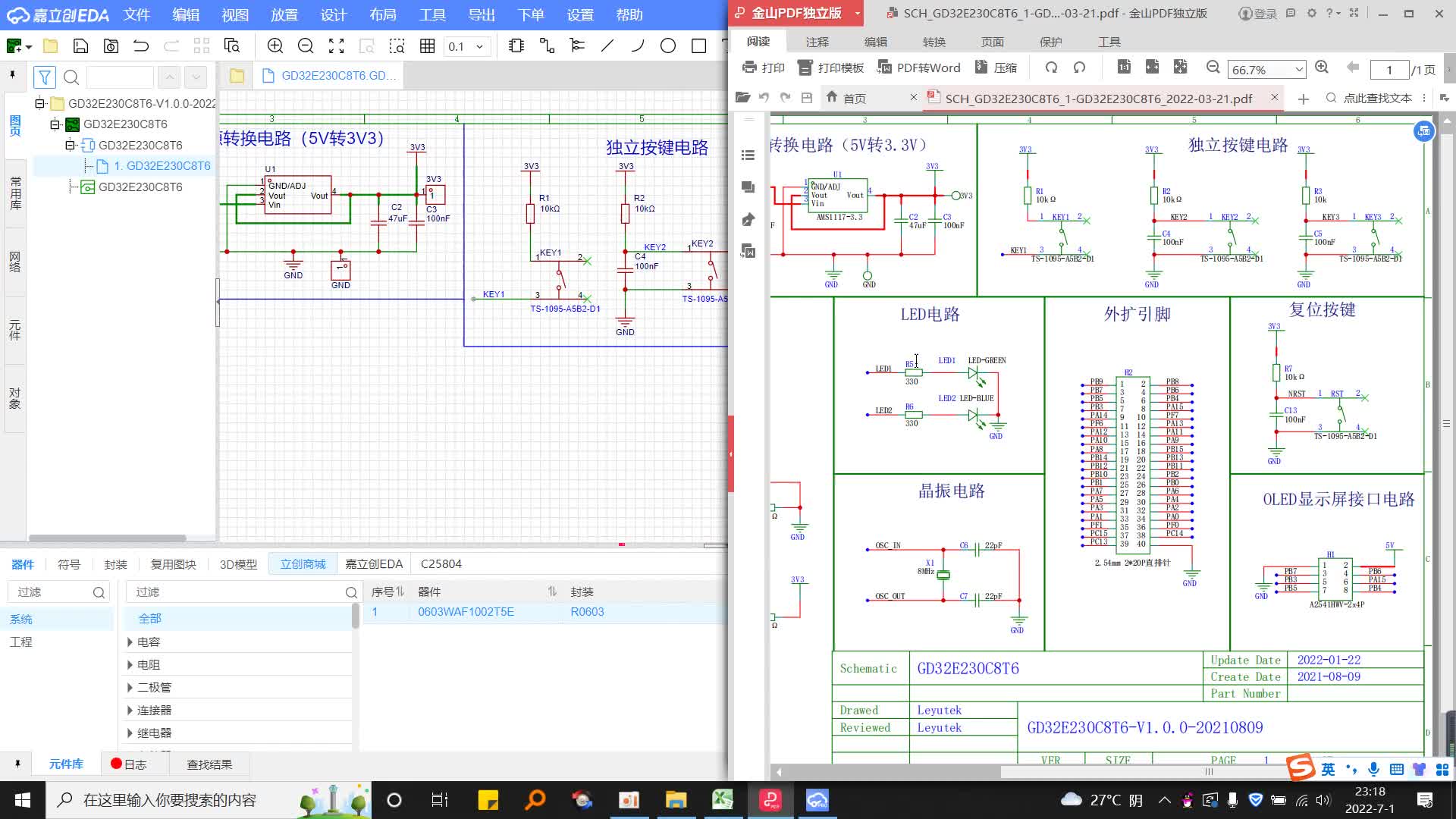
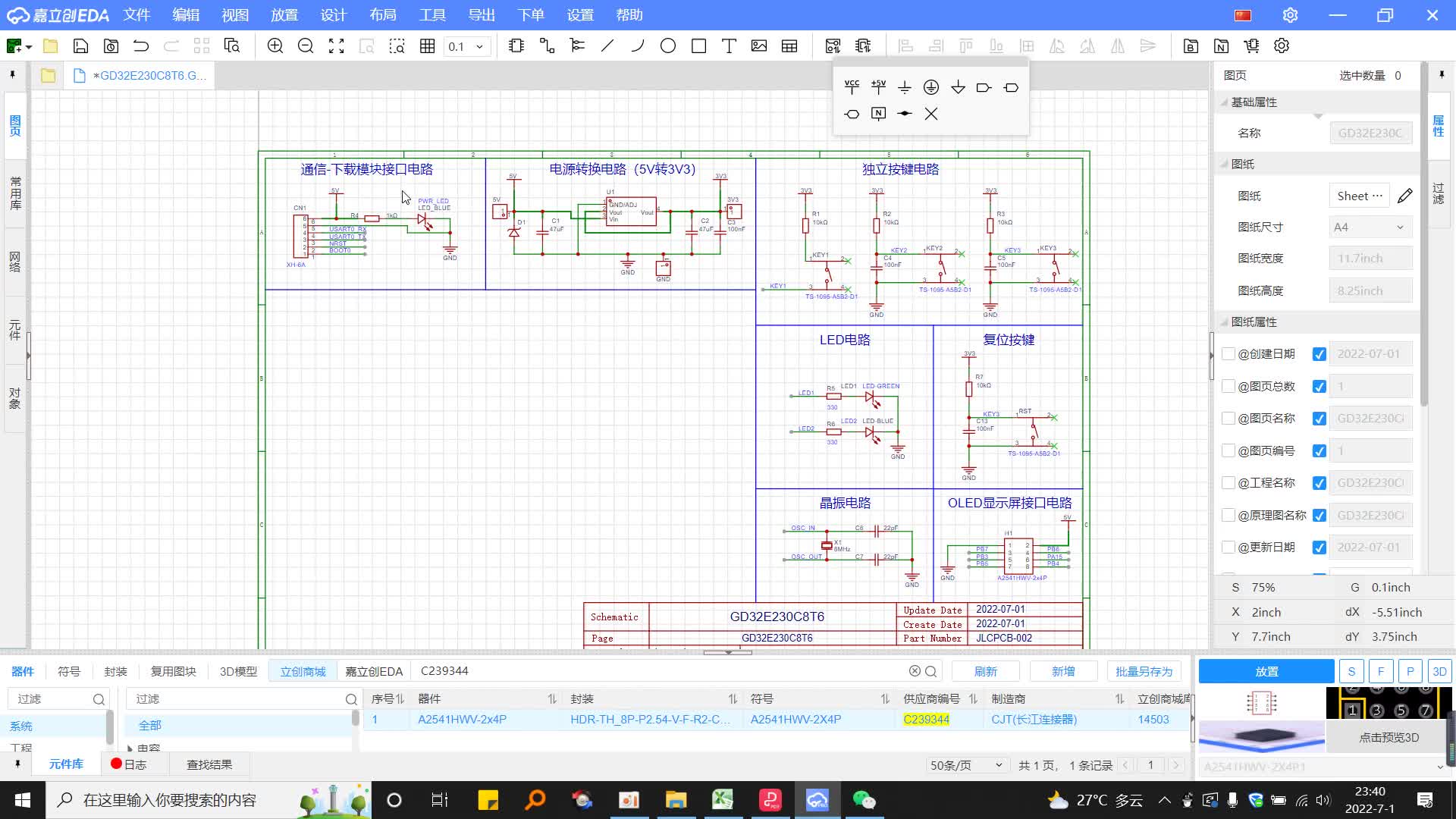
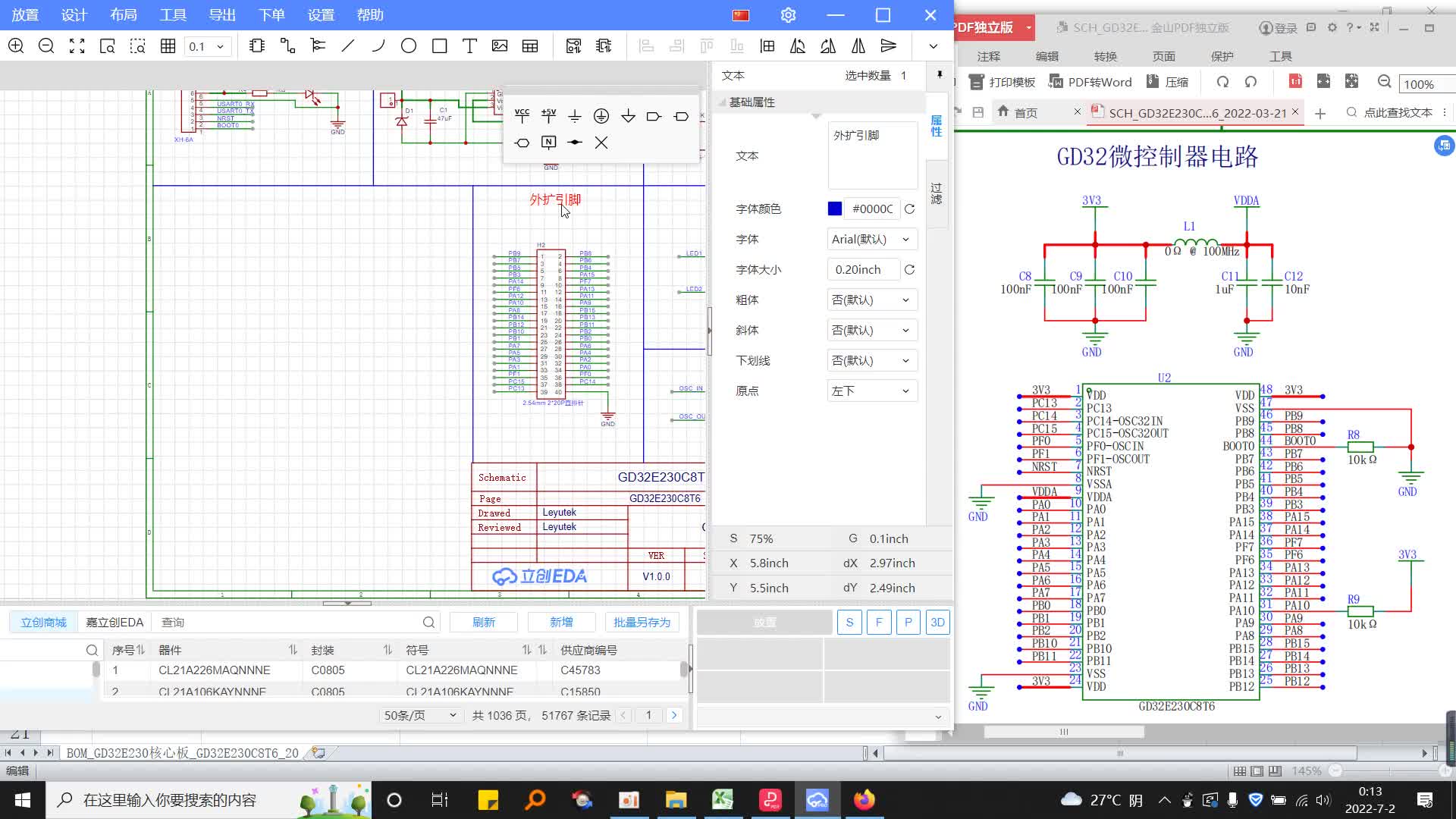
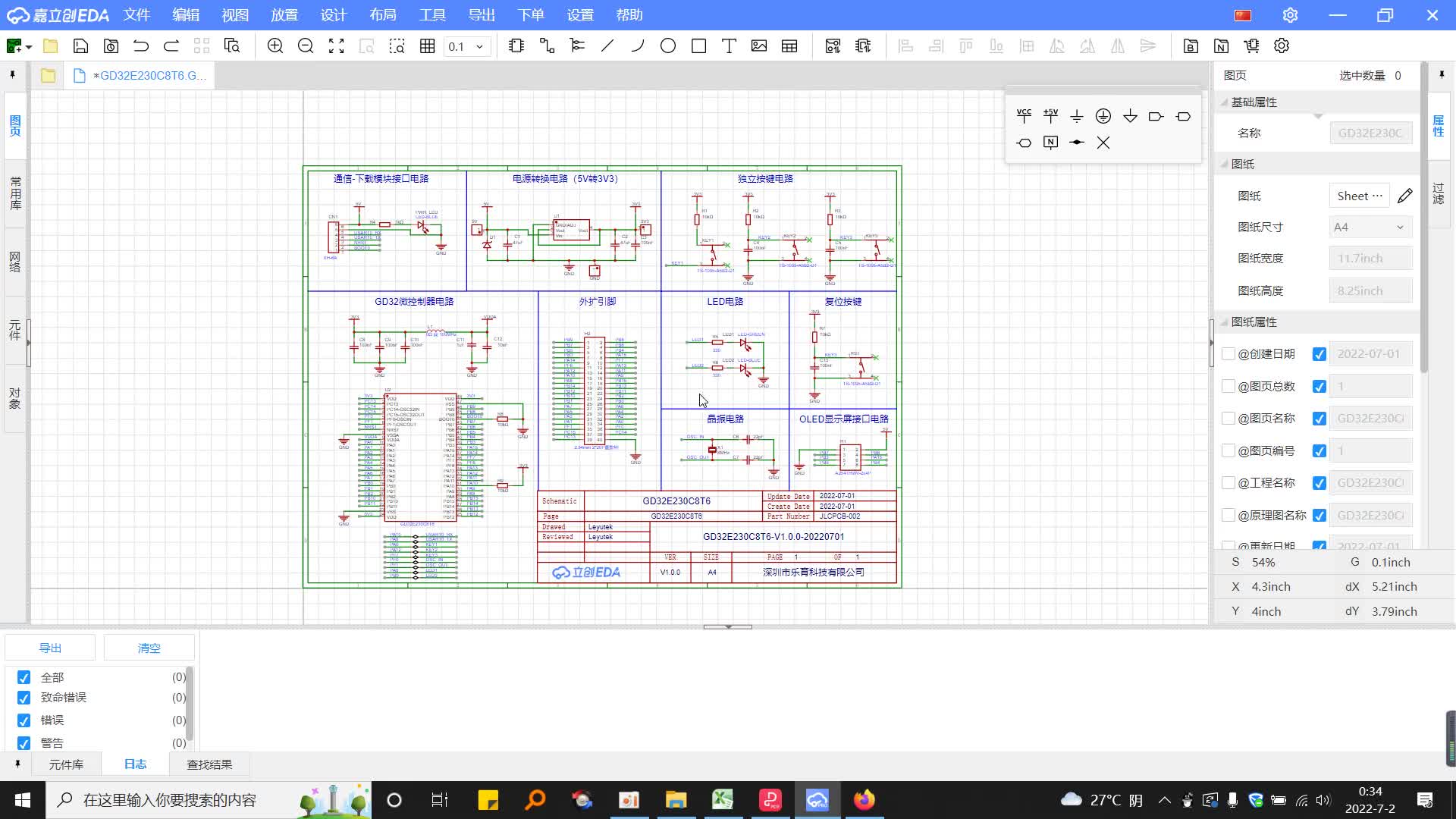
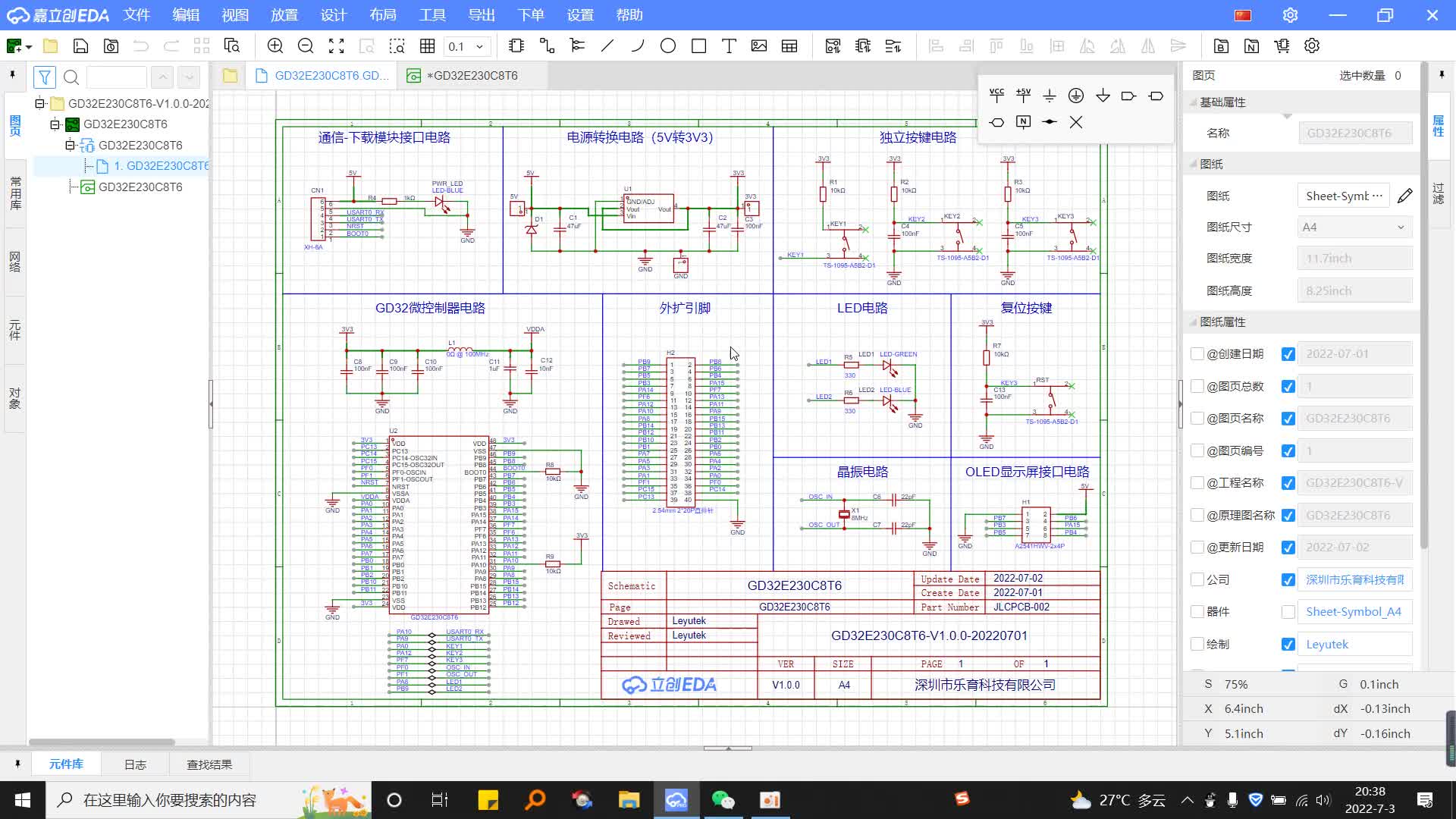

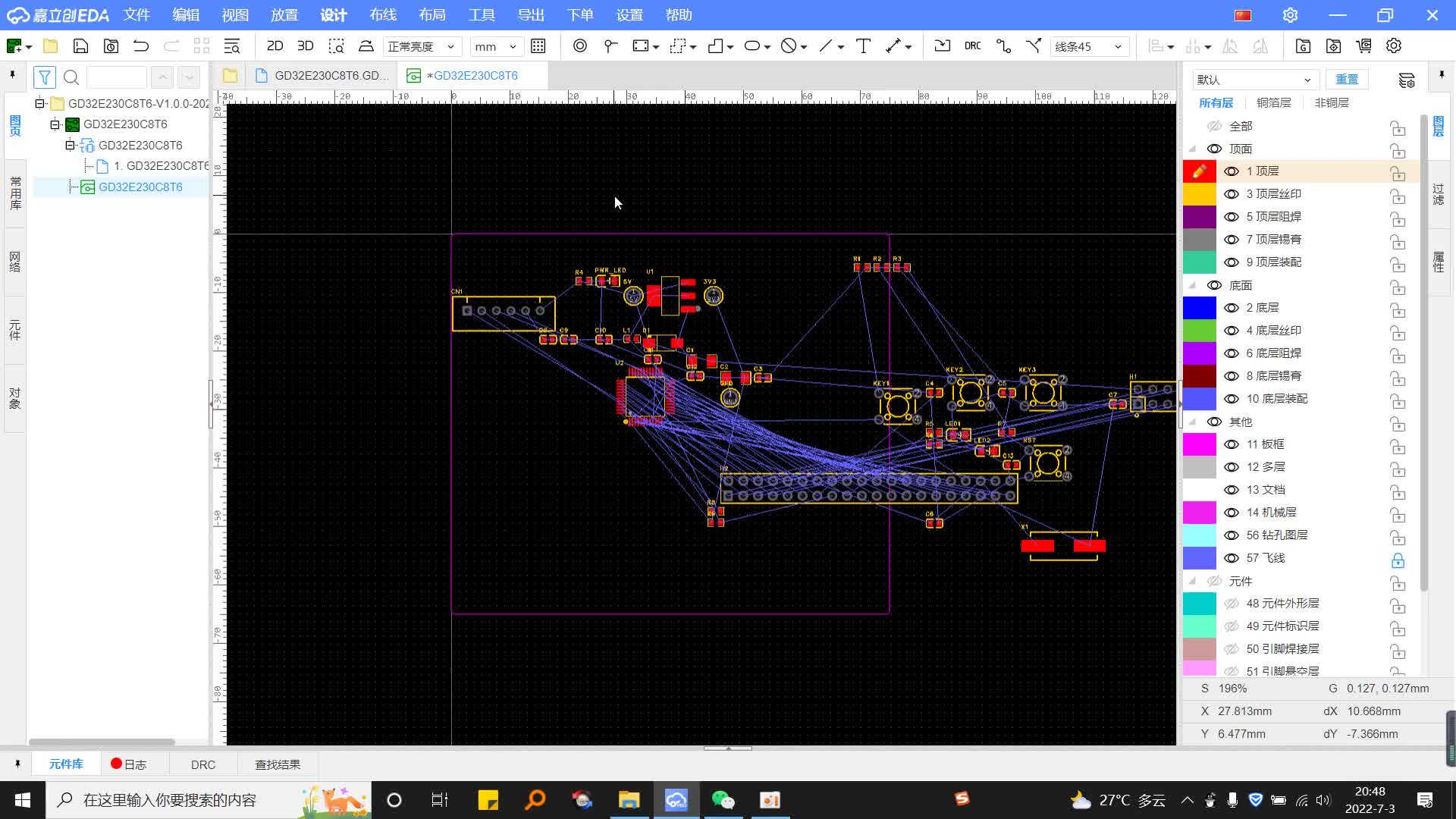
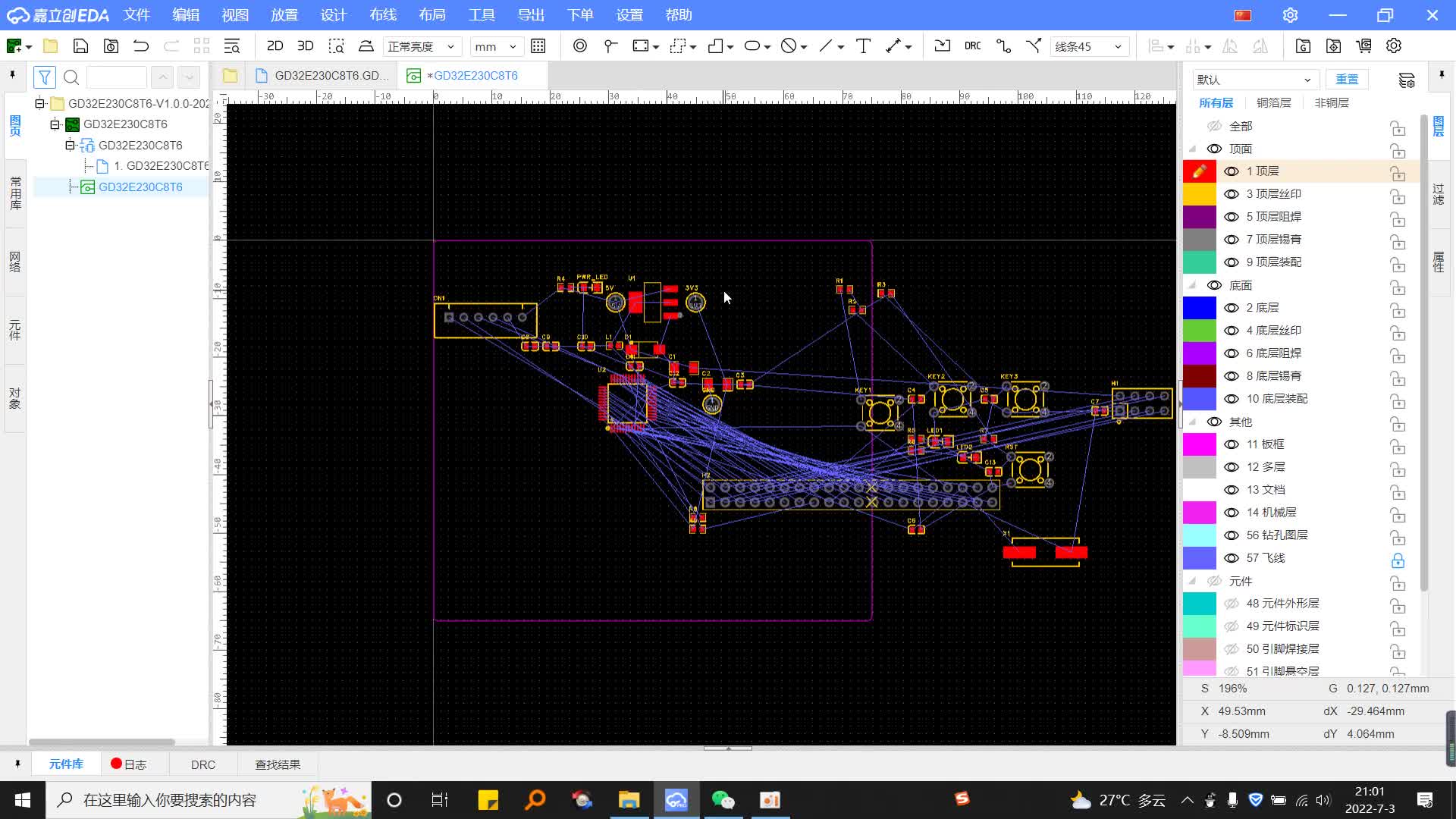
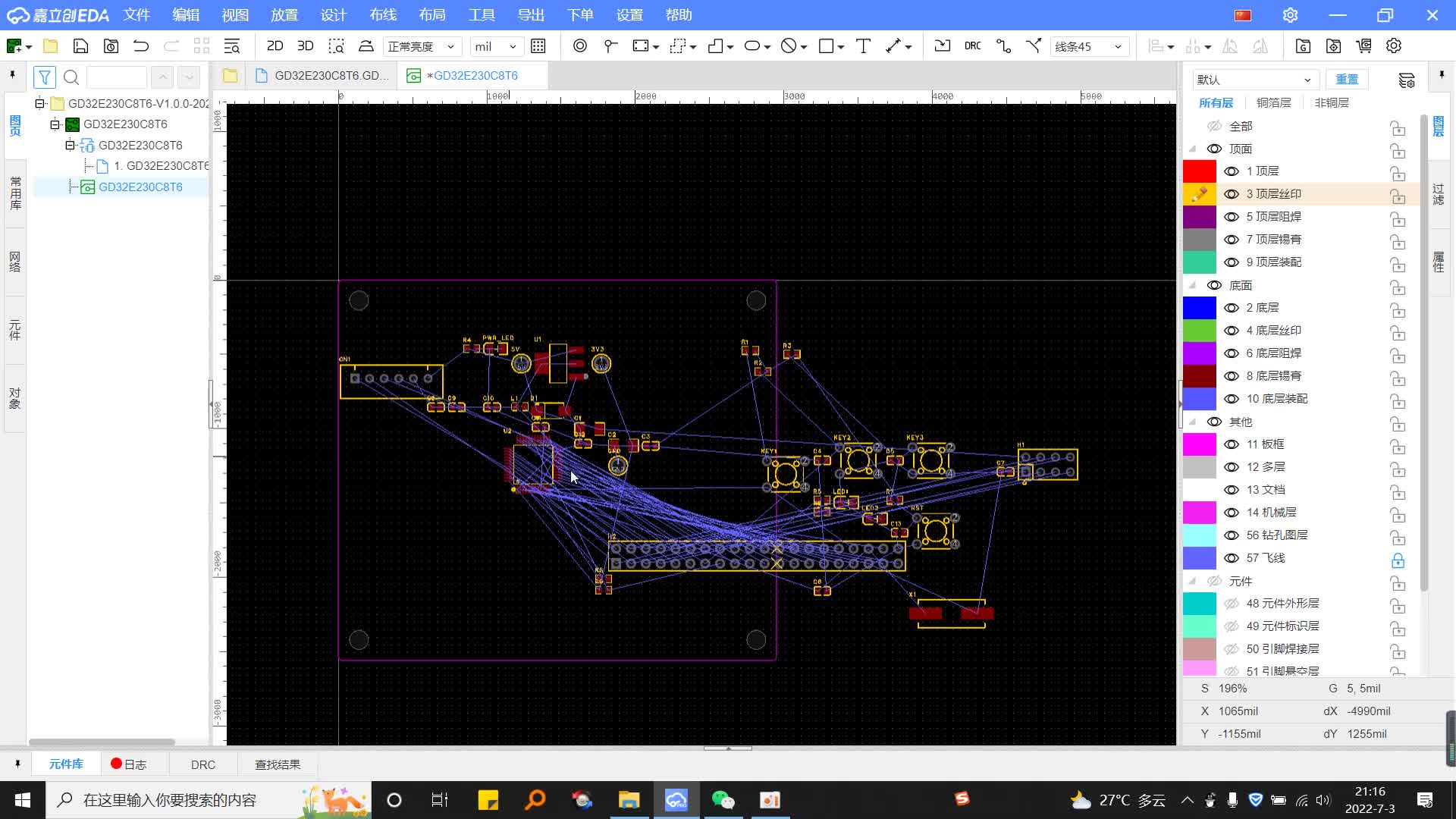
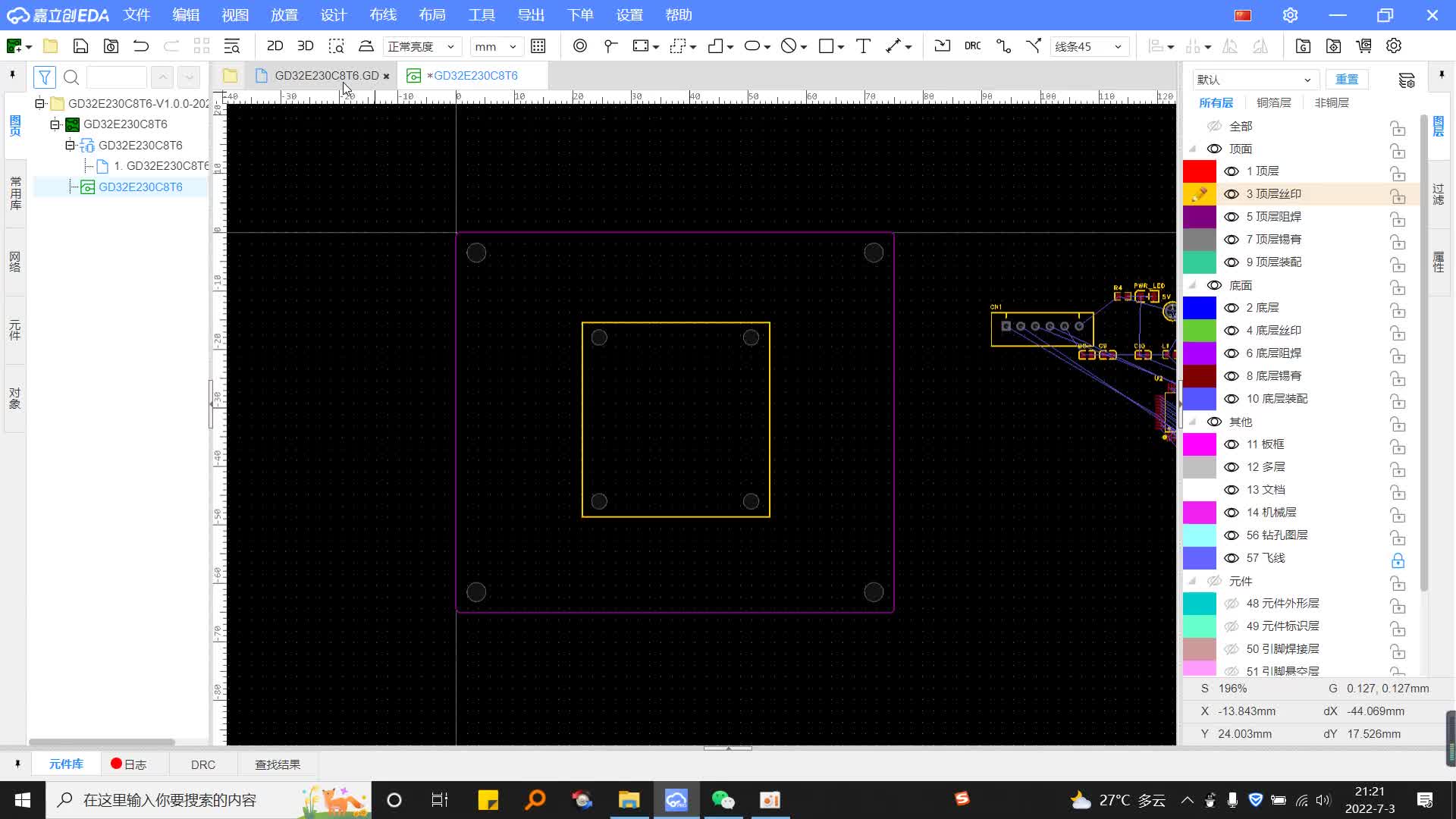


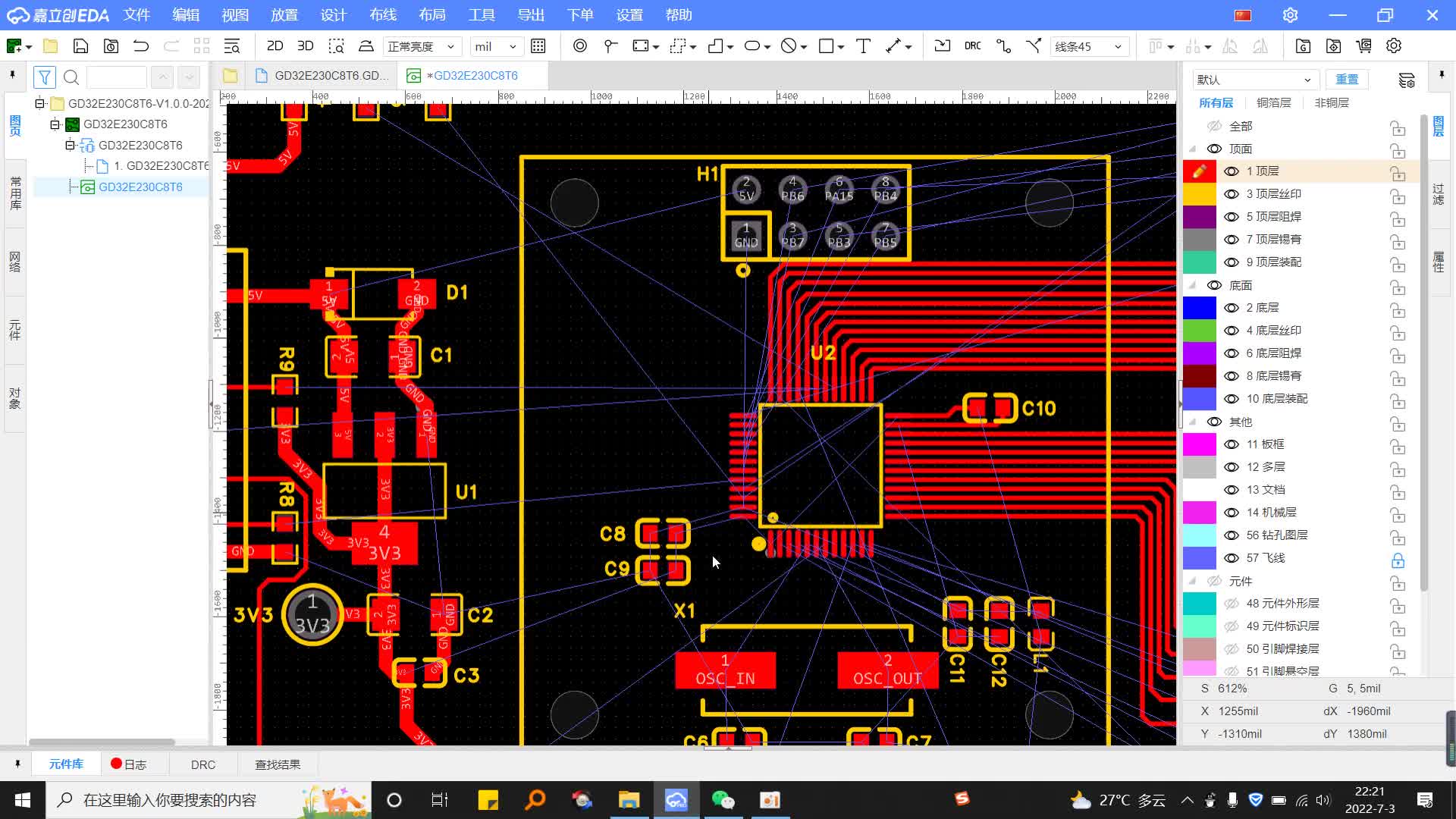
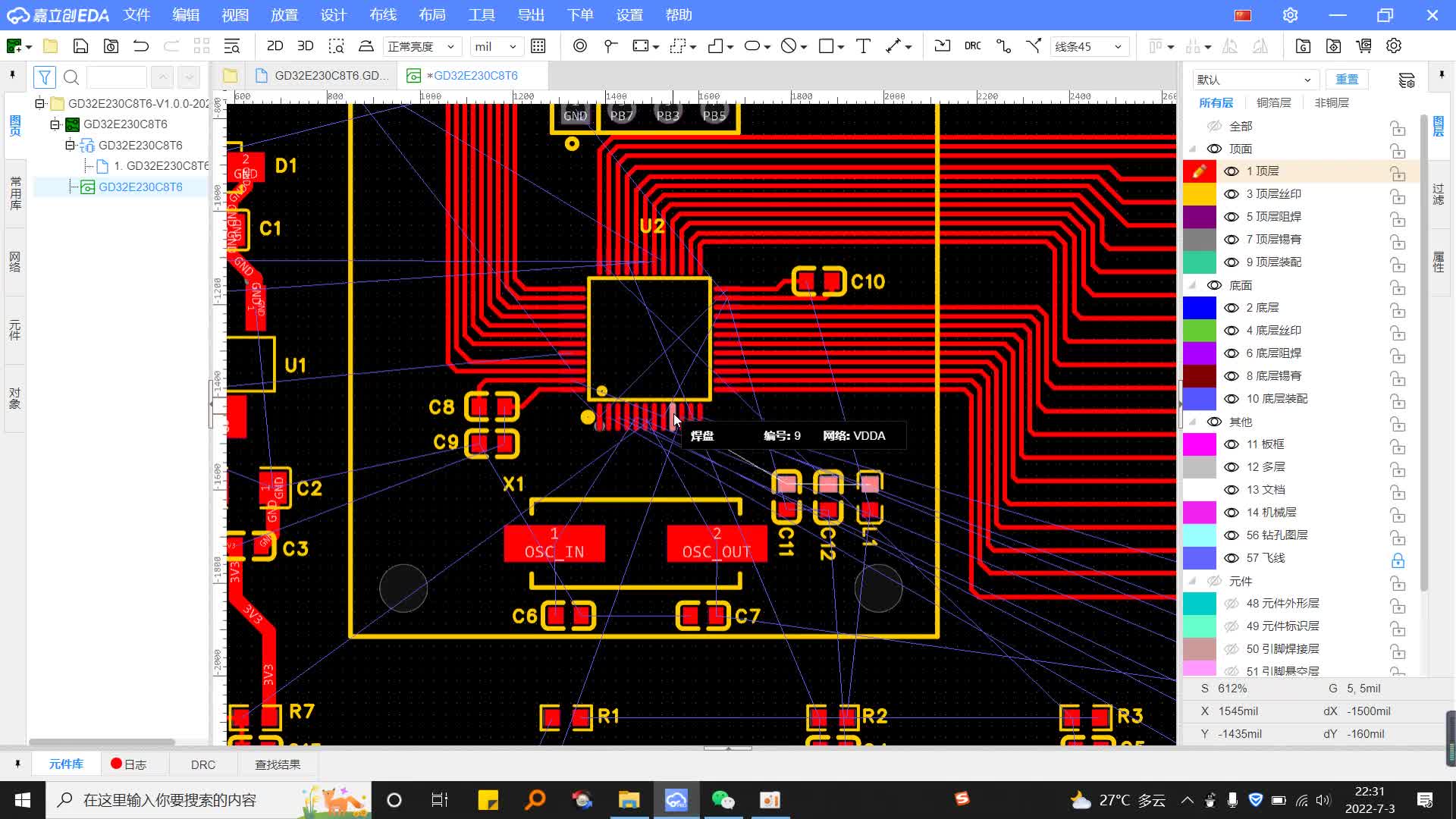


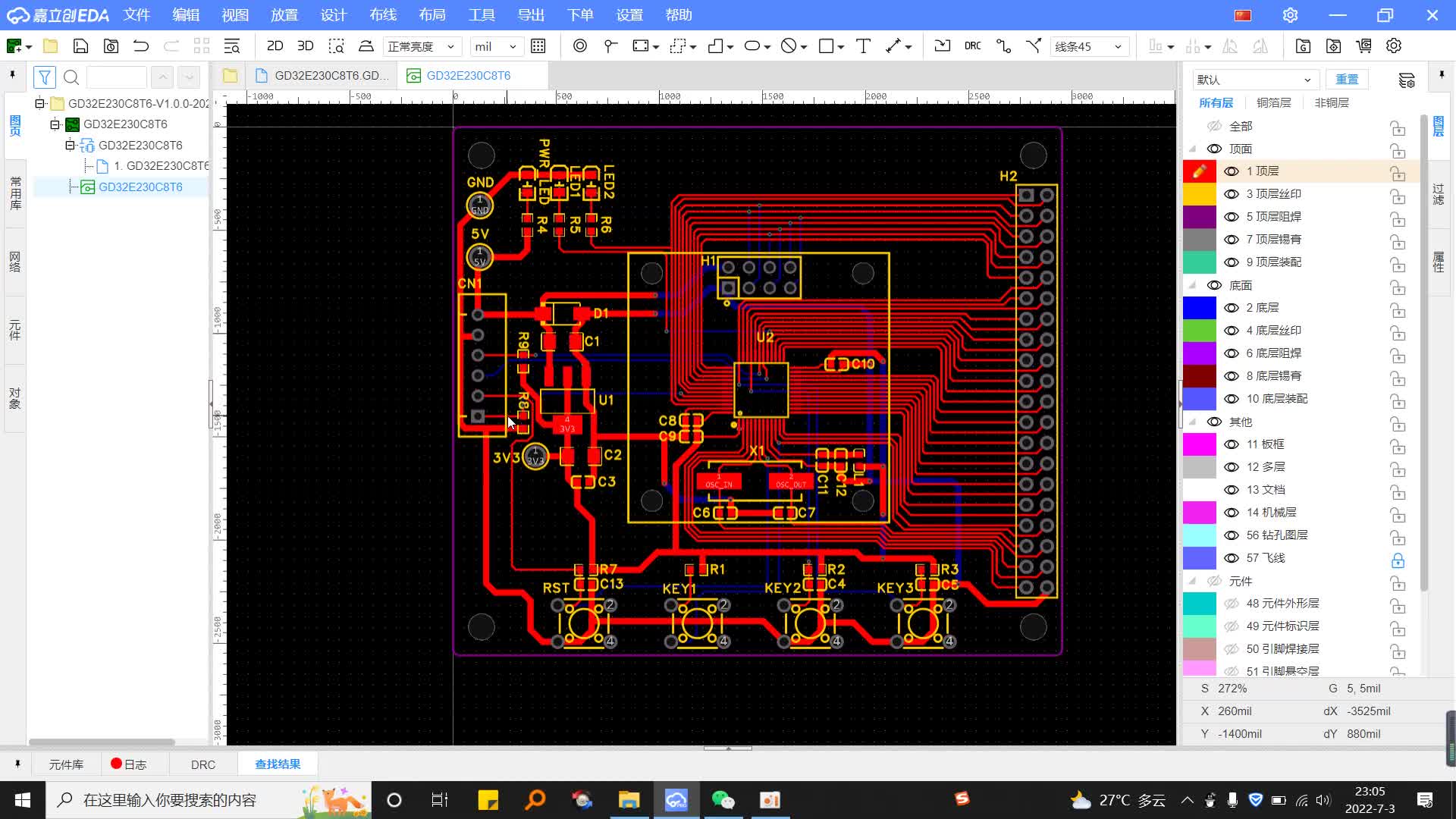
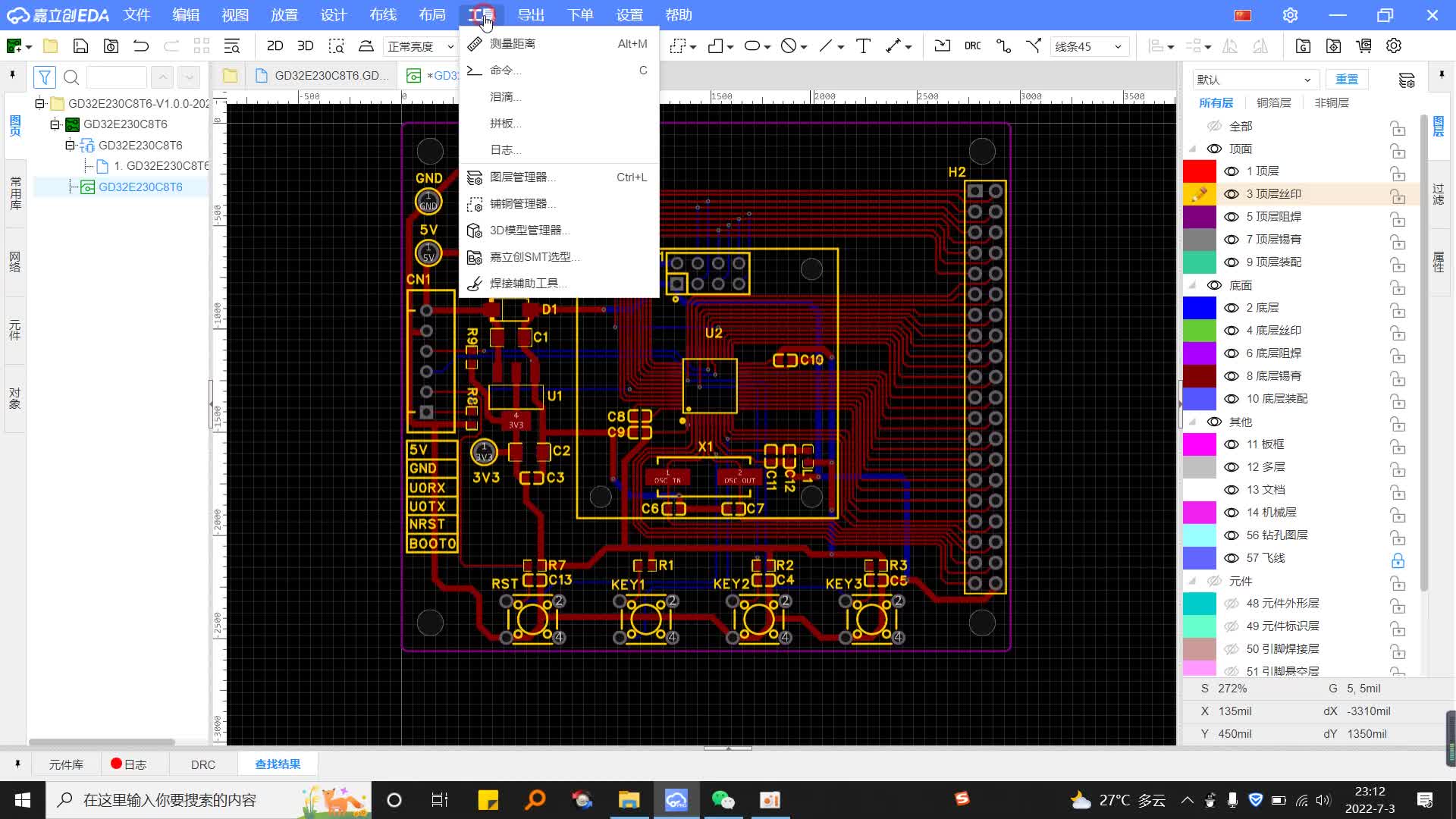
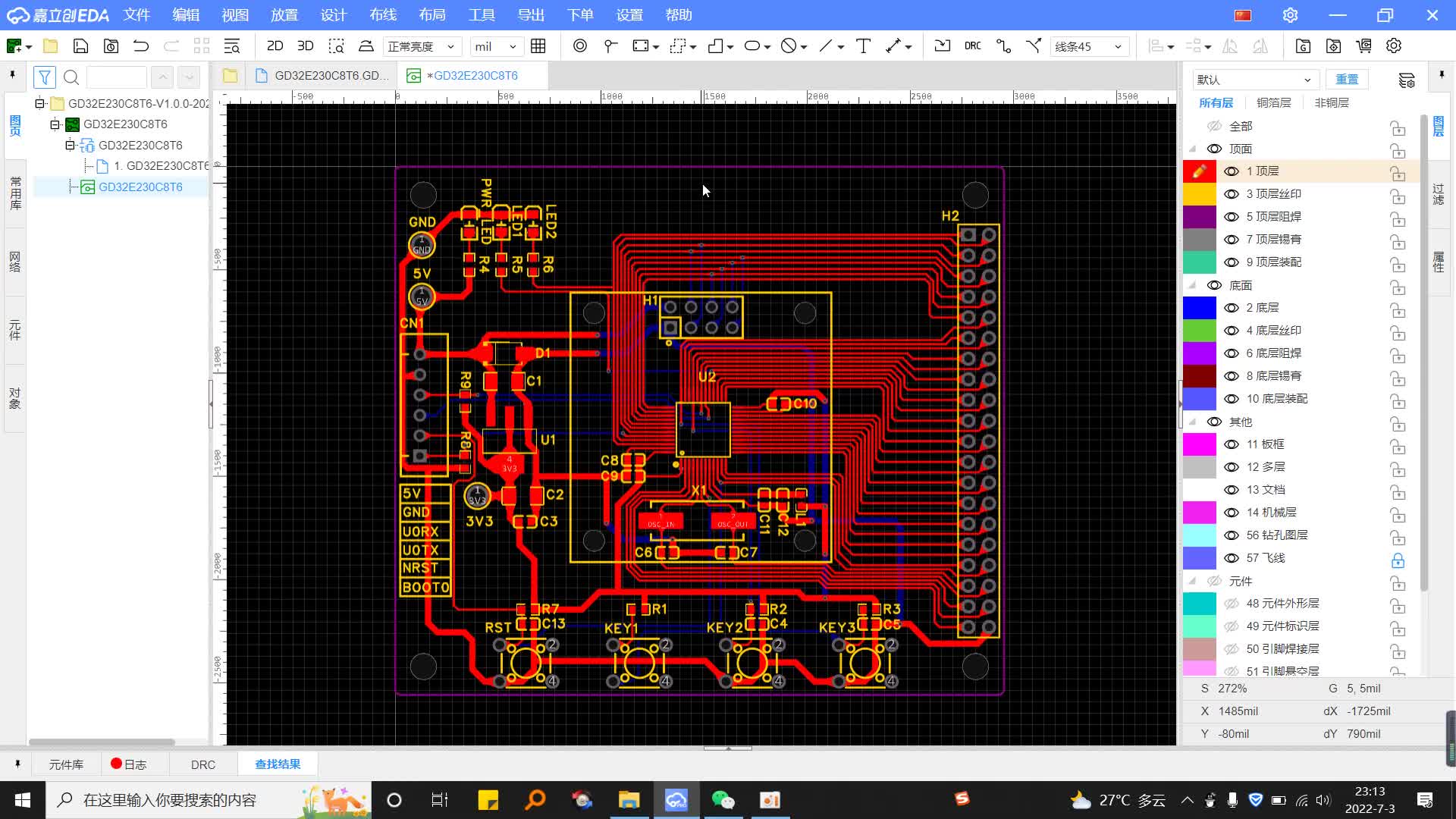
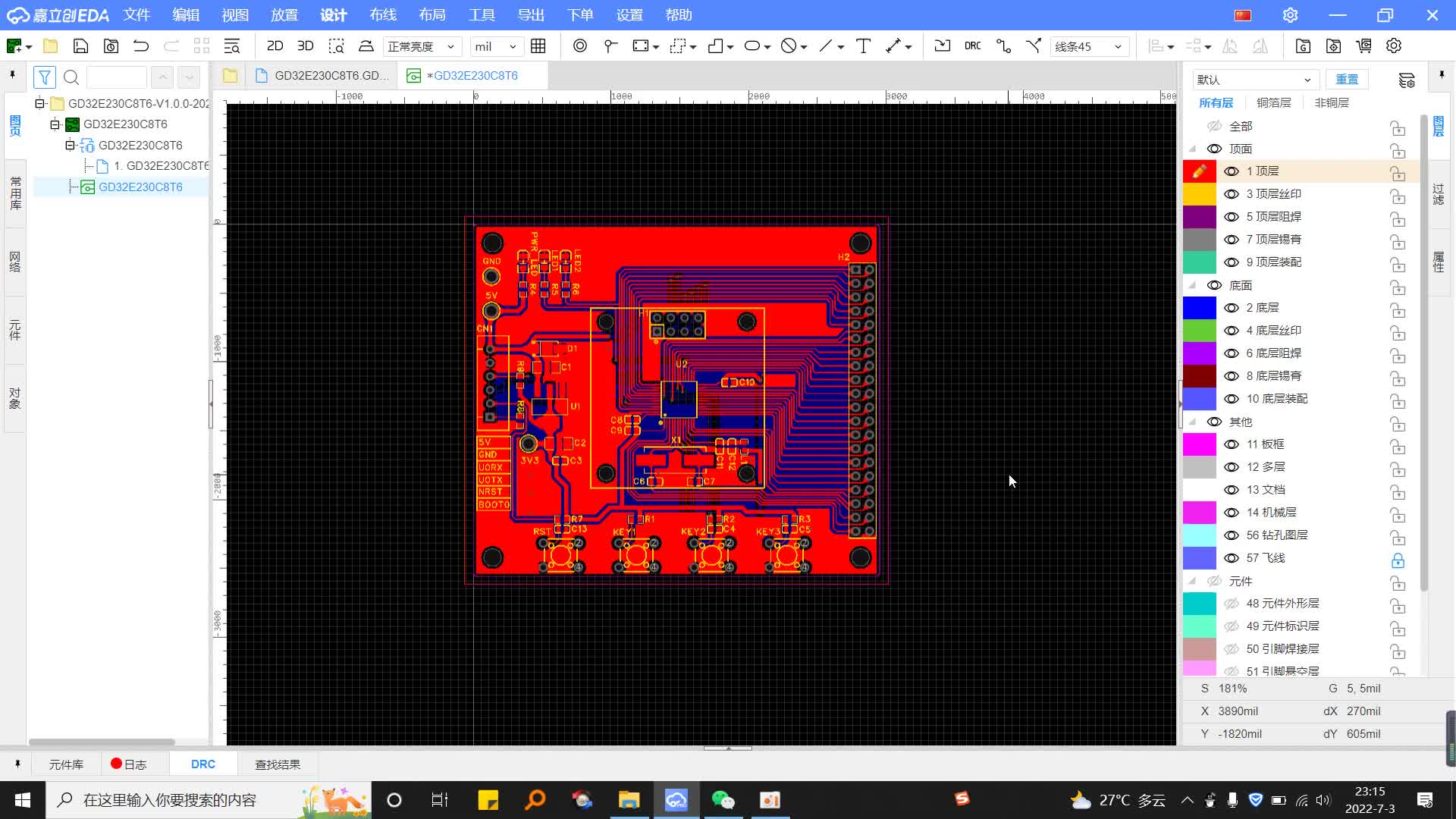
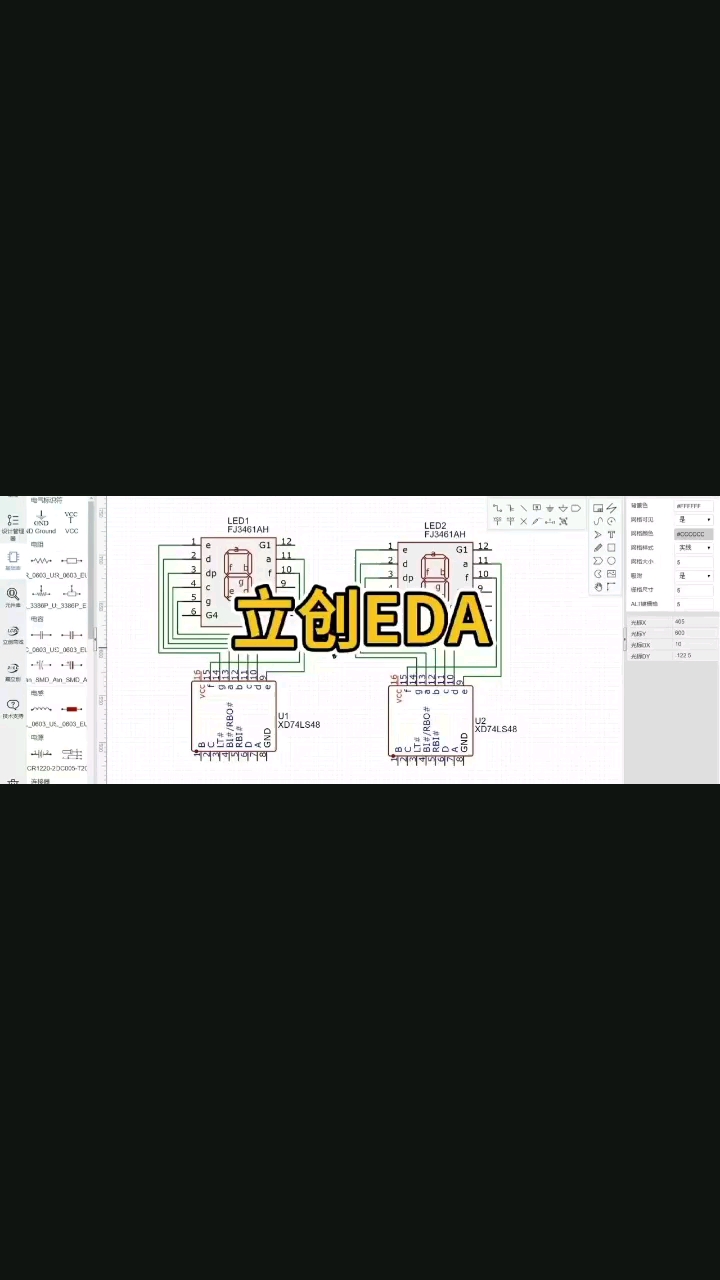
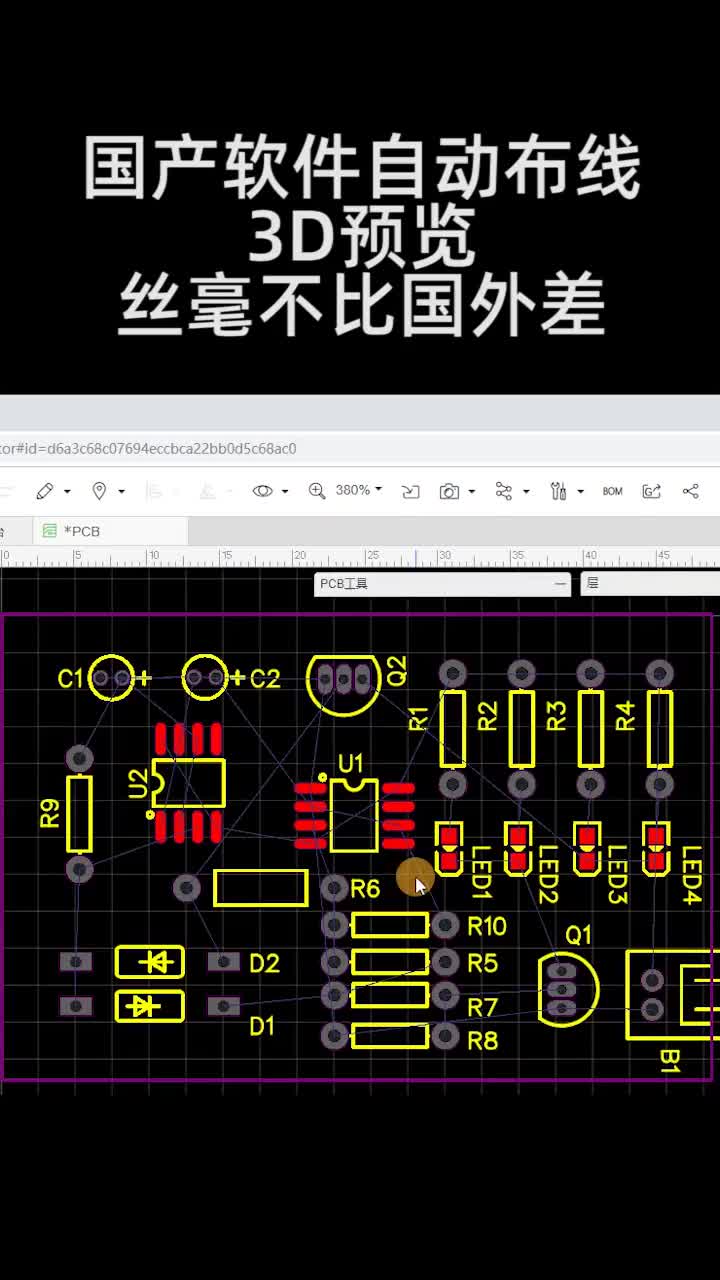





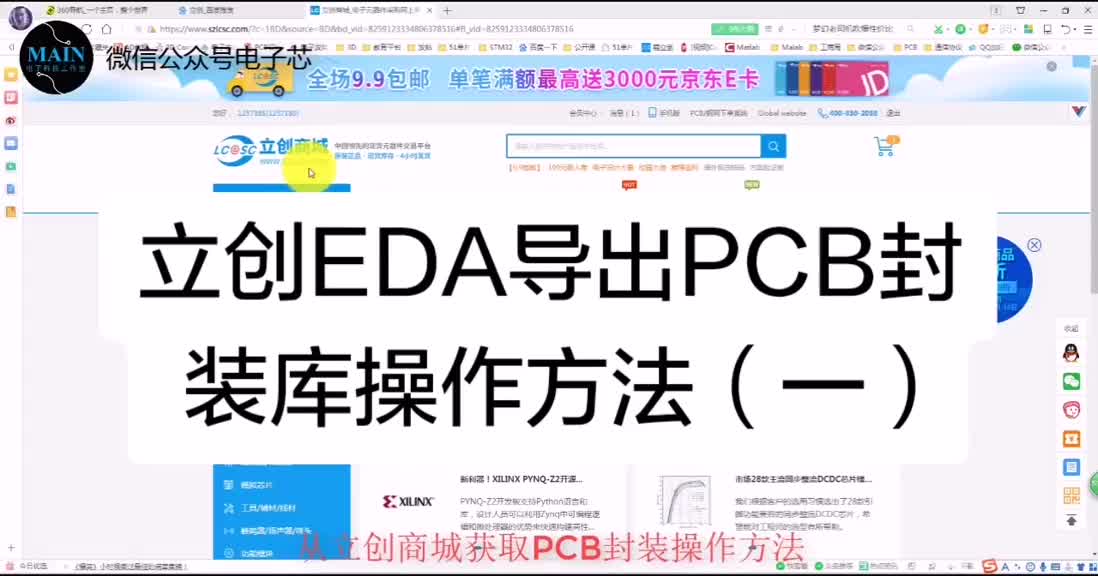











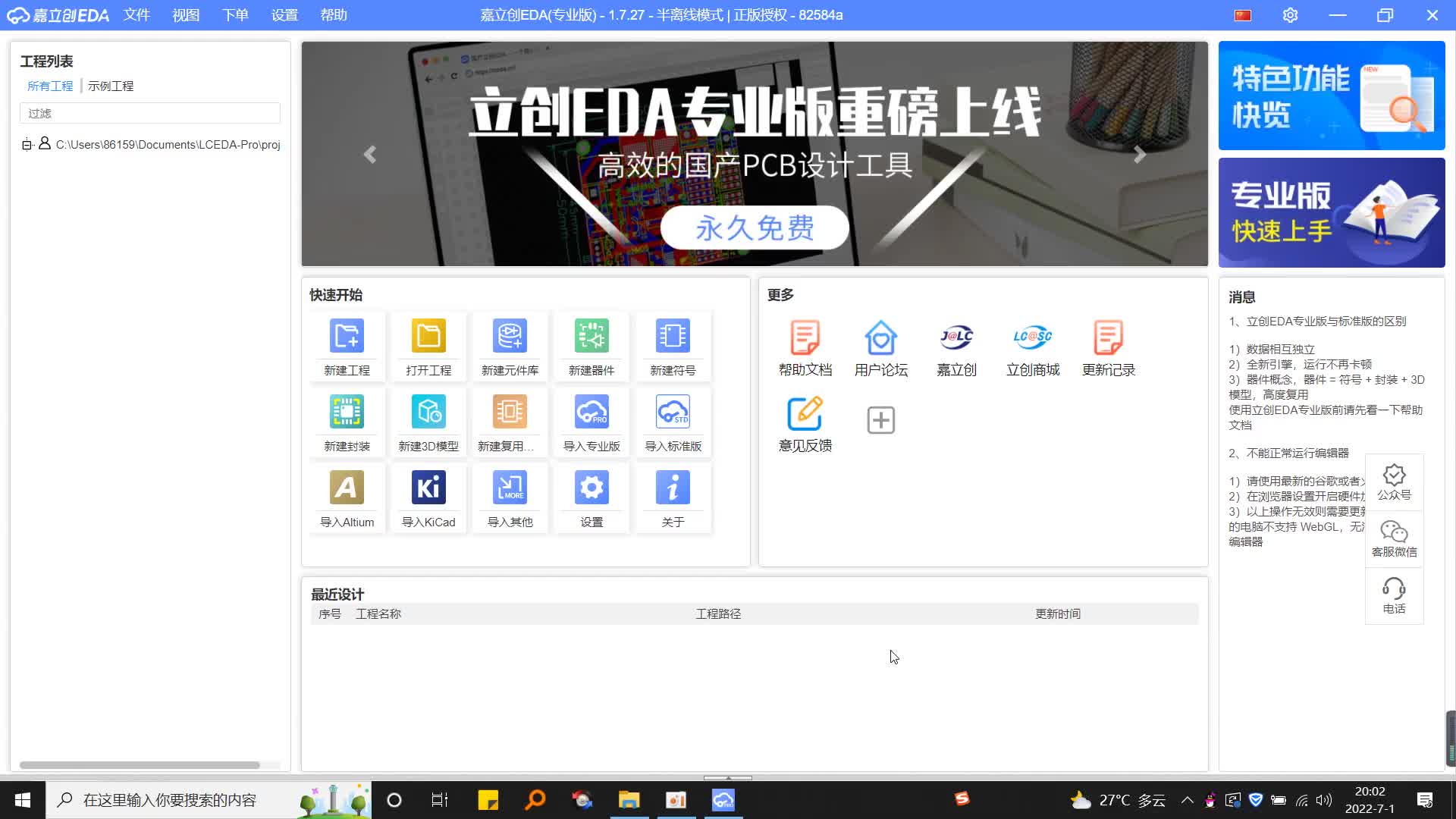
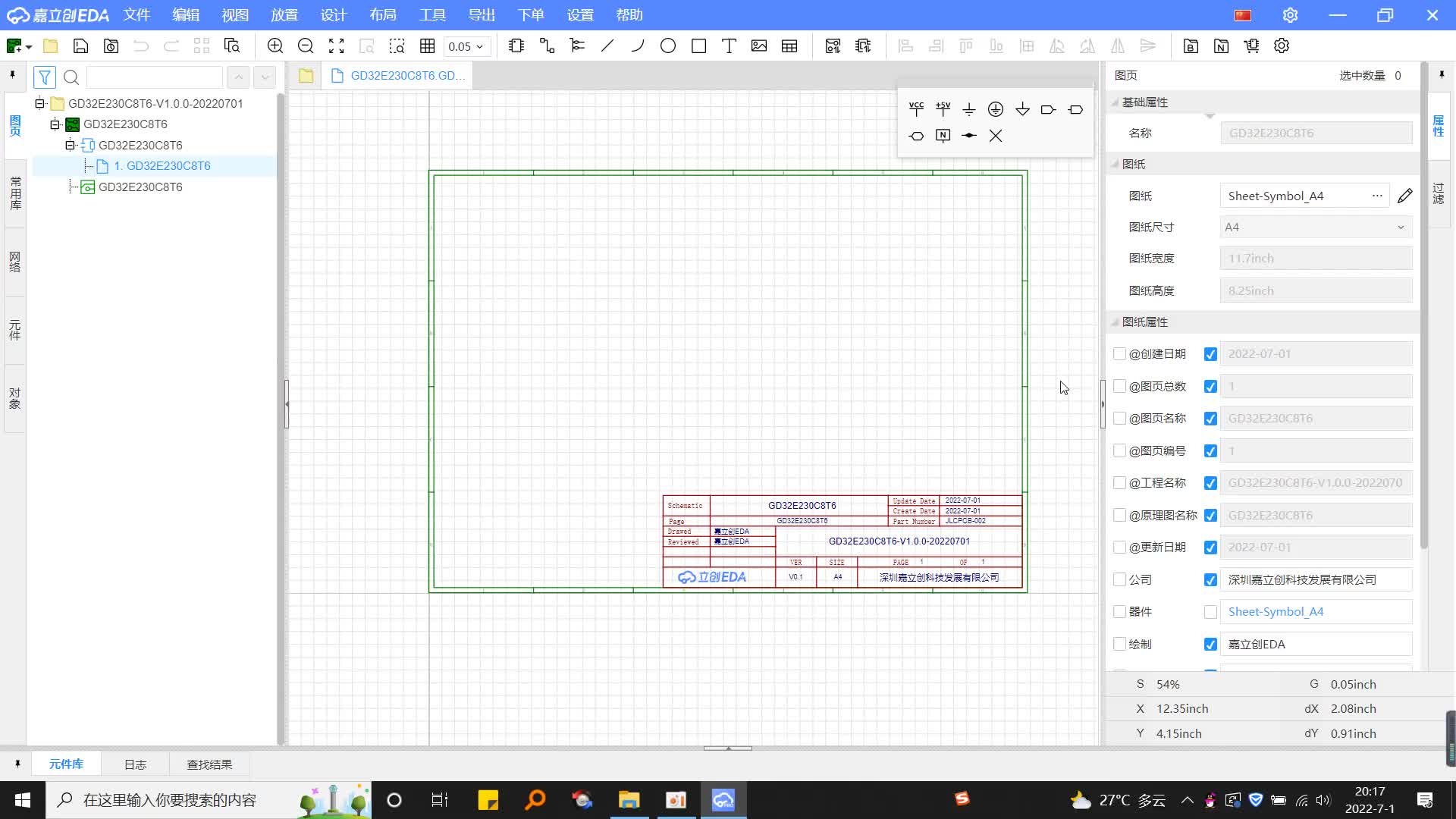
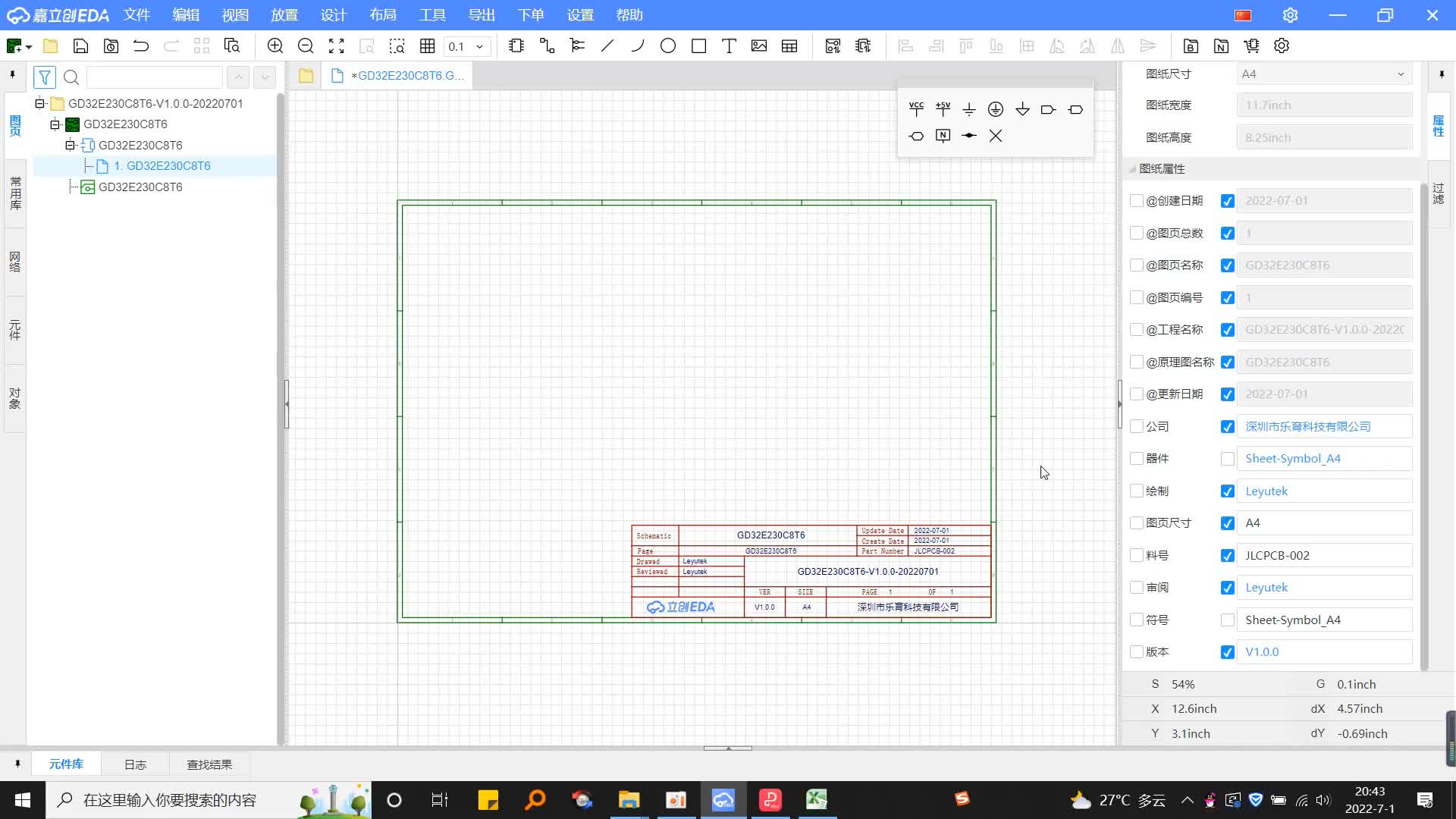
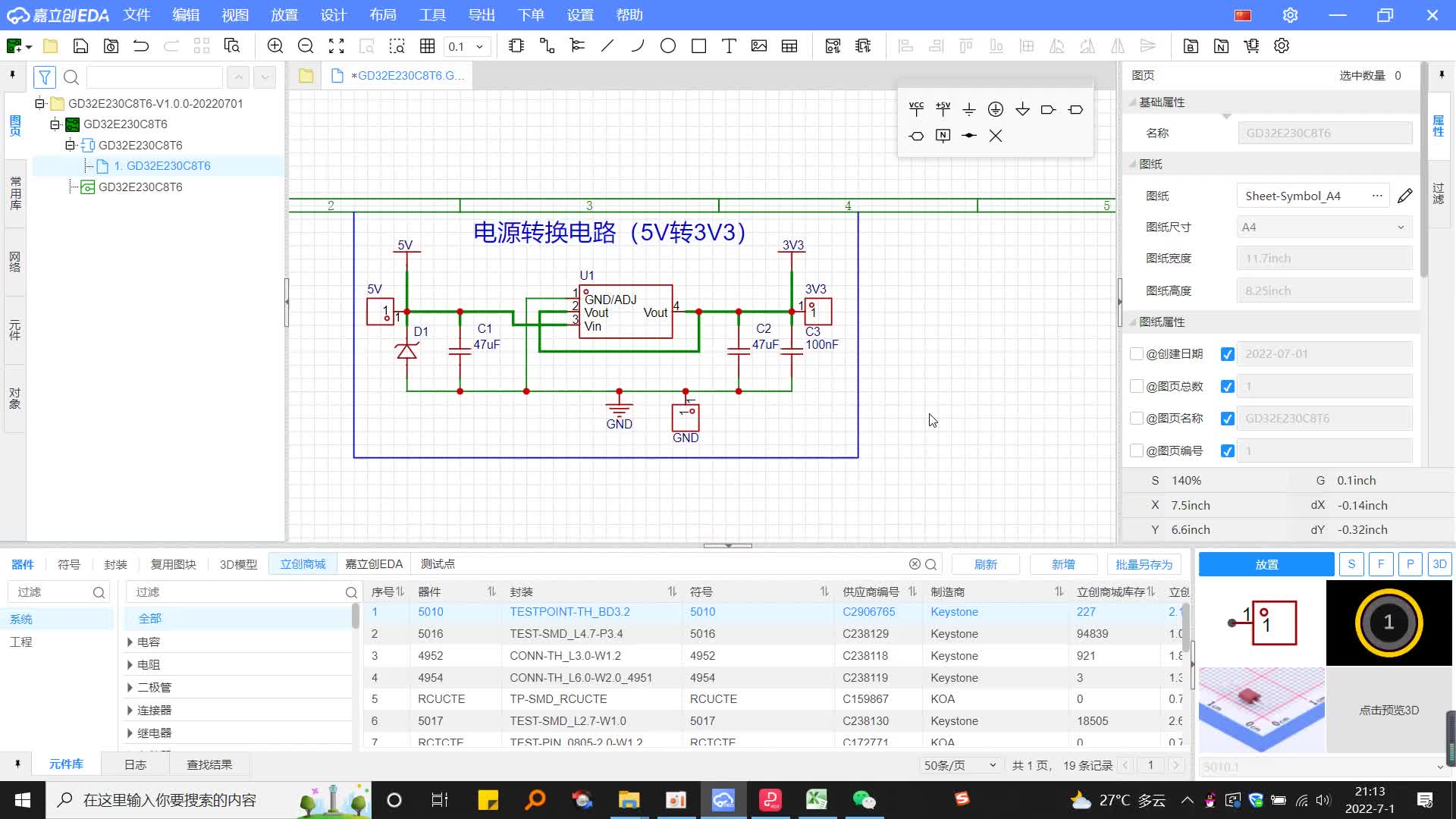
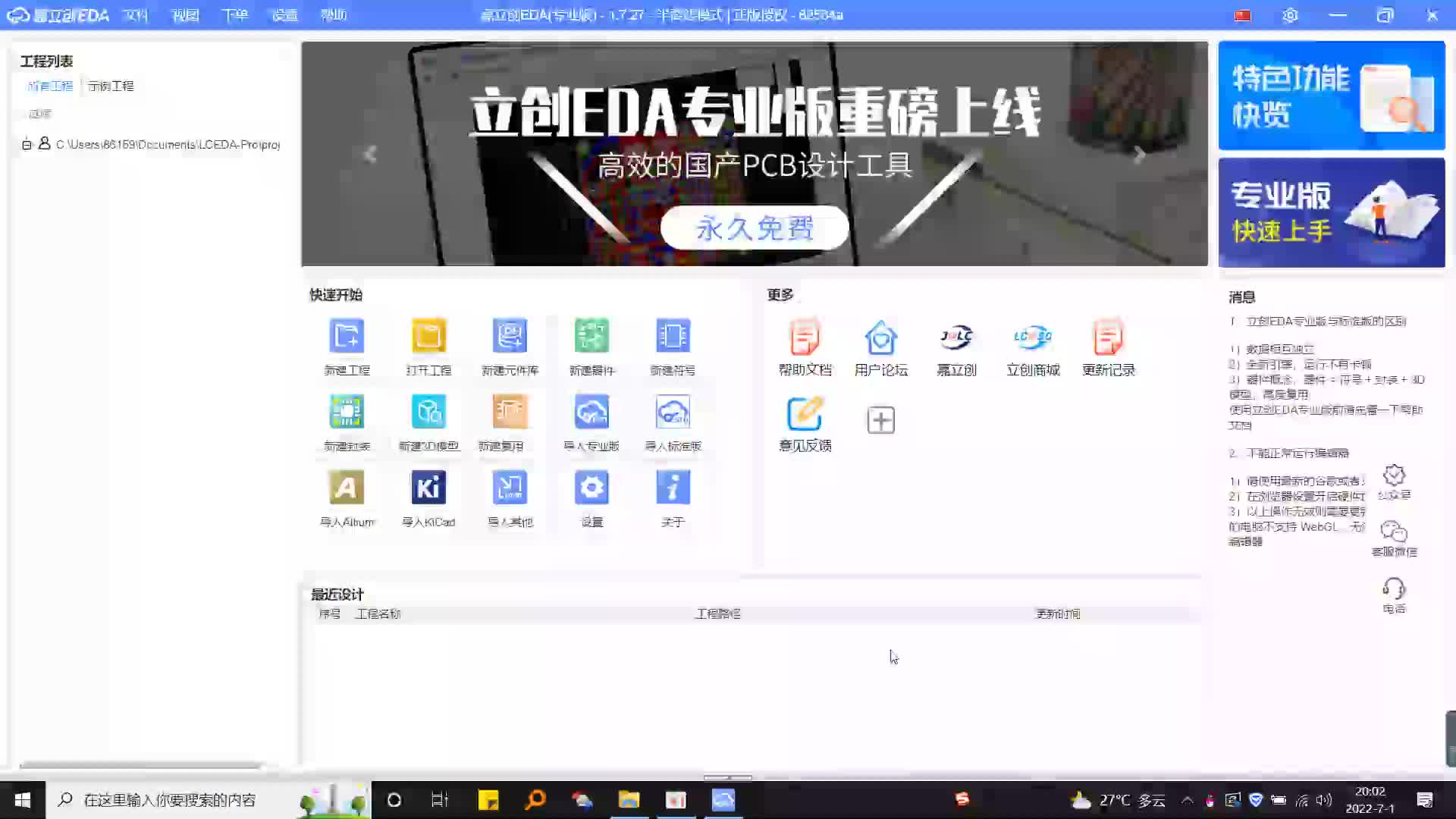







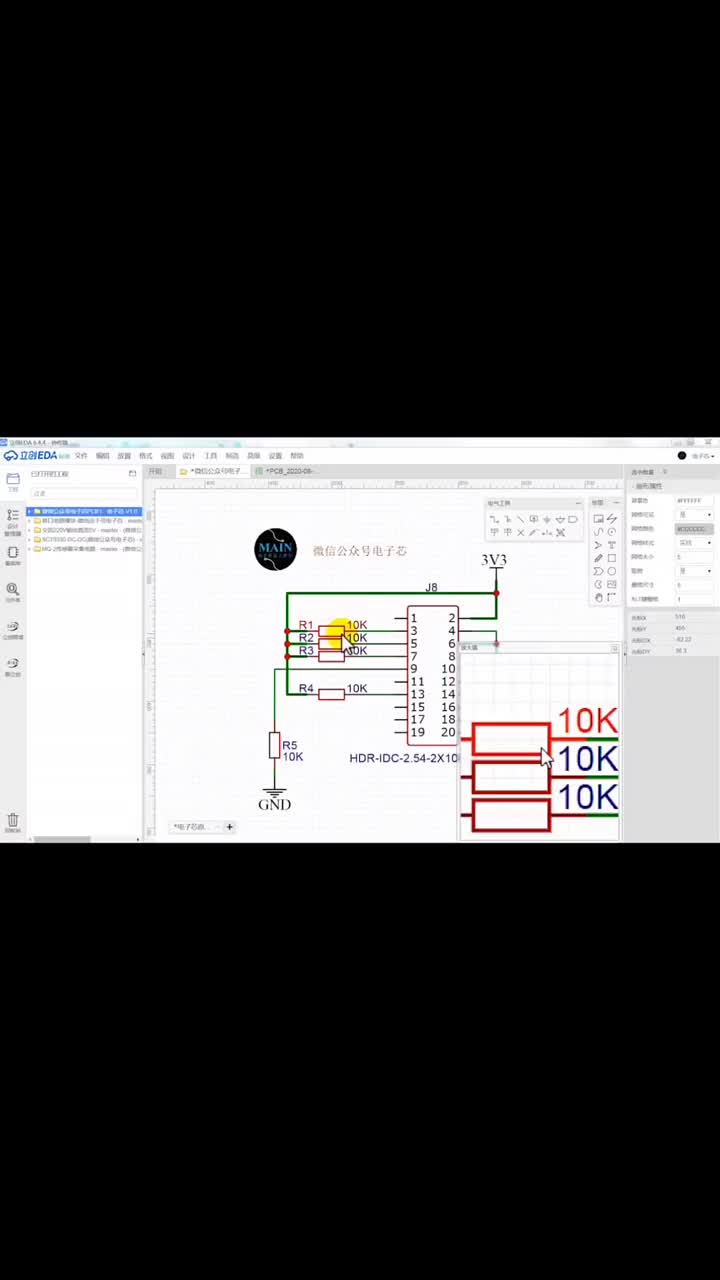














評論