什么是Android Things?
Android Things是Google發布的Maker社區平臺。
Android Things Developer入門套件是使用Android Things平臺發布的幾個套件之一。此特定工具包旨在允許用戶
本文將概述和演示Android Things Developer入門工具包的組裝說明。看看這個工具包是否對你未來的項目感興趣。
如果你‘不確定您是否準備使用此平臺,本文將概述Android Things Developer入門套件的匯編說明。
全部放在一起
首先找到您的Pico i.MX7D開發板和清晰的工作區
首先找到你的Wi-Fi線,暫時離開天線,因為它只會妨礙你。取無螺紋端并將其按到開發板上的金色Wi-Fi端口。
它需要一點力量但是一旦你擁有它,你會覺得它點擊到位,它應該感覺非常安全。現在讓它走到董事會的左邊,如下所示。
現在使用套件中附件盒中的常規螺絲,
并將它穿過螺絲孔的后部到開發板上的右側40針布局,這樣螺紋就會出現在同一側作為引腳。
現在確保螺釘的支座如下所示。
要仔細檢查是否已將其放入正確的地方,它應該看起來像這樣。
對于其他三個螺絲孔,用螺絲端取三個支架并將它們穿過后面所以螺絲部分面向s ame是上一步的螺絲
使用支架將它們全部打開,使它看起來像這樣。
現在讓我們安裝Rainbow HAT。將開發板的40個引腳與HAT背面的40針面包板部分對齊,如下所示。
仔細檢查引腳是否正確排成一行并用力按壓,直到連接牢固,然后繼續,直到安裝孔與開發板上的支架齊平。
然后用4個螺絲固定HAT,并將它們固定在支架上。/p》
安裝完HAT后,翻轉開發板并找到相機端口。它的右側有一個“camera1”標簽。
一旦你發現它翻轉了小黑色閂鎖并找到附件盒中提供的帶狀電纜。
打開閂鎖后,將帶狀電纜放入引腳側(藍色面朝上,如照片所示),如下圖所示:
并關閉閂鎖,使它看起來像這樣:
現在在實際相機上重復相同的步驟模塊。
再次將引腳側向下,使藍色朝上。一旦安裝,它應該看起來像這樣。
現在安裝顯示器,讓電路板向下翻轉HAT面。顯示端口標記為“LCD1”,是開發板上唯一的其他帶狀電纜端口。正如您對相機所做的那樣,打開開發板端口上的閂鎖并將顯示器電纜向下滑動(銀色朝上)。
關閉閂鎖和瞧,你已經完成了所有組件的安裝。
現在將所有紙板切口分開。讓我們從兩個腿部開始,然后將字母標簽折疊成90度角,如下所示:
重復另一面。
現在將中心部分的字母標簽折疊成90度角,然后將其沿著水平凹痕折疊到70度左右。
連接支架的腿部,將腿部的字母標簽與身體的字母標簽對齊,并將標簽穿過切口。
一旦插入,它應如下所示:
現在重復另一個
完成紙板框架后,就可以開始安裝開發板了。首先按下顯示屏背面切開大屏幕,直到擋板與紙板前部齊平。確保顯示器背面沒有直接連接到開發板的電纜從背面垂下。
確保電纜出線沒有直接連接到開發板的顯示器后面掛出了背面。
屏幕安全后,將相機模塊放入整個在開發板上的端口下面。
將它包裹起來,直到頂部,然后通過紙板中切出的網絡攝像頭按下鏡頭。/p》
推到PCB與紙板背面齊平。
然后將Wi-Fi天線擰到Wi-Fi電纜的松散端。要將其安裝到紙板框架中,請將線穿過切出的Wi-Fi天線,然后將天線穿過孔,直到鉸鏈位于紙板屏障處。
然后將天線彎曲到90度位置并將其向下推入Wi-Fi切口的較窄端。
翻轉現在將紙板框架固定在背面以固定開發板。有三個預切小方塊,使用其余三個螺絲擰入板底部的三個支架。
之后應該看起來像這個。現在剩下的就是擺脫懸掛的電線。
最后一條彩虹色外露線連接到懸掛式顯示線,如下所示:/p》
你的android東西開發工具包現已完成,應該看起來像下面的圖片。
要打開它,請將附帶的USB電纜插入“A”HAT按鈕下方,另一端插入計算機。您可以使用適用于Android的Android Things Toolkit應用程序注冊您的工具包,或使用Google的說明在此處更新您的設備。
您可以使用觸摸屏測試本地外圍設備并運行“外圍設備”下的功能。快樂編碼!
-
Android Things
+關注
關注
0文章
10瀏覽量
4200
發布評論請先 登錄
相關推薦
TSP工具包軟件的應用說明
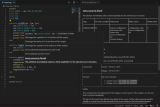
最新Simplicity SDK軟件開發工具包發布
基于EasyGo Vs工具包和Nl veristand軟件進行的永磁同步電機實時仿真
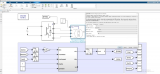
FPGA仿真工具包軟件EasyGo Vs Addon介紹
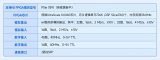
面向汽車網絡安全的生成式人工智能
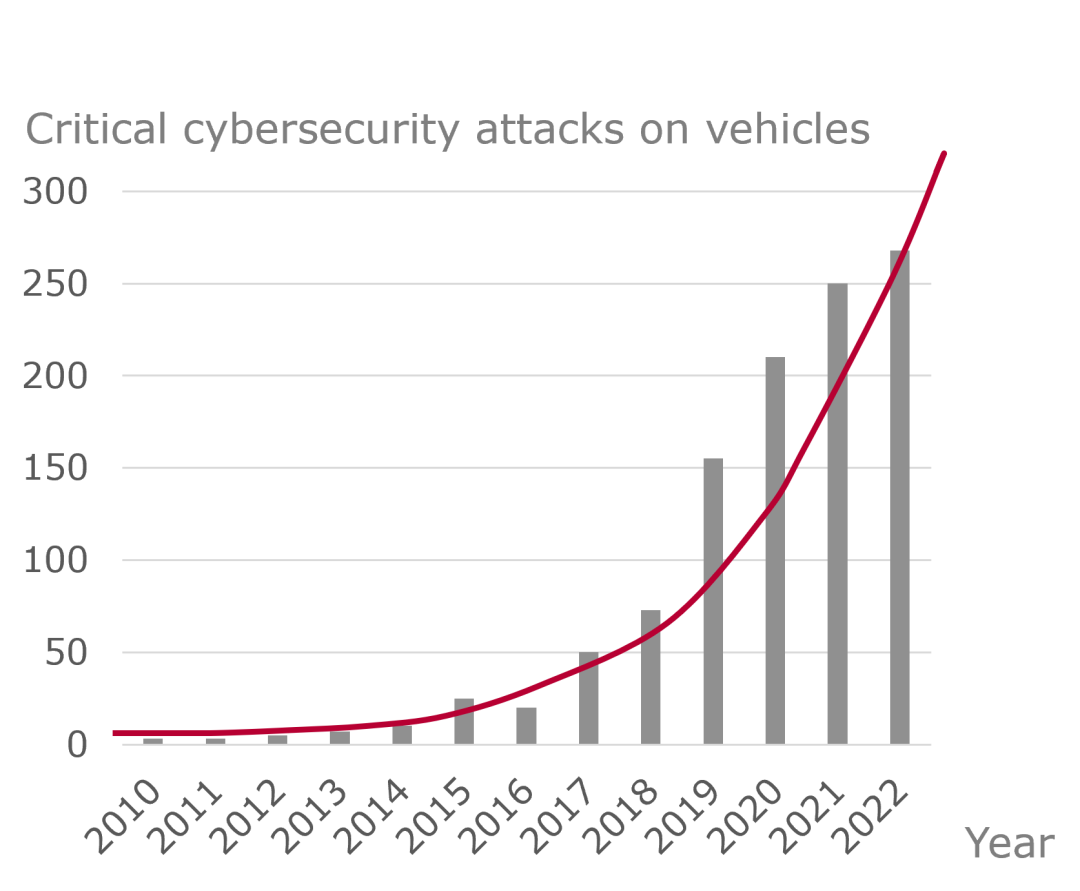
使用freeRTOS開發工具包時,在哪里可以找到freeRTOS的版本?
新加坡推出Project Moonshot -- 這是一款生成式人工智能測試工具包,用于應對LLM安全和安保挑戰
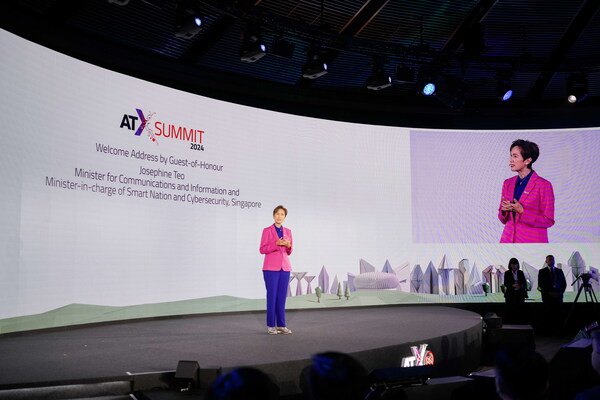
QE for Motor V1.3.0:汽車開發輔助工具解決方案工具包

labview工具包下載
利用ProfiShark 構建便攜式網絡取證工具包





 Android Things Developer入門工具包的組裝說明
Android Things Developer入門工具包的組裝說明










評論