耗材:
XBee3(盡可能多)
允許您將XBee插入計算機的XBee Explorer或類似加密狗
安裝了XCTU的計算機
包含代碼的.py或.mpy文件你想在XBee上安裝
第1步:連接你的XBee

插入想要編程和打開XCTU的XBee。單擊左上角的添加設備(看起來像帶有+的XBee的圖標),然后選擇正確的COM端口。確保波特率正確(我們將XBees設置為9600),然后單擊“完成”以連接XBee。
XCTU需要很長時間才能加載很多東西。當您看到綠色加載條時,您將經常耐心等待。
步驟2:確保PS設置為0且AP設置為4
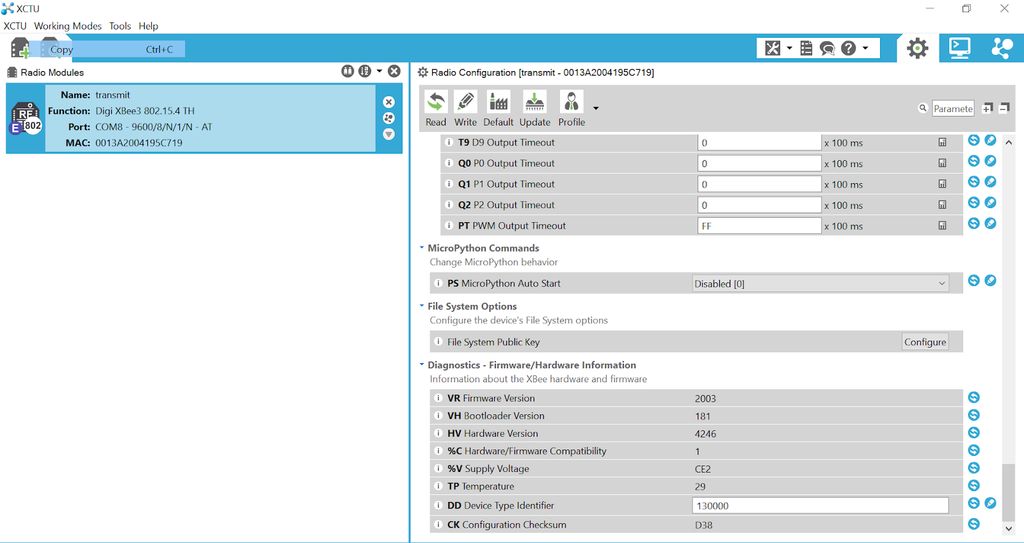
單擊屏幕左側的XBee圖標,在右側顯示其設置。在屏幕右側,向下滾動到名為 MicroPython命令的部分,并確保 PS 設置為已禁用[0] 。如果不是,請更改設置并點擊最右側設置旁邊的鉛筆圖標,將更改寫入XBee。在 AP 參數的 UART接口部分中執行相同操作,并確保將其設置為 MicroPython REPL [4] 。
PS 參數確定代碼是否在XBee打開時自動運行, AP 參數基本上是XBee所處的“運行模式”為了讓MicroPython工作,它必須在它自己的“MicroPython模式”中。如果 PS 設置為已啟用[1] ,則可能會導致其中某些步驟出現問題,因此我發現最好將其關閉,直到我完成更新XBee上的代碼。
步驟3:打開文件系統管理器

導航到“工具”部分在屏幕頂部的欄中,選擇文件系統管理器。它會打開一個如上所示的窗口 - 計算機上的文件顯示在左側,右側顯示一個空窗口。
步驟4:配置正確的COM端口
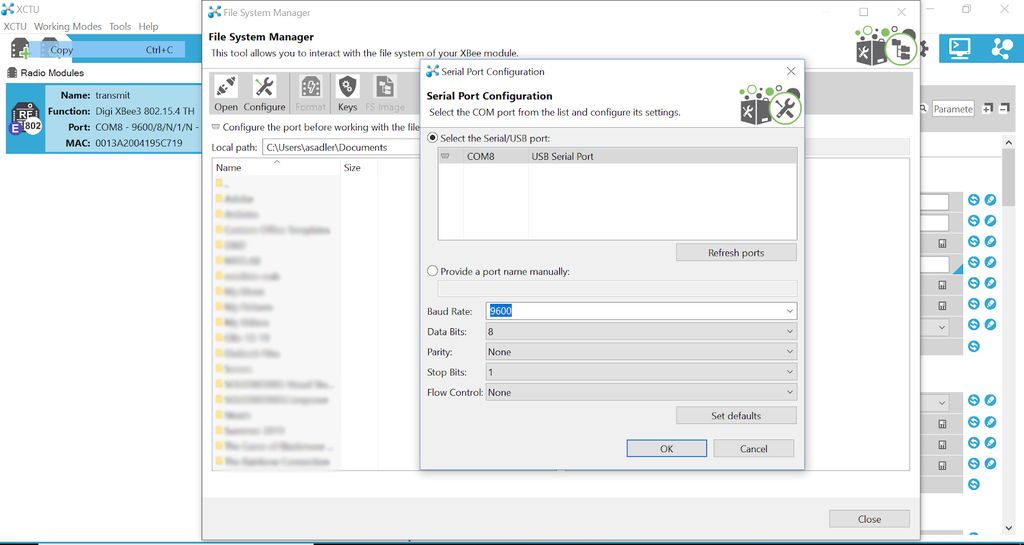
點擊配置。選擇正確的COM端口,確保波特率正確,然后單擊確定。您應該在之前所說的“在使用文件系統之前配置端口”的位置看到所選COM端口的名稱。
步驟5:打開與XBee的連接
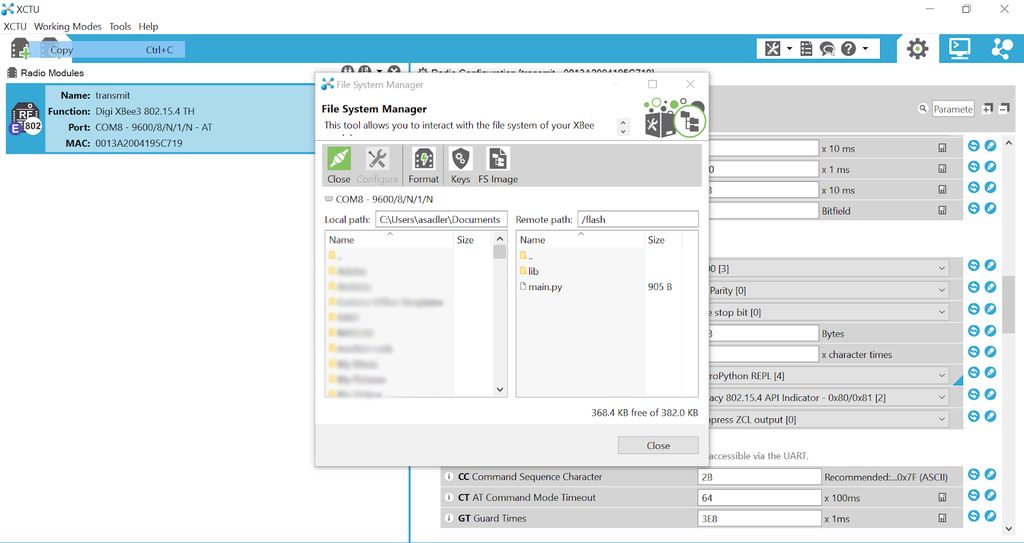
點擊打開。如果您收到錯誤,請重新拔出并重新插入XBee,然后點擊打開通常可以正常工作。您現在應該看到加載到窗口右側的XBee上的文件。如果您的XBee是全新的,您可能只會看到兩個文件夾,但如果您以前使用過XBee,您可能會在目錄中看到其他文件(在我看來,有一個名為“main.py”)。
步驟6:刪除文件系統管理器中的舊代碼
如果您的XBee上沒有舊代碼,則可以跳過此步驟。
如果您要更新XBee上的舊代碼文件,則必須先刪除舊代碼文件。 XBee 不會自動刪除舊版本的代碼,而且存儲空間非常有限,因此您必須手動刪除舊的代碼文件。
上的MicroPython代碼XBee必須位于名為“main.py”的文件中,以便XBee自動運行代碼。您可以將多個文件加載到XBee上,但它在啟動時運行的唯一文件是“main.py”,因此只要將它們導入“main.py”就可以使用多個模塊。如果你‘使用多個模塊,您只需要刪除重新上傳到XBee的模塊。
首先,右鍵單擊要刪除的文件,然后選擇刪除。片刻之后,它將從文件系統管理器中消失。該文件現已從XBee的主存儲器中刪除。但是,XBee還有一個工作內存,它存儲了最后運行的代碼,這也必須刪除。點擊右下角的關閉退出文件系統管理器。
步驟7:將AP更改為1
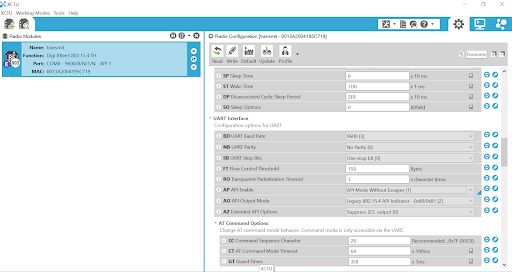
在屏幕右側的XBee設置中,滾動到 UART接口部分。將 AP 參數更改為沒有轉義的API模式[1] ,然后單擊鉛筆圖標將其寫入XBee。這允許我們向XBee發送AT命令,我們必須這樣做才能擦除XBee的工作內存。如果你正在使用新的XBee,你可能不需要在第一次下載代碼時執行此步驟,但這并不會影響確認工作內存被刪除。
步驟8:切換到控制臺工作模式并打開連接
按Alt-C或按下按鈕中的按鈕切換到控制臺工作模式右上方看起來像電視顯示器,然后按打開打開與XBee的通信線路。我們使用此模式與我們的XBees交談。
步驟9:打開幀生成器
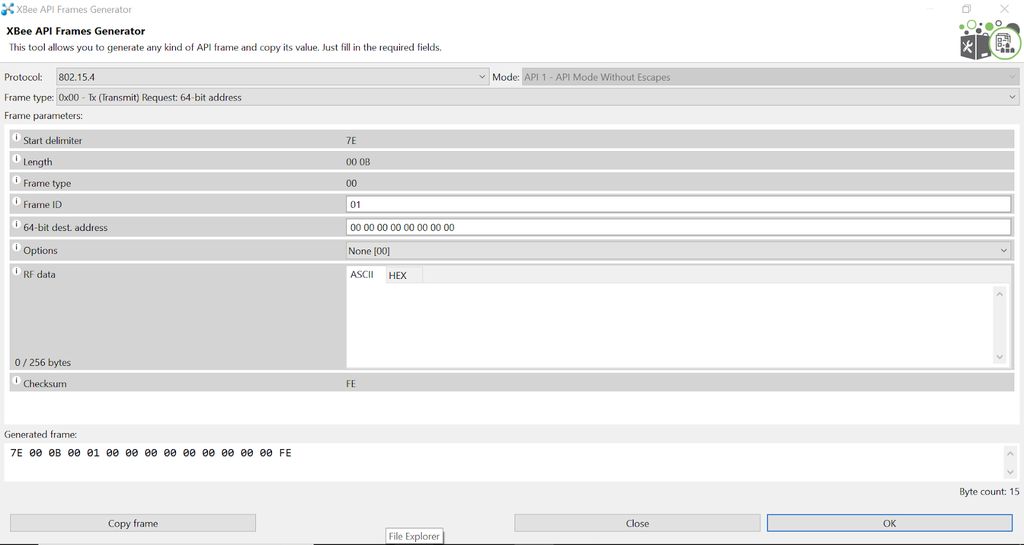
向右移動屏幕的一側,在發送單個數據包的位置,單擊 + 圖標,然后單擊使用’幀生成器‘工具創建框架在彈出窗口中。這將打開幀生成器,如上所示。我們使用它來生成我們將發送給XBee的消息。
步驟10:配置幀生成器以生成AT命令
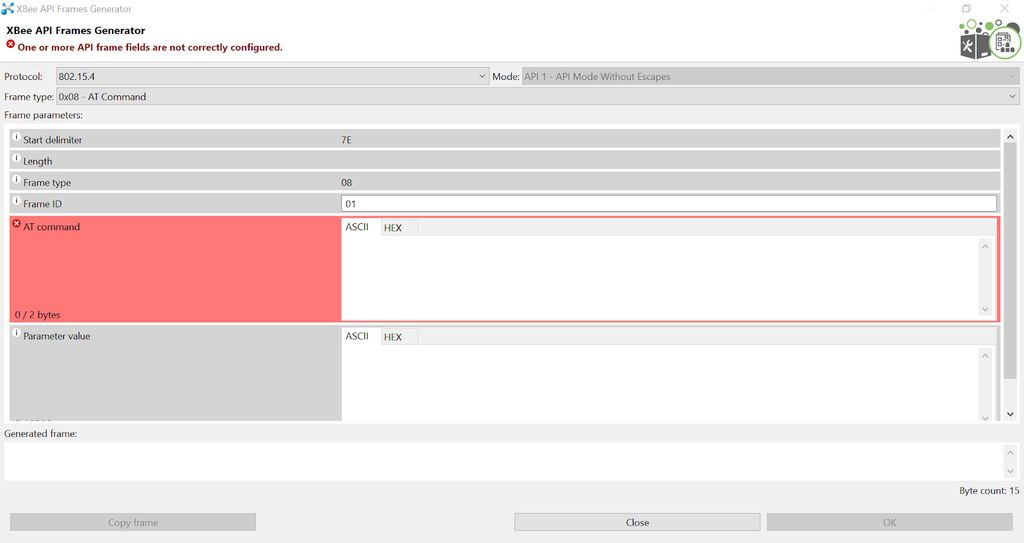
如果顯示幀類型,請單擊該框以打開下拉菜單,然后選擇 0x08 - AT命令。屏幕將更改為上面顯示的格式。
步驟11:輸入AT命令以清除工作記憶
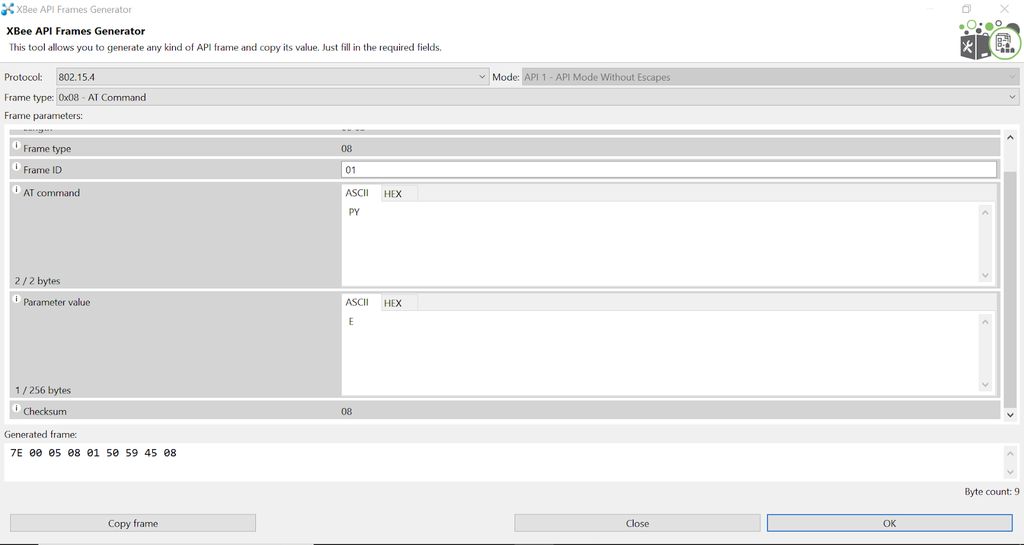
在標有 AT命令的紅色突出顯示框中,鍵入PY。這是AT命令的第一部分,基本上是告訴XBee我們想要用MicroPython做些什么。在標有參數值的框中,鍵入E.這是我們希望XBee執行的特定MicroPython命令,它正在擦除XBee的工作內存(我試著記住“E for Erase”) 。在您鍵入時,數字將顯示在屏幕底部的框中。
步驟12:添加框架
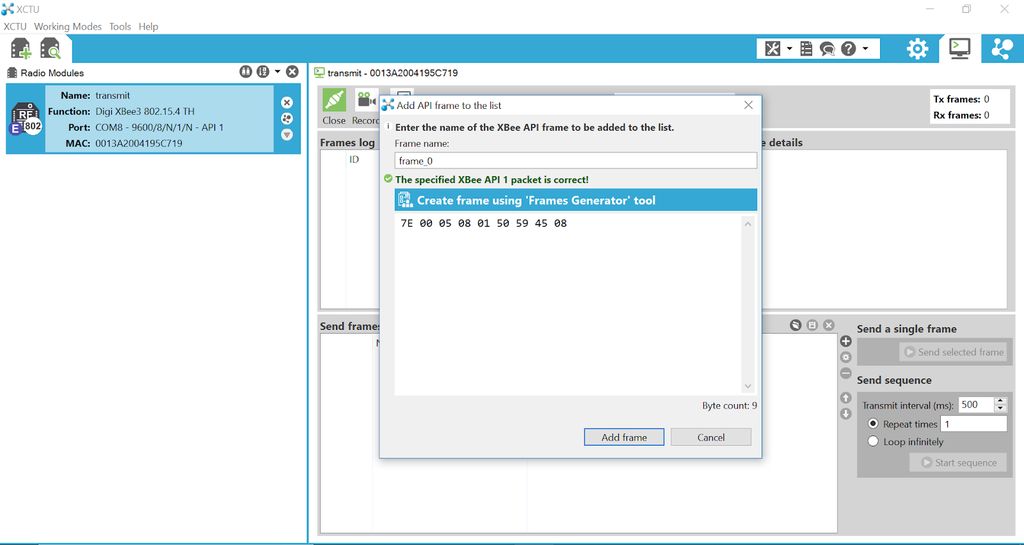
點擊確定。現在你回到了你進入Frames Generator之前的窗口。框架名稱對我們的目的并不特別重要,因此請忽略它。您應該在此窗口的框中看到最后一個窗口中的數字。如果是,請選擇添加框架。
步驟13:發送AT命令
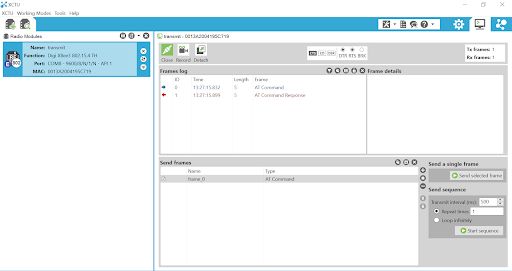
新的“frame_0”框出現在標有發送框的框中。現在我們可以將AT命令發送給XBee。確保我們剛剛制作的框架突出顯示,然后單擊帶有綠色箭頭的按鈕,該箭頭顯示發送選定的框架。藍色和紅色文本將顯示在上面的框架日志中。
步驟14:解釋回復
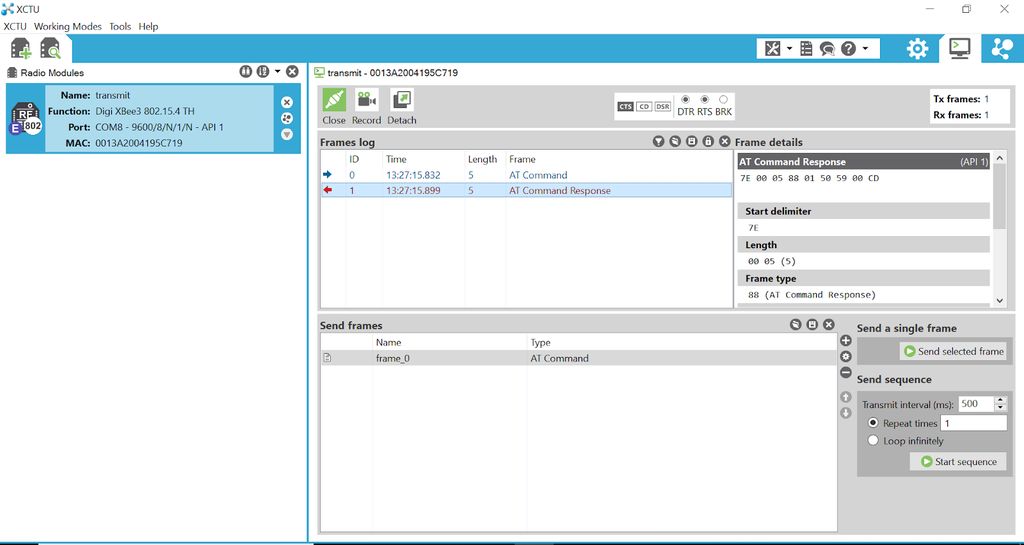
藍色文本是您剛剛發送的命令,紅色文本是XBee的回復。單擊紅色文本以閱讀它。您可以看到一行十六進制,類似于我們在右側窗口中發送給XBee的行。您可以將其復制并粘貼到 Frames Interpreter 工具中(通過單擊上面工具圖標旁邊的箭頭訪問),但如果倒數第二對數字為雙零,則表示成功擦除工作記憶。
步驟15:將AP更改為4
單擊左上角的關閉以退出與XBee的通信。
單擊齒輪圖標返回XBee的設置,然后向下滾動到 UART接口,并將AP參數更改回 MicroPython REPL [4] 。通過單擊鉛筆圖標將新設置寫入XBee。
步驟16:將代碼拖到文件系統管理器中
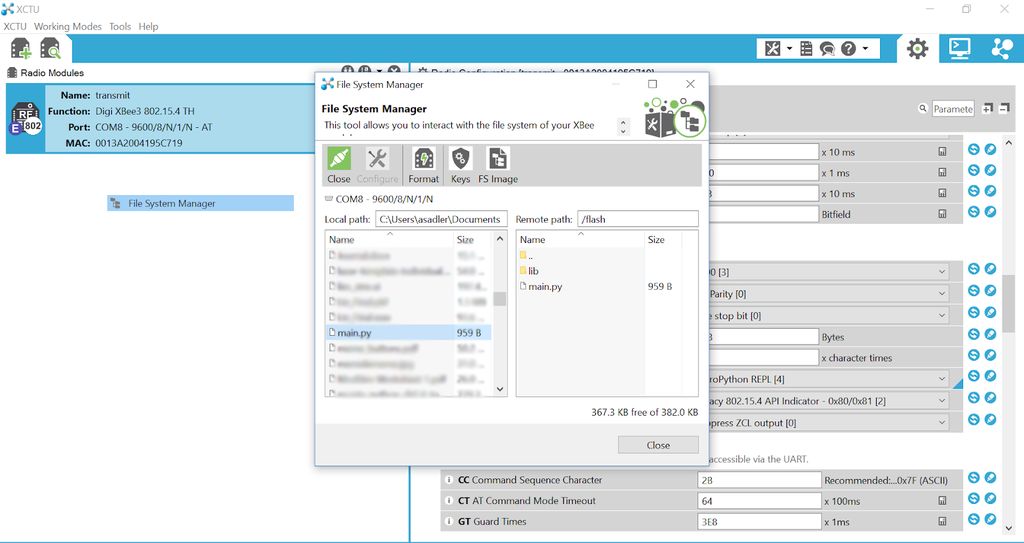
返回工具》文件系統管理器,配置為正確的端口,然后單擊打開。在窗口的左側(計算機的文件),導航到要上傳到XBee的代碼,然后單擊并將其拖動到右側(XBee的文件)。您應該會看到文件顯示在右側。新代碼現在下載到XBee上。
步驟17:打開MicroPython終端
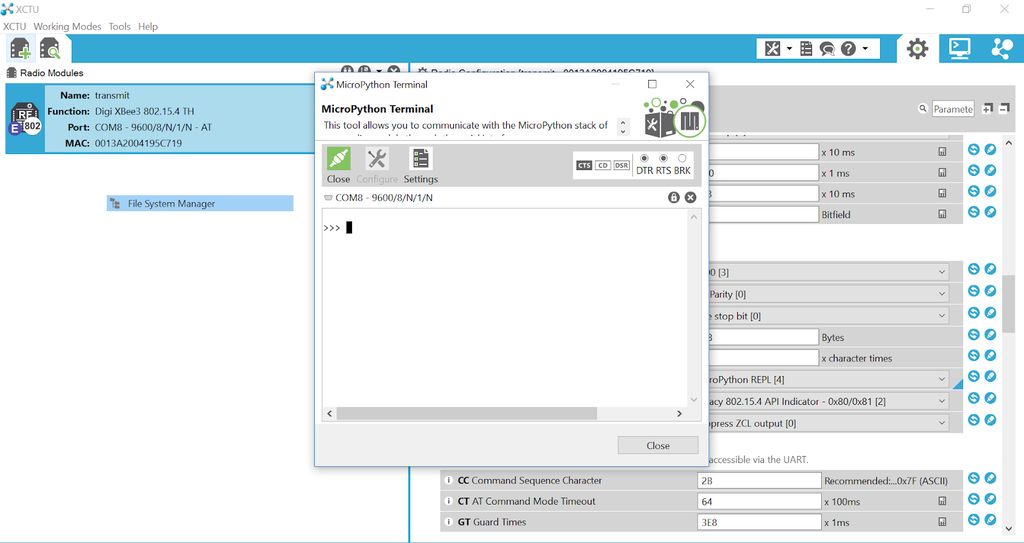
點擊關閉即可。是時候確保代碼正常運行了。導航到工具》 MicroPython終端。選擇配置,選擇正確的COM端口,然后點擊打開。窗口中應該有一個黑色閃爍的光標。按Enter鍵,您將看到MicroPython提示符:》》》
步驟18:測試代碼
按Ctrl-R,然后輸入代碼在“main.py”文件中將運行。如果一切正常,你就完成了!如果您希望在打開XBee時自動運行代碼,請關閉MicroPython終端,在XBee的設置中,向下滾動到 MicroPython命令,然后更改 PS 啟用[1] 的參數,然后點擊鉛筆圖標將其寫入XBee。
-
Micropython
+關注
關注
0文章
68瀏覽量
4755
發布評論請先 登錄
相關推薦
如何在 OrangePi 5 Pro?的?NPU?上運行?LLM

如何在TMS320DM643x器件上使用EDMA3驅動程序

如何在STM32上運行AI應用

《DNK210使用指南 -CanMV版 V1.0》第七章 基于CanMV的MicroPython語法開發環境搭建
ESP8266上加載micropython,文件的MD5與閃存中的數據不匹配怎么解決?
audio_player在MicroPython下無法運行怎么解決?
esp32s3 lvgl micropython編譯燒錄后,不能識別串口設備了是什么原因?
ESP32如何安裝MicroPython庫?
請問ESP Wroom 32板如何在LInux下使用?
如何在PSoC62 Evaluation kit開發板上運行RT-Thread呢?





 MicroPython如何在XBee3上運行
MicroPython如何在XBee3上運行
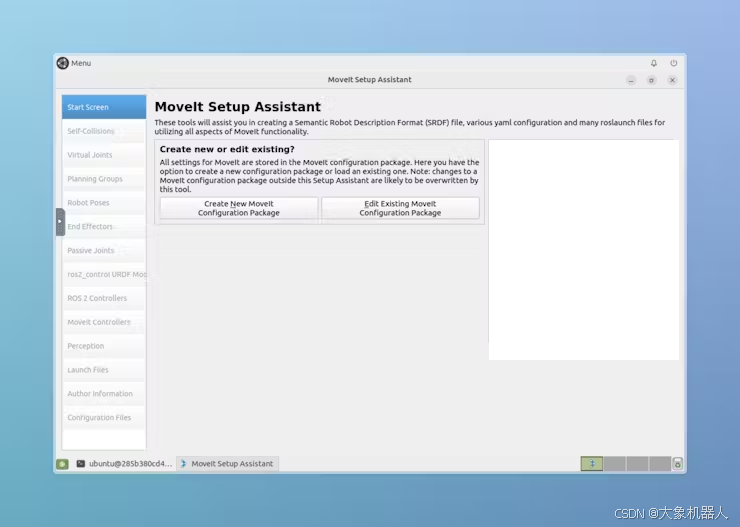











評論