第1步:不同類型的顯示器
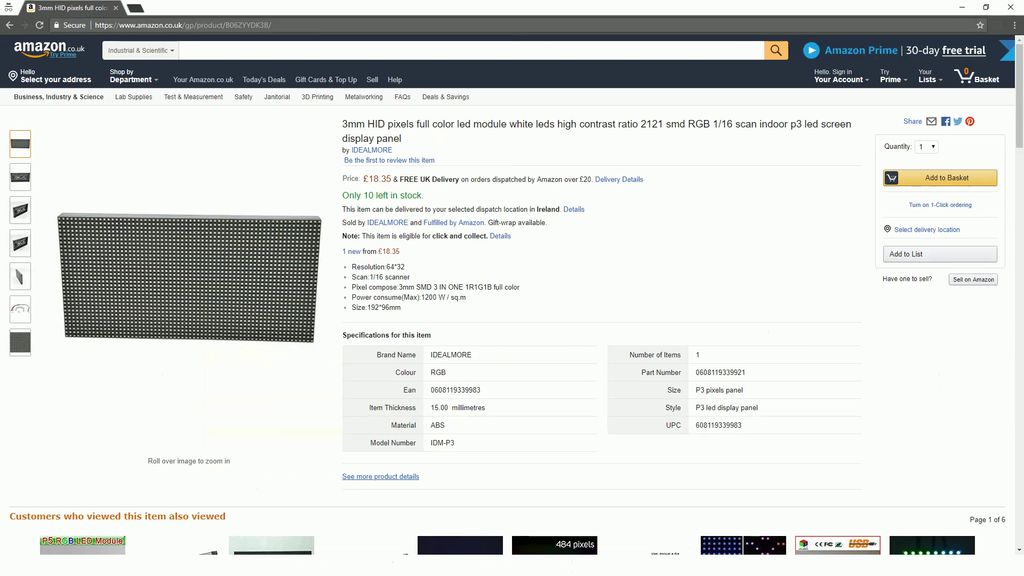
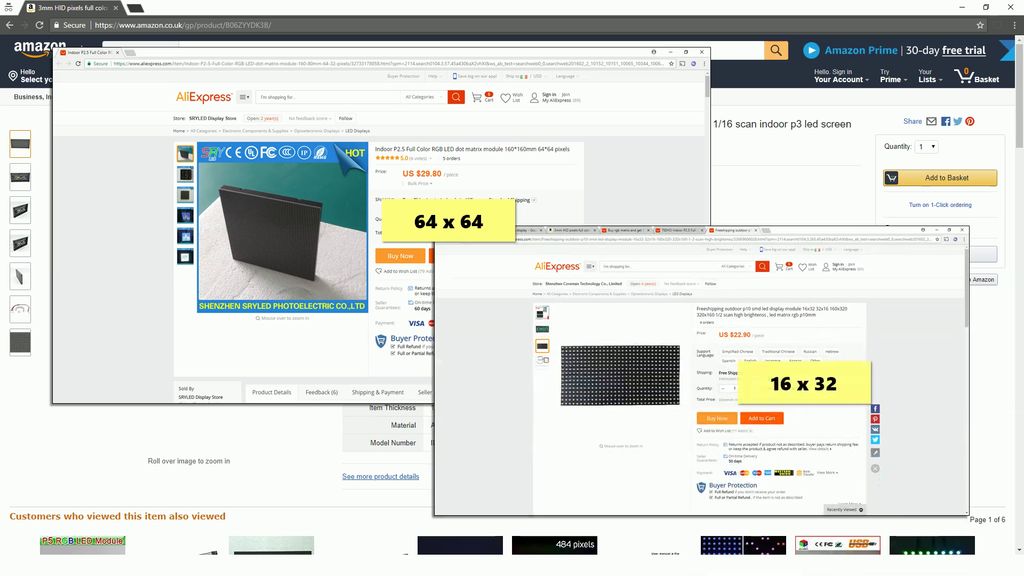
一個好的第一個開始的地方是談?wù)撨@些屏幕的不同類型可供選擇。
我所擁有的是P3 64x32 LED矩陣,它顯示了兩個關(guān)于顯示器的內(nèi)容:
1) P3 部分名稱表示顯示屏的間距為3毫米。這意味著在一個LED的中心和下一個LED的中心之間存在3mm的距離
2) 64x32 表示顯示器上有多少個LED。
這些類型的顯示器有很多不同的配置(我認(rèn)為最大的是64x64),但它們的工作方式非常相似。
這些顯示器實際上也很便宜!我在這個Instructable中使用的那個起價大約是20美元。
第2步:我們需要使用什么顯示器


編輯:自制作以來在本指南中,我制作了一塊PCB,使用這些顯示器非常簡單!它使用的是電線而不是顯示器,以便于連接。
如果你感興趣,我會把它們賣給tindie。它節(jié)省了一些布線,使電路板更容易上電。
如果您獲得了主板,您需要獲得的是Wemos D1迷你型ESP8266和電源(均在下面列出)
除了實際顯示外,您還可以獲得以下:
帶狀電纜 - 這可用于將顯示器鏈接在一起(我們將使用的庫支持,但我只有一個顯示器我無法就此提出建議。)
4個螺絲安裝座 - 這些螺釘擰入顯示器背面,底部有磁鐵,這樣你就可以把它固定住了顯示為金屬物
電源連接電纜 - 此電纜連接到顯示器的電源連接,并露出兩個端子供您使用(下一步將詳細(xì)介紹) )
電源
我們首先需要的是一個相當(dāng)大的5v電源,Adafruit建議64x32矩陣可以需要8安培!這是最糟糕的情況(所有LED設(shè)置為白色)所以實際上你可能不需要那么大,但是擁有頭部空間沒有壞處。您可以獲得兩種不同類型的電源:

PSU的類型 - 左側(cè)的筆記本電腦風(fēng)格
一個類似于筆記本電腦,并且有一個2.1毫米插孔作為其輸出和其他更類似于3D打印機附帶的類型。
我更喜歡筆記本電腦的風(fēng)格,因為另一個需要你連接電源電壓線,并且我喜歡盡可能經(jīng)常避免使用電源電壓!這是我使用的相同類型的鏈接(5v 8 amp筆記本電腦風(fēng)格)
Amazon.co.uk * https://amzn.to/2JBauB2
Amazon.com * https://amzn.to/2Ko5WiX(這似乎是用于連接電源線的適配器)
Aliexpress * http://s.click.aliexpress.com/e/vzJ2rnE
其他組件
我們需要的唯一其他東西是
ESP8266開發(fā)板,我推薦Wemos D1 Mini Clone *因為它們非常小而且便宜(3美元)交付)。
母對母20CM Dupont電纜*
10pcs 2.1mm適配器*,它包含一組插座和插頭,但它們非常便宜且實用,所以值得一試。
第3步:軟件設(shè)置
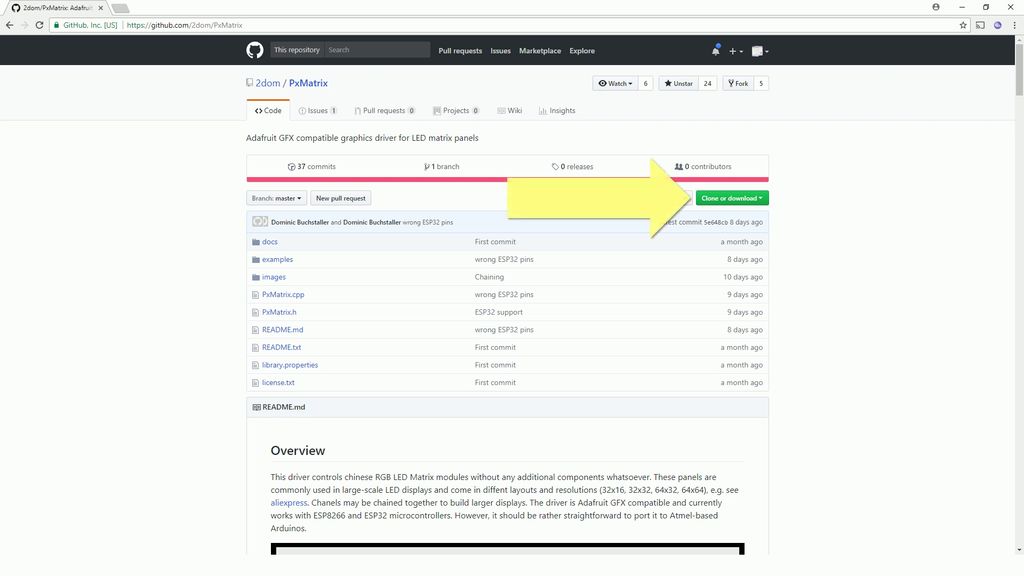
您需要做幾件事情在開始使用這些顯示之前進行設(shè)置。
安裝Arduino IDE和ESP8266
如果您以前從未使用過ESP8266或Arduino,我們需要進行一些軟件設(shè)置。我有一個專門的視頻。它只需要5分鐘就可以完成您需要設(shè)置的所有內(nèi)容。
如果視頻不是您的最佳選擇,請查看Becky強大的物聯(lián)網(wǎng)課程的第2課,它也可以滿足您的所有需求。
在進入下一部分之前,您應(yīng)該可以將簡單的草圖上傳到ESP8266(例如視頻和Becky課程中提到的眨眼示例)
安裝庫
h3》
要使用顯示器,我們還需要安裝一些庫。
我們需要安裝的第一個是2Dom的PXMatrix庫。它正在被發(fā)布給庫管理器,但在編寫此Instructable時,該庫只能通過Github獲得。嘗試在庫管理器中搜索“pxmatrix”(草圖 - 》 包含庫 - 》 管理庫),但您可能只需要下載來自Github的zip文件并以這種方式添加到Arduino IDE。 (草圖 - 》 包含庫 - 》 添加.ZIP庫)
我們還需要安裝Adafruit GFX圖書館。要安裝它,您可以在Arduino庫管理器上搜索它。
步驟4:連接它
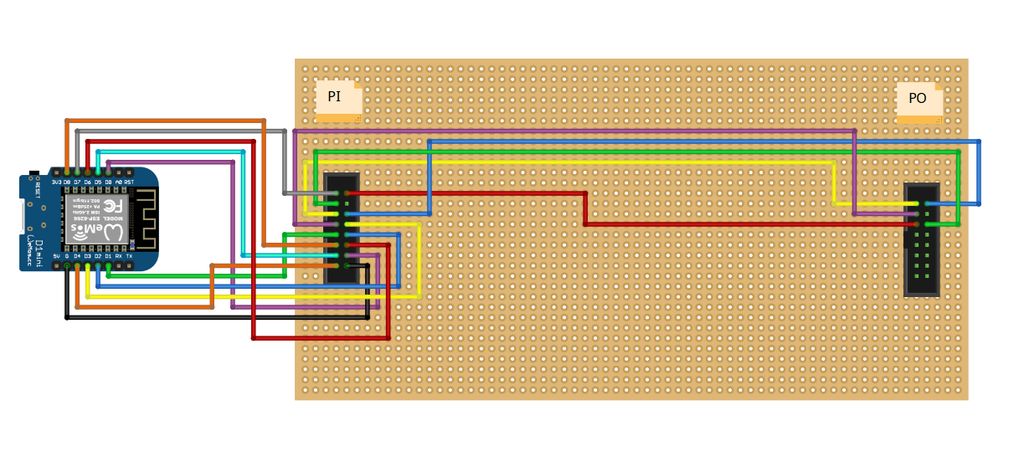
連接電源
我們首先要做的是將電源連接到顯示器附帶的電線。
Adafruit學(xué)習(xí)指南建議如下所示連接電線:

我無法將其與物理連接牢固地聯(lián)系起來,但我該向誰提出疑問Adafruit建議什么!如果你沿著這條路走下去,一定要使用一些絕緣膠帶或熱壓來使它具有一定的強度。
我最后使用了一對螺絲端子和一塊穿孔板來制作一塊小板來連接電線的電源,我很高興它結(jié)果如何!

連接數(shù)據(jù)線
接下來,我們將連接顯示器的數(shù)據(jù)線。庫github列出了幾個不同的引腳布局示例,但只有標(biāo)簽似乎在不同的標(biāo)簽之間發(fā)生變化,而我的標(biāo)簽根本沒有任何標(biāo)簽!我按如下方式連接了電路板:
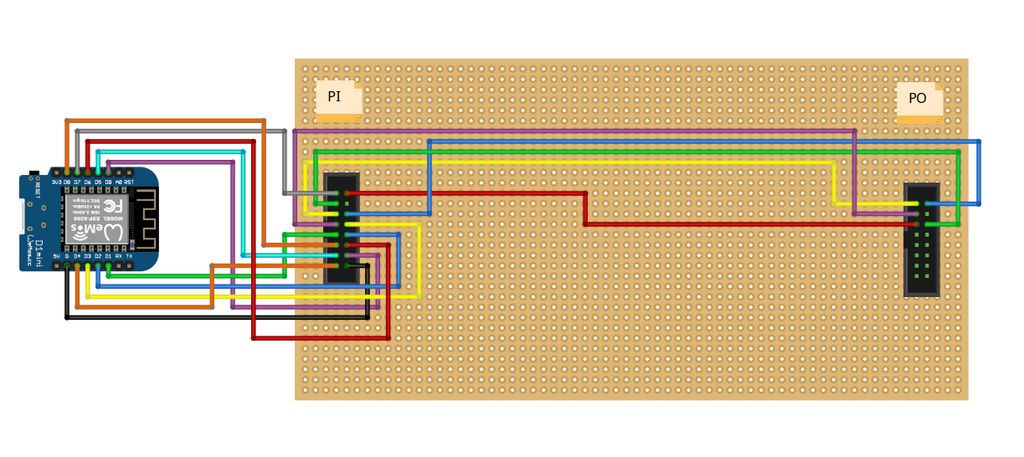
這里有全尺寸
你會在后面注意到有兩個連接器的顯示器,你要連接的連接器是箭頭遠離它的那個連接器

一些根據(jù)您的顯示器,不需要引腳,這些是C,D和E引腳。庫根據(jù)顯示器的掃描速率列出了何時需要連接這些引腳的說明:
顯示引腳ESP8266 Pin注意
C15(D8)僅限適用于1/8,1/16,1/32掃描
D12(D6)僅適用于1/16,1/32掃描
E0(D3)僅用于1/32掃描
雖然我的顯示器是1/16顯示器,但我需要將E連接起來。這就是沒有它的樣子:
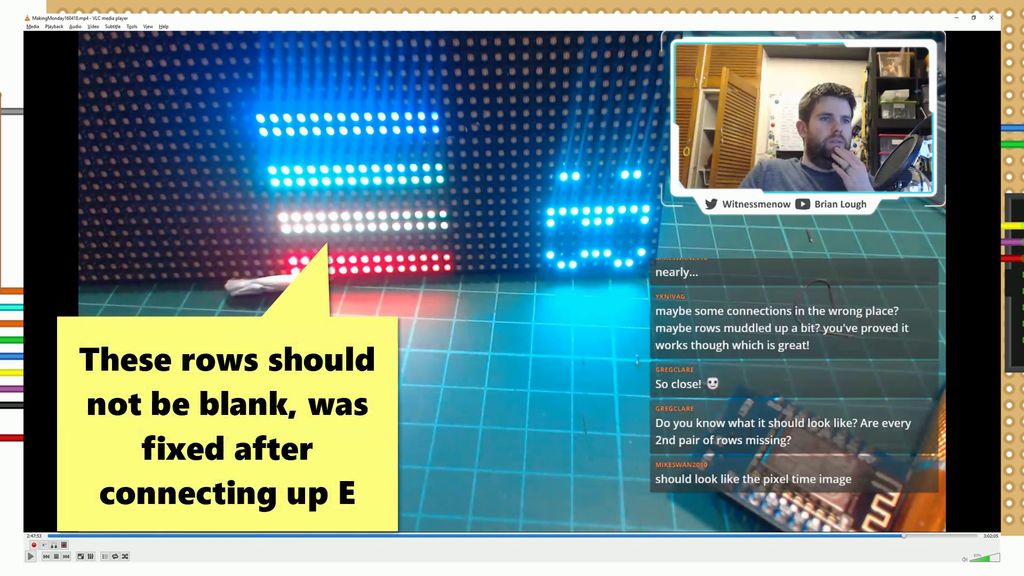
檢查顯示器是否需要它們的最佳方法是它們似乎是在不需要它們的顯示器上接地。讓萬用表處于連續(xù)性模式并檢查這些引腳是否接地引腳,如果引腳接地則不需要它
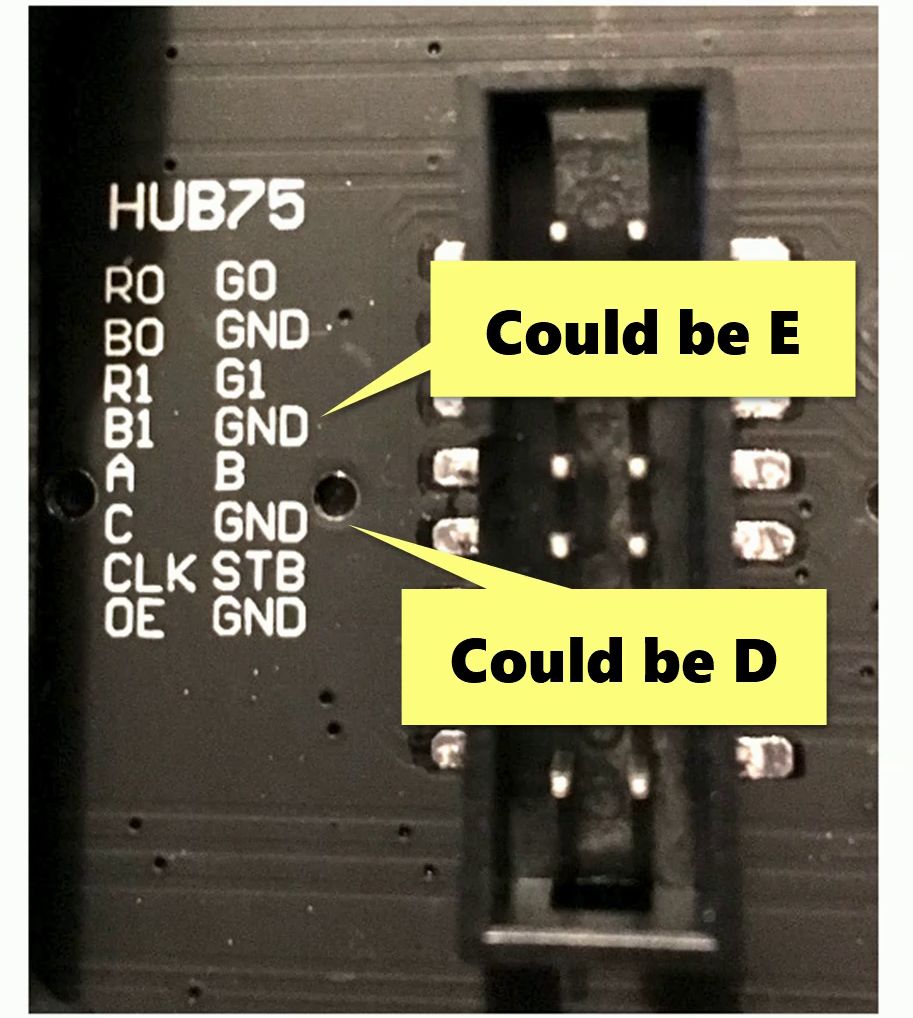
一些接線注意事項
也可以用與顯示器相同的電源為ESP8266供電,但最簡單,最安全的方法是單獨供電。
如果您想關(guān)閉相同電源,可以在Wemos D1迷你板上將5v顯示器電源直接連接到5v引腳。有兩點需要注意:
如果您只插入USB而不是更大的電源,那么顯示器將嘗試使用USB電源,這可能會導(dǎo)致USB電源過載。你可以通過在顯示器電源和5v引腳之間放一個二極管來解決這個問題(因此電流只能流向esp8266)。
如果你沒有使用Wemos D1 mini,請確保你所連接的引腳都是有一個電壓調(diào)節(jié)器連接到它(不要直接連接到3.3v引腳!)
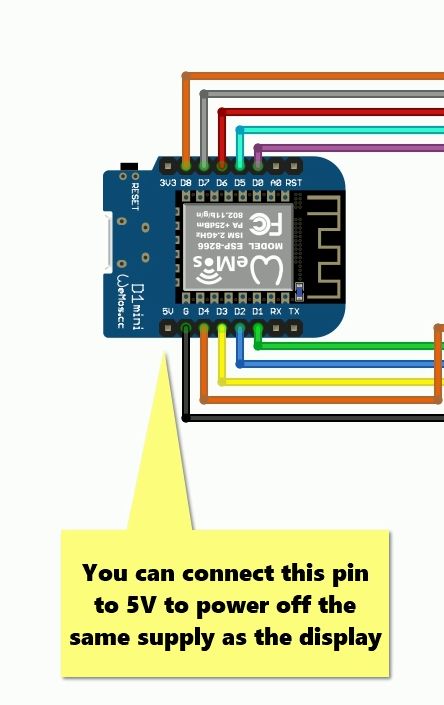
另一個注意事項。如果您使用的ESP8266不使用前面標(biāo)有“D”的引腳(例如D1,D2等),您可以使用下圖將引腳映射到ESP引腳。例如D1連接到GPIO引腳5,因此如果您的電路板使用GPIO引腳編號,則將該連接連接到5.
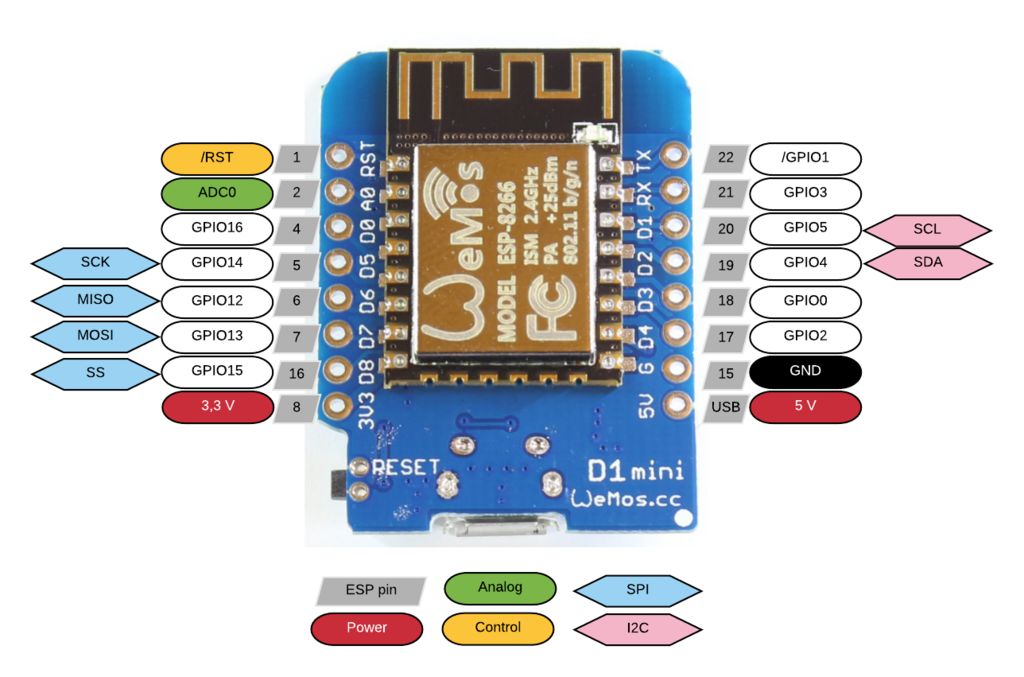
步驟5:使用顯示器
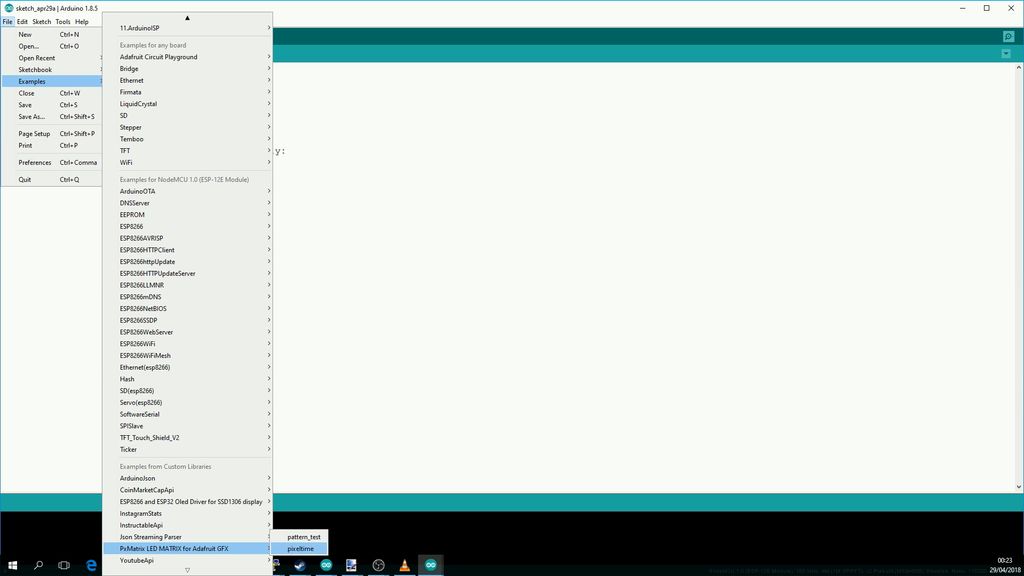
現(xiàn)在我們準(zhǔn)備開始使用顯示器了。首先,我們將使用庫中的示例來測試一切正常。
在Arduino IDE中,轉(zhuǎn)到文件 - 》 示例 - 》 Px Matrix 并打開 pixeltime 示例。
我們需要更新的第一件事是配置我們所擁有的顯示類型。示例中包含以下默認(rèn)配置:
PxMATRIX顯示(32,16,P_LAT,P_OE) ,P_A,P_B,P_C);
//PxMATRIX顯示(64,32,P_LAT,P_OE,P_A,P_B,P_C,P_D);
//PxMATRIX顯示(64,64,P_LAT,P_OE,P_A,P_B,P_C,P_D,P_E);
根據(jù)需要的引腳(如上一步所述)啟用與您的顯示器匹配的那個,我有C,D和E引腳,所以我將從最后一個刪除注釋并注釋掉其余部分。
接下來我們要設(shè)置顯示的分辨率,這是開始時的兩個數(shù)字。以“32,16”為例,32是像素寬,16是像素高。更改此項以匹配您擁有的顯示。我的顯示是64 x 32,所以我的配置最終如下:
PxMATRIX顯示(64,32,P_LAT,P_OE,P_A,P_B,P_C,P_D,P_E);
接下來我們要設(shè)置設(shè)備的掃描速率,這通常可以在您購買顯示器的產(chǎn)品列表中找到。我是1/16顯示器
在示例的設(shè)置中,您將看到以下行:
display.begin(8);
這表示顯示是1/8掃描顯示,因此將此行更改為顯示的任何內(nèi)容。我的將是display.begin(16)
這是所有需要的代碼更改,庫的作者建議的最后一次配置更改是將ESP8266的CPU頻率設(shè)置為160MHz,這將使您的ESP8266運行速度更快,這將改善顯示器的工作方式。您可以在Arduino IDE中輕松完成此操作,轉(zhuǎn)到工具 - 》 CPU頻率并將其設(shè)置為 160MHz。
的
您現(xiàn)在可以將示例草圖上傳到電路板上。
本例非常好,并展示了使用顯示器時可用的幾種不同功能,例如書寫文字,繪圖形狀和顯示圖像

PixelTime示例
第6步:更多示例
-
led
+關(guān)注
關(guān)注
242文章
23331瀏覽量
662130 -
ESP8266
+關(guān)注
關(guān)注
50文章
962瀏覽量
45208
發(fā)布評論請先 登錄
相關(guān)推薦

顯示器HDR認(rèn)證

顯示器低藍光(ChinaMark)認(rèn)證

工業(yè)級觸摸顯示器的分類與應(yīng)用分享
【xG24 Matter開發(fā)套件試用體驗】物聯(lián)網(wǎng)密碼柜之驅(qū)動矩陣鍵盤和OLED顯示器
VR顯示器的優(yōu)缺點
如何選擇工業(yè)液晶顯示器和消費類顯示器?
工業(yè)顯示器和普通顯示器的區(qū)別有哪些?
三星顯示和LG顯示加強OLED游戲顯示器布局
顯示器:連接虛擬與現(xiàn)實的視覺之窗

Q-Pixel研發(fā)全球像素密度最高的主動式矩陣Micro LED全彩顯示器

等離子顯示器特點 等離子顯示器的工作原理
什么是oled顯示器 oled屬于液晶屏幕嗎





 RGBLED矩陣顯示器的制作教程
RGBLED矩陣顯示器的制作教程










評論