步驟1:要求
材料
必需(大約$ 75)
Raspberry Pi Zero W($ 10)
微型SD卡($ 8.25)
40針接頭($ 3.25)
跳線($ 6.86)
USB電池($ 5.00)
900 RPM微型齒輪電動機x 2(每個12.95美元)
電機驅動器(4.95美元)
輪轂(6.95美元)
14mm鋼球軸承(0.62美元)
螺釘,螺母和支座(見下文)
可選(大約$ 45)
Raspberry Pi攝像頭($ 29.95)
Pi零攝像頭適配器($ 5.95)
伺服電機($ 8.95)
工具
3D打印機和燈絲
計算機(我將使用Mac,如果要使用PiBot Remote應用程序,則需要一個)
iPhone/iPad/iPod Touch(如果要使用他的應用程序)
鉆
具有可變提示的螺絲刀
有關零件的更多信息
Pi Zero::如果您只想為該項目使用Pi Zero,則可以一直無頭運行。否則,如果您想連接HDMI輸出或USB外設,則需要購買其他適配器。在這種情況下,購買Pi Zero套件最有可能是最具成本效益的選擇,像這樣的套件(24美元),我是從亞馬遜買來的。雖然我仍然必須購買微型SD卡,但該套件隨附Pi Zero,兩個必要的適配器和許多不同的接頭。所有這些都是有用的。
Micro SD卡:您可以使用任何Micro SD卡,只要它具有至少8GB的存儲空間即可。
跳線:我喜歡這樣的跳線,因為它們是相連的束。這使我可以分開一個9線的部分,并巧妙地連接Pi和電機驅動器。
USB電池:此后我從Sparkfun購買的電池已經停產。結果,您將需要在其他地方找到一個。我鏈接的那個看起來與我的相似,但是我還沒有購買,您可能需要修改打印文件以適合您的電池。確保找到附帶微型USB電纜的電池,因為這使您可以直接插入pi,而無需多余的電線。
電機驅動程序:我建議您使用鏈接到我的潛水員,因為它很便宜,而且印刷版正好適合該主板。此外,其他主板的功能可能有所不同,您可能會得到不同的結果。
14毫米鋼球:我之所以使用此球,只是因為我碰巧有一個球。可以隨意使用其他尺寸,但是您可能需要更改插座尺寸。球將作為我們機器人的第三個輪子。這是我的機器人目前最棘手的設計領域之一,可以使用最多的改進。雖然它在光滑,堅硬的表面上都能正常工作,但在地毯和較粗糙的表面上卻有麻煩。隨時更改設計的這一區域。
螺釘,螺母,螺柱:您可能需要花點時間才能找到適合自己的螺釘。我只是在爸爸的螺絲釘中找到了安裝Pi的螺釘以及將Pi Camera固定在一起的螺釘。對于電機安裝座和插座,我使用了這些螺絲(2.95美元)和這些螺母(1.50美元),它們在Sparkfun上都可以買到。支座和8顆螺絲(我偶然在圖中僅包括了4顆)將我從學校未使用的VEX套件中取出的機器人固定在一起。
LED:我確定您知道在哪里可以輕松找到一些LED。選擇您想要代表功能的任何顏色:電源,連接,機器人重放路徑和機器人接收指令。
相機和伺服器:根據您希望對機器人執行的操作,您可以選擇不包括相機和伺服器,因為它們對于基本運動而言不是必需的,并添加機器人費用為$ 45。
步驟2:Pi零設置
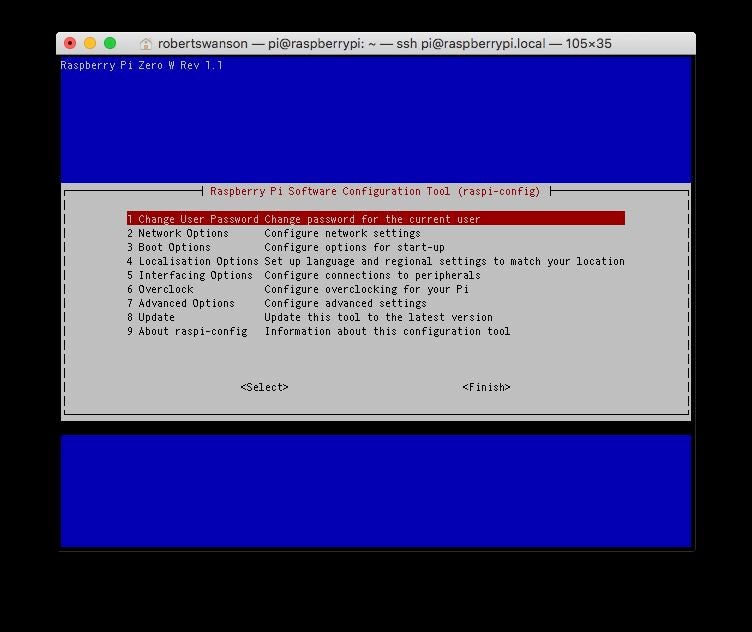
點擊該鏈接進行設置在樹莓派Zero Zero W上進行無頭安裝
請確保按照Raspbian Stretch或更高版本的說明進行操作
一旦通過SSH成功連接到pi,請運行
sudo raspi-config
并更改以下配置:
更改密碼。保留默認密碼 raspberry 是非常危險的。確保記住該密碼。
在“網絡”選項中,將主機名從 raspberrypi 更改為較短的名稱,例如 pizero 或 pibot 。在本教程的其余部分中,我將使用 pibot 。請務必記住您在這里放置的內容。
在“啟動”選項-》“桌面/CLI”中,選擇“控制臺自動登錄”
轉到接口選項并啟用“攝像頭”
選擇“完成”并重新啟動
步驟3:設置AdHoc網絡
通過設置AdHoc網絡,我們將能夠將控制設備直接連接到機器人,無任何中介。這將允許更快的視頻流傳輸和更低的控制延遲。但是,此步驟不是必需的,因為一切仍然可以通過普通的wifi網絡工作。
首先,您需要從GitHub下載并解壓縮所有必需的文件。在終端中,導航到下載的文件夾,然后使用以下命令將PiBotRemoteFiles文件夾發送到pi:
scp -r PiBotRemoteFiles/ pi@pibot.local:Desktop/
這會將所有必需的文件發送到將對其進行控制并設置AdHoc的機器人網絡。確保文件位于桌面上名為“ PiBotRemoteFiles”的文件夾中;否則,許多事情將無法繼續進行。如果您要使用PiBot Remote應用程序,則可以在應用程序設置中在普通Wi-Fi和AdHoc網絡之間切換。否則,您可以使用以下命令之一通過SSH手動更改它:
sudo bash adhoc.sh sudo bash wifi.sh
當然,在運行上述命令之前,請確保已導航到PiBotRemoteFiles文件夾。命令。 AdHoc和Wi-Fi之間的任何更改將僅在下一次重新啟動后生效。如果設置了AdHoc,則在Pi Zero引導時,您應該會看到一個 PiBot 網絡。
步驟4:添加電源LED
雖然肯定是不必要的,但擁有電源指示燈可能很有用。為了激活它,SSH進入Pi Zero并運行命令:
sudo nano /etc/bash.bashrc
并將以下行添加到文件末尾:
python /home/pi/Desktop/PiBotRemoteFiles/startup.py
我們稍后將更改與電源LED關聯的GPIO引腳。
步驟5:RPi Cam Web界面設置
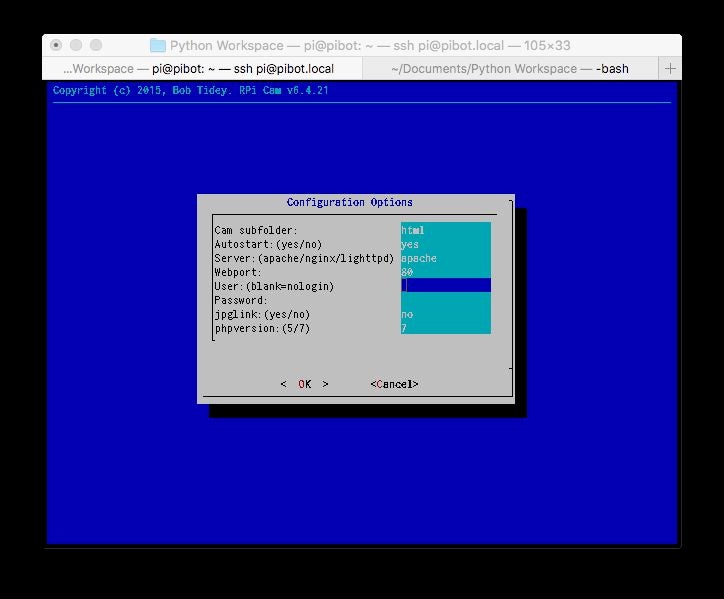
為了進入Raspberry Pi Cameras視頻流,我們將使用RPi-Cam-Web-Interface。有關此模塊的信息可在此處找到,其代碼在GitHub上。要安裝模塊,我們首先需要更新我們的Pi。這可能需要大約10分鐘的時間。
sudo apt-get update
sudo apt-get dist-upgrade
然后我們需要安裝git:
sudo apt-get install git
,我們終于可以安裝模塊了:
git clone https://github.com/silvanmelchior/RPi_Cam_Web_Interface.git RPi_Cam_Web_Interface/install.sh
在安裝模塊后,將出現一個配置窗口。如果您想添加用戶名和密碼,請確保使用與您的pi帳戶相同的用戶名和密碼。否則,PiBot Remote應用程序將無法接收攝像機流。
現在,如果您使用與Pi相同網絡的設備上的瀏覽器,并且攝像機已連接到pi,您可以通過訪問http://pibot.local/html/#來接收流。 RPi界面可輕松控制攝像機,通過點擊或單擊視頻,它可以變為全屏。稍后我們將在PiBot遠程應用程序中使用它。
我們現在已經完成了將Pi Zero設置為有趣的東西!
第6步:打印一切就緒
盡管我使用了帶有PLA燈絲的Dremel 3D打印機,但請隨時使用自己的打印機和材料。所有STL文件都位于您從GitHub下載的文件夾中。我能夠分四批打印所有內容:頂板,底板,所有安裝座和插座以及環。在顏色選擇上發揮創意,并充分利用3D打印機的功能。我的打印機沒有雙重擠壓或任何類似的功能,但是如果可以使用這種打印機,我建議以對比色在頂板頂部打印裝飾。您可能需要銼磨和鉆孔以使某些零件合適。
隨意在頂板上進行油漆以使LED符號和裝飾可見。
您可能已經注意到上面有兩個安裝座類似于GoPro安裝系統的底板末端。隨意使用它們將您喜歡的任何東西連接到機器人的正面或背面。在攪拌器文件中,您可以找到我使用的干擦標記物安裝座,以及可以修改以保存對象的模板對象。
也可以隨意定義向前的方向;到目前為止,我至少交換了三遍。
步驟7:頭上的焊錫
盡管我選擇將接頭焊接到PiZero,但也可以將導線直接焊接到pi。如果您選擇像我一樣焊接接頭,我建議像我一樣使用直角的接頭。它使電線更隱蔽,并使所有東西看起來更加整潔。
現在該花點時間焊接電動機驅動器了。底板是專門為該Sparkfun電機驅動器設計的,并留有空間供for排針伸出底部。這樣可以輕松更換電機針腳,以便您可以左右互換,前后互換。盡管我現在包括以下步驟,但我強烈建議您等待一些步驟,直到您確切知道電線必須多長時間為止。剪下與您剛剛焊接到pi的插頭引腳兼容的9針跨接線引腳。仔細焊接每根電線,以使它們可以共同平放并纏繞電池。事先測量出電線的長度,這樣就不會導致電纜過少或過少。
最后,該焊接LED了。將它們粘在頂板上的相應位置,然后將所有接地銷彼此折疊。將一根導線焊接到地面,然后將一根導線焊接到每個LED。從左到右,LED的功能是:機器人電源,與機器人的應用連接,機器人正在重放已保存的路徑以及機器人正在接收指令。
每根焊錫絲
步驟8:擰緊電機和插座
首先,將每個電動機插入電動機安裝座。然后部分插入每個螺釘,直到尖端到達安裝座或插座的表面。然后,對于每個螺釘,在擰緊每個螺釘時,將螺母固定在板的另一側。當您擰緊第二個插槽時,請記住將軸承放在兩個插槽之間。將電動機驅動器放在適當的位置并插入電動機。在每個輸出中插入哪個電動機都沒關系,因為一旦機器人啟動并運行,就可以輕松更改。
步驟9:準備好攝像機和伺服器
將Pi Zero適配器功能區插入相機,然后將相機套擰緊。將伺服器置于其位置。您可以在伺服器上鉆一些螺絲孔,但這足夠舒適。以最合適的方式將攝像機連接到伺服系統。目前,我在安裝座上有兩個孔,釘書釘穿過伺服喇叭和相機外殼。但是,這留有很大的擺動空間,因此您可能需要使用超級膠水。將相機對準您想要的任何方向,然后將伺服喇叭固定到位。將相機色帶穿過覆盆子的縫隙,然后將其插入pi。最后,折疊色帶以使其與電池平放。
步驟10:將所有東西放在一起
現在是時候一切都變成一件了。將LED,電機驅動器和伺服器的電線插入Pi中,這樣的方式是只使用有效的引腳,但要使其靠近出口。然后將電線穿過其插槽,然后將pi擰緊到位。這樣做的目的是要緊緊地保持整潔,因此,當似乎沒有足夠的空間容納那些大的跳線時,不要放棄。
在每個支架中擰入底板,以便每個都是安全的。插入電池,并確保電源線能夠穿過插槽并插入Pi Zero的電源端口。將電動機驅動器的電線纏繞在其周圍,然后在所有零件上安裝環形齒。將所有電線擠壓到電池和頂板之間的空間后,將底板上的小脊插入環中,并將環上的兩個高點插入頂板中。現在,您可以擰緊頂板,并已構建好機器人!
步驟11:打開Xcode項目
僅當您要使用需要Mac和IOS設備的PiBot Remote應用程序時,接下來的幾個步驟才適用。
因為我便宜,所以不要沒有支付Apple Developer帳戶,我只能共享Xcode項目,不能共享應用程序本身。然后,您可以自己打開項目,更改簽名,然后在您自己的設備上啟動它。
如果您還沒有Xcode,請從Mac上的應用商店下載。加載Xcode后,選擇右下角的“打開另一個項目”,并導航到GitHub下載中的“ PiBot Remote”文件夾。
項目打開后,在在最左邊的視圖稱為“ PiBot Remote”。
將“捆綁包標識符”更改為唯一的名稱。您可以將我的名字替換為您的名字,也可以在結尾添加一些內容。
將團隊更改為您自己的個人帳戶。如果您還沒有,請選擇“添加帳戶”。
單擊命令B進行構建,并希望一切正常。成功構建項目后,將設備插入計算機。單擊左上角“播放”和“停止”按鈕右側的按鈕,然后選擇您的設備。
按Command-R,應用程序應在您的設備上啟動。您的設備可能需要在運行前驗證身份,并且僅在此時間需要訪問互聯網。
步驟12:最終調整
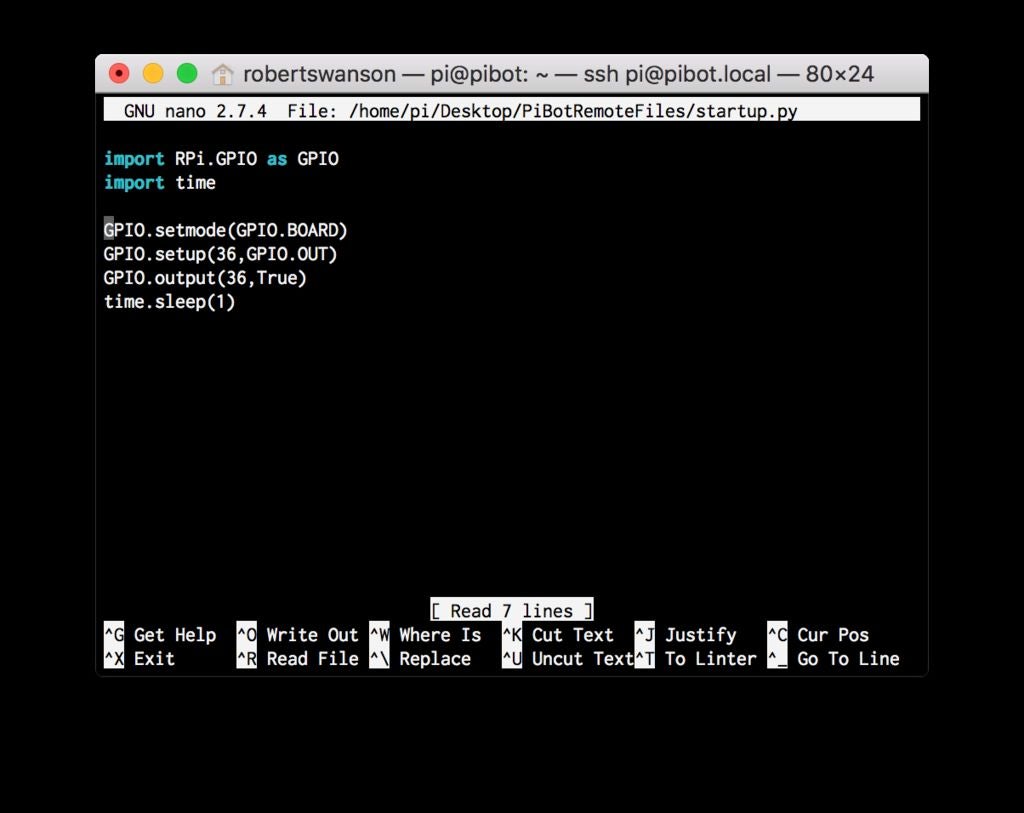
您可以調整PiBot Remote應用程序中除電源LED以外的所有引腳的引腳號。要更改電源LED的引腳,請SSH到PI中,然后運行以下命令:
/home/pi/Desktop/PiBotRemoteFiles/startup.py
將36的兩個實例更改為您使用的任何GPIO引腳。然后按Control-X,y,輸入。
應用程序和服務器都容易出錯。在調試模式下使用控制臺可以了解發生了什么。如有疑問,請嘗試重新啟動Pi和/或重新啟動應用程序。有時在代碼失敗后,由于地址已被使用,因此應用無法重新連接。在這種情況下,只需更改端口即可連接應用程序。
此外,在設備上使用加速器驅動機器人時,您必須使用一些不方便的手勢進行校準,停止/啟動,調整攝像頭,然后顯示/隱藏標簽欄
校準:用兩根手指點擊并按住.5秒鐘(如果您的設備支持它,您將感覺到觸覺反饋校準設備后
相機調整:最棘手的手勢,請執行前面所述的校準操作,然后向上拖動手指以向上移動相機,然后向下拖動至
停止/開始切換:當您進入加速度計視圖時,機器人最初設置為忽略移動命令。要切換此設置,請用兩根手指雙擊。
顯示/隱藏標簽欄:要在加速計行駛時啟用全屏查看,標簽欄會自動幾秒鐘后,老繭藏起來。要再次顯示,請向上滑動。要隱藏它,請向下滑動。
如果您對與我的應用程序相關的問題和不便感到沮喪,請記住,我沒有接受過任何形式的編程方面的正規教育。因此,我歡迎提出建議。隨意散發我的GitHub文件。
如果我在GitHub上進行了任何調整,請通過下載文件并將它們通過遞歸SCP發送到適當位置的Pi上,將它們應用于機器人。如果克隆了Xcode項目,則只需拉出更改即可。否則,您可以下載該項目并按照步驟11在設備上打開該應用。
-
機器人
+關注
關注
211文章
28626瀏覽量
207937 -
3D打印
+關注
關注
26文章
3559瀏覽量
109397 -
樹莓派
+關注
關注
117文章
1710瀏覽量
105799
發布評論請先 登錄
相關推薦
禾賽科技推出面向機器人領域的迷你3D激光雷達
開源項目!能夠精確地行走、跳舞和執行復雜動作的機器人—Tillu
開源項目!OpenCat—— 一個全能的平價四足機器人
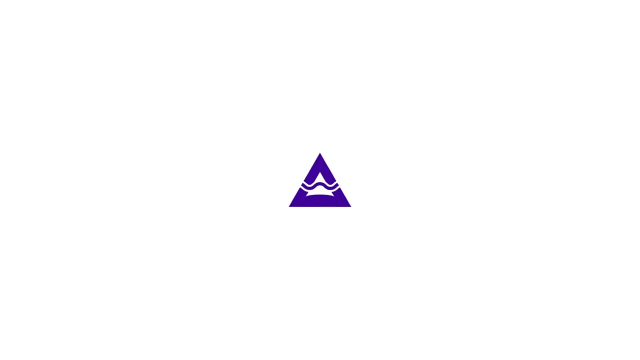
開源項目!用ESP32做一個可愛的無用機器人
開源項目!用ESP32做一個可愛的無用機器人
3d打印機器人外殼模型ABS材料3D打印噴漆服務-CASAIM
上海伯東工業級3D打印機為機器人的制造工藝帶來新變革
【開源作品】自制一個3D打印的移動終端——T3rminal
我用香橙派做了一個Klipper 3D打印控制器
自制一個3D打印的移動終端——T3rminal

用樹莓派4做個迷你版PS5
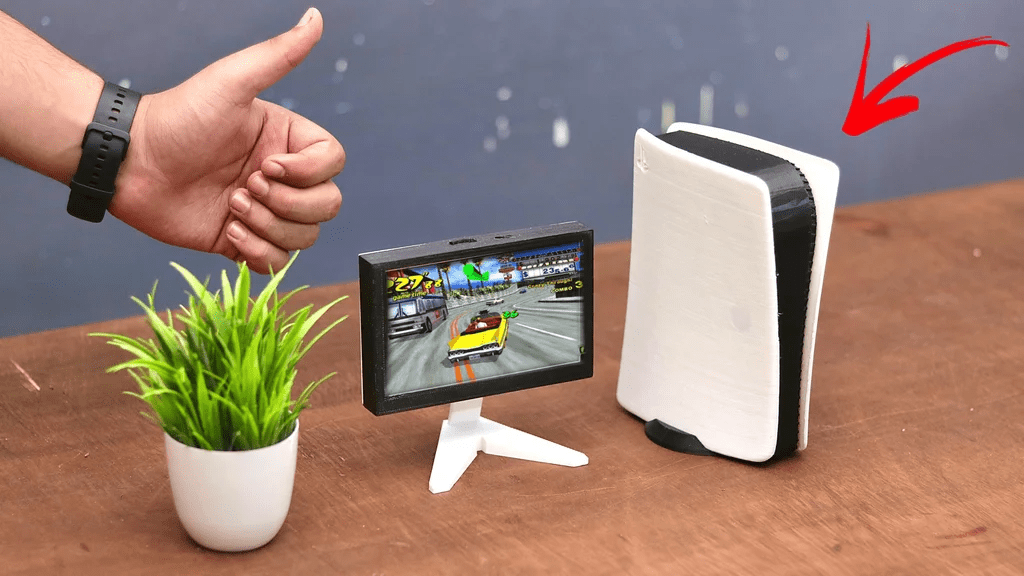




 如何3D打印樹莓派機器人
如何3D打印樹莓派機器人











評論