在過去的一年中,Chromebook取得了長足的進步,但它是最有用的工具之一,其概覽模式是最容易使用的學習方法之一。對于擁有二合一Chromebook(可折疊為平板電腦模式或Chrome OS平板電腦)的用戶來說,該模式具有一項額外的好處。也就是說,這就像是Android般的快速應用切換。但是Chromebook還提供了一種創建和使用多個桌面的方式。
一旦學會了這兩個相關功能,它們就很容易使用,但這并不一定意味著兩者都很直觀。但是,以下指南應有助于您明確說明如何在Chromebook中同時使用概述和快速的應用切換。
在Chromebook上以平板電腦模式快速切換應用
快速的應用程序切換很可能會被證明是最有用的功能,特別是對于那些以前使用過Android的用戶而言。它的工作原理與Android for Chromebook幾乎相同,但使用的圖標不同。為了清楚起見,它允許處于平板電腦模式(無論是2合1還是平板電腦的Chromebook)的用戶在最近使用的應用程序之間快速切換。
Chrome操作系統在哪里可以快速切換
在平板電腦模式下,概述圖標位于用戶界面的右下角
現在,由于此功能與僅在平板電腦模式下出現在應用程序架中的圖標相關聯,因此它僅適用于上述兩種設備。對于二合一Chromebook,僅當設備折疊到平板電腦模式時,它才能工作。
該圖標與進入概覽模式的Chrome操作系統鍵盤圖標相同。唯一的例外是,它直接放在屏幕上,在Chrome操作系統應用程序架子上的“快速設置”和“時鐘”旁邊。具體來說,它位于時鐘的右側。輕按一下即可將用戶置于概述模式。
類似于Android的點擊手勢
只需單擊概述模式圖標,即可打開所有打開的應用程序,雙擊兩次即可在最新的應用程序之間快速切換
盡管點擊概覽模式圖標對于在應用程序和窗口之間進行切換很有用,但這并不是最快的方法。當用戶僅真正使用兩個應用程序時,尤其如此。與Android一樣,Chrome操作系統實際上允許用戶在兩個應用之間快速來回交換。
即使在Android用戶之外不一定很直觀,但是實現該方法的方法也非常容易。
要在兩個應用程序之間快速切換,用戶只需雙擊同一概述圖標即可。緩慢輕按兩次即可簡單地進入和退出概述模式,但是快速輕按將切換到最近使用的應用。
系統第一次執行操作時會有一些延遲,但是在初始應用程序切換后該延遲會消失。
如何在Chromebook中使用概覽模式和多個服務臺
當然,對于Chrome OS標簽或2合1設備,概覽模式不限于平板電腦模式。概述模式也可通過連接鍵盤或在其他Chromebook上使用,其使用方法也非常簡單。它還具有在多個臺式機上添加釘釘的額外好處,以提高生產率。這些僅在平板電腦模式之外可用。
如何在其他Chromebook上進入概覽模式
與利用快速的應用程序切換一樣,進入概覽模式需要一個相當簡單的操作。在Chrome操作系統鍵盤上,OEM的按鍵看起來像是兩行旁邊的一個框。如本指南第一部分所示,該圖標與平板電腦模式下的圖標相同。輕觸該按鈕將調出相同的概覽模式。
切換應用
新建桌面按鈕位于概述模式用戶界面的右上角
與平板電腦模式相似,在標準Chromebook上的應用程序之間切換也很容易。只需單擊或單擊所需的應用程序即可。不幸的是,這里沒有快速切換,因此雙擊或單擊將無法完成相同的操作。但是用戶將可以使用上述的多桌面功能
使用多個桌面
為了利用多個桌面,Google在用戶界面的右上方提供了一個易于使用的“新辦公桌”按鈕。單擊將創建第二個桌面,顯示在概述屏幕的頂部欄中。
打開新桌面后,用戶可以在概覽模式下點擊任一桌面,從而在兩者之間切換。從那里,可以在任何一個中打開應用程序,并將它們限制在各自的桌面中。這意味著用戶可以設置將用于不同任務的應用程序組。然后,他們只需切換桌面即可在應用程序和那些任務之間切換。
相反,用戶可以單擊或點擊并將應用程序拖到概述屏幕本身中的桌面上。
-
應用程序
+關注
關注
37文章
3283瀏覽量
57749 -
Chromebook
+關注
關注
0文章
34瀏覽量
10074
發布評論請先 登錄
相關推薦
PCM1795如何在通電的情況下切換PCM模式和DSD模式?
乒乓球架構中LMX2820的高隔離、快速頻率切換應用說明

如何實現iPad在充電的同時還能使用鍵盤和鼠標 | LDR6020
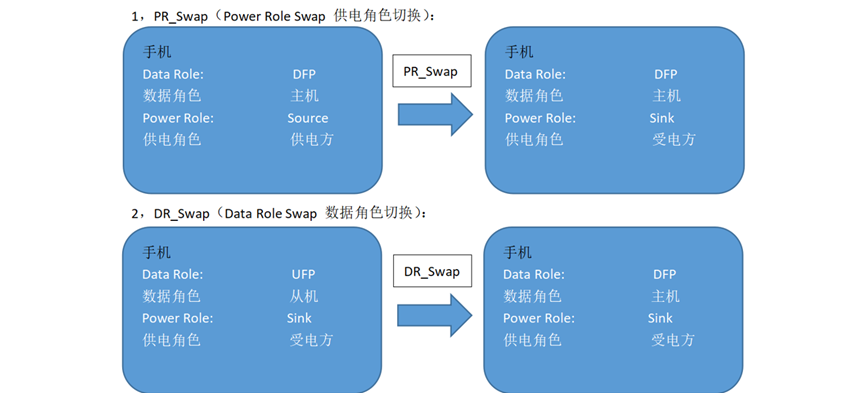




 如何在Chromebook中同時使用概述和快速的應用切換
如何在Chromebook中同時使用概述和快速的應用切換
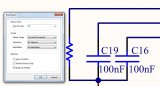











評論