沒有什么問題是不能用一個 Linux 終端解決的,如果不行,那就用兩個。
很早以前,終端其實是一個物理設備,而現在的終端實際上是在計算機上被模擬出來的一個應用程序。當你使用終端和計算機進行交互的時候,就會發現,只打開一個終端是不夠用的。在進行編譯、數據處理等長時間任務的時候,你不得不打開一個新終端或新選項卡來同時進行其它工作。
如果你是系統管理員,你就需要更多的終端窗口,以便連接到多個不同的主機上并行工作了。
在 Linux 系統中,終端應用程序在很久之前就已經開始帶有選項卡功能了。而現在的終端應用程序里,選項卡已經是標配功能了,這是非常流行的趨勢。盡管如此,工作的時候在多個選項卡之間來回切換,或多或少也會分散我們的注意力,甚至帶來不便。
而最好的解決方案就是將整個屏幕劃分為多個部分,這樣多個終端就可以在同一個終端應用程序窗口中同時存在。Linux 發行版中也有很多相關的工具可以實現這一功能。
Shell、終端和控制臺
在此之前,我們首先要明確 Shell、終端、控制臺
這三個概念。想要詳細了解的話,請參閱 Enable Sysadmin 博客上的相關文章。
簡而言之:
Shell 是帶有命令提示符的用于輸入、輸出的界面。準確地說,POSIX 桌面底層也運行著一個 Shell,即使這個 Shell 對用戶不可見,因為用戶會話就是由這個 Shell 啟動的。
終端是在圖形界面服務器(例如 X11 或 Wayland)中運行的應用程序,其中加載了一個 Shell。只有在終端窗口啟動之后,才算是運行了一個終端。終端可以認為是操作 Shell 的一個入口。
控制臺(或稱“虛擬控制臺”)通常表示在桌面環境以外使用的 Shell,你可以通過 Alt+Ctrl+F2 進入控制臺,通常情況下從 F3 到 F7 都是不同的控制臺,其中桌面環境有可能是 F1 或者 F7,這在不同的發行版中可能會有所不同。
因此,有些應用程序提供的功能是拆分 Shell 或者控制臺,有些應用程序的功能則是拆分終端。
tmux
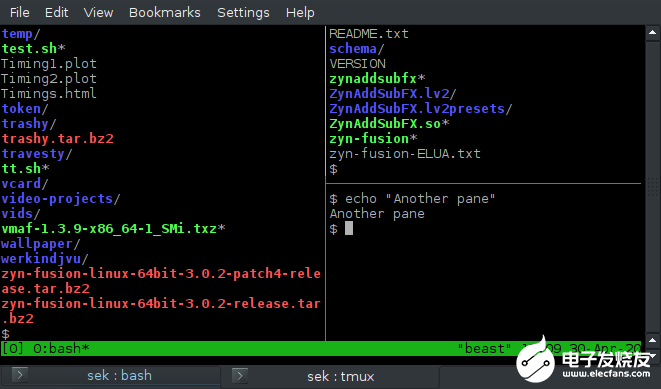
tmux terminaltmux 可以說是最靈活、最強大的屏幕拆分工具了,它通過鍵盤控制對多個終端的復用,因此你可以將一個控制臺疊放在另一個控制臺上面,并在兩個控制臺之間切換。你還可以將整個屏幕等分為多個控制臺,以便同時觀察不同控制臺上的狀況。
tmux 的所有操作都是通過鍵盤完成的,這就意味著你的手不需要離開鍵盤去尋找鼠標。為此,你需要記住一些按鍵組合。
如果你只用 tmux 來做屏幕拆分,那你只需要記住一下這些命令:
Ctrl-B % 豎直拆分屏幕(兩個 Shell 分別位于左右)
Ctrl-B “ 水平拆分屏幕(兩個 Shell 分別位于上下)
Ctrl-B O 切換到另一個 Shell
Ctrl-B ? 查看幫助
Ctrl-B d 斷開 tmux 并讓其在后臺運行(可以使用 tmux attach 重新進入)
tmux 的一大好處是,在一臺計算機上啟動 tmux 會話之后,也可以從另一臺計算機上進入到這個會話,由此可以看出,tmux 對 Shell 進行了守護進程化。
例如,當我在樹莓派上運行 tmux,我就可以從計算機上連接到樹莓派并登錄 IRC,當我斷開連接時,樹莓派上的 tmux 會繼續運行,并等待我的下一次連接,在此期間 IRC 是處于持續登錄狀態的。
GNU Screen
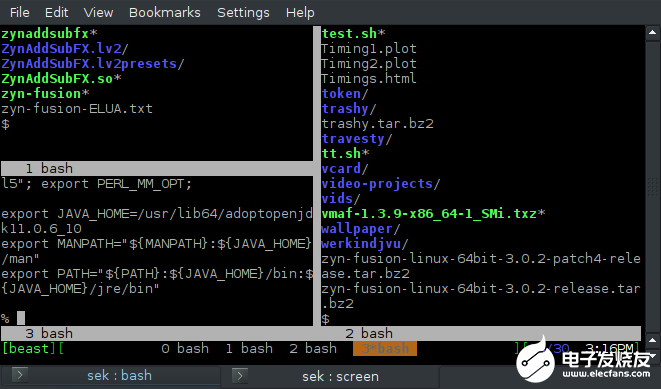
GNU Screen terminalGNU Screen 也是一個 Shell 復用工具,類似于 tmux,你可以在斷開一個活動會話后重連到其中,它也支持豎直或水平拆分屏幕。
screen 的靈活性比 tmux 要弱一些。它默認的綁定按鍵組合是 Ctrl-A,和 Bash 中光標移動到行首的快捷鍵是一樣的。因此,當你正在運行 screen 的時候,如果想要將光標移動到行首,就需要多按一次 Ctrl-A。而我自己的做法是,在 $HOME/.screenrc 文件中將綁定按鍵組合重新設置為 Ctrl-J。
盡管 screen 在屏幕拆分功能上做得很好,但 tmux 上的一些缺點在 Screen 上也同樣存在。例如在拆分 Shell 時,在一個新的面板中不會啟動新的 Shell ,而是需要使用 Ctrl-A Tab 導航到另一個面板(如果你按照我的方式重新設置了按鍵組合,需要對應地把 Ctrl-A 改為 Ctrl-J),然后通過 Ctrl-A C 手動創建一個新的 Shell。
和 tmux 不同的是,screen 在退出一個 Shell 的時候,屏幕拆分狀態不會改變,這樣的設計在某些情況下是比較適合的,但麻煩之處在于需要手動管理屏幕拆分狀態。
盡管如此,screen 還是一個相當可靠靈活的應用程序,在無法使用 tmux 的時候,你可以選擇 screen 作為備選方案。
在默認按鍵方案下,screen 常用的基本命令包括:
Ctrl-A | 豎直拆分屏幕(兩個 Shell 分別位于左右)
Ctrl-A S 水平拆分屏幕(兩個 Shell 分別位于上下)
Ctrl-A Tab 切換到另一個 Shell
Ctrl-A ? 查看幫助
Ctrl-A d 斷開 screen 并讓其在后臺運行(可以使用 screen -r 重新進入)
Konsole
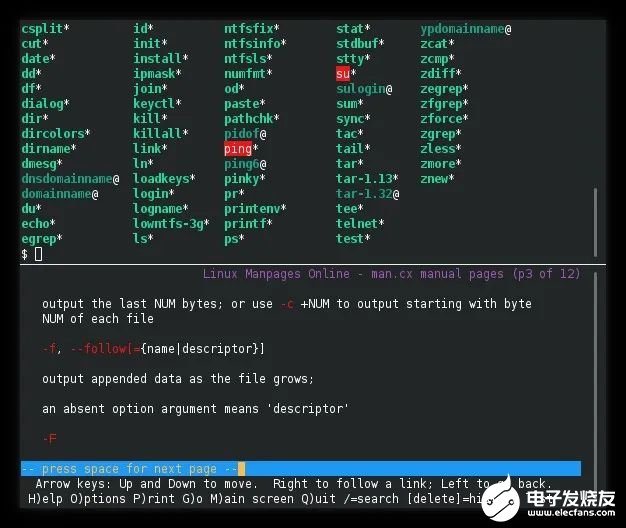
Konsole screenKonsole 是 KDE Plasma 桌面使用的終端應用程序。和 KDE 一樣,Konsole 也以高度可定制、功能強大的特點而著稱。
和 tmux、GNU Screen 類似,Konsole 也具有拆分屏幕的功能。由于 Konsole 是圖形界面的終端,因此還可以用鼠標來控制它的屏幕拆分。
Konsole 的屏幕拆分功能在“查看”菜單中。它也支持豎直和水平方向的拆分,只要點擊鼠標就可以切換到另一個面板上。每個面板都是一個獨立的終端,因此都可以擁有獨立的主題和標簽頁。
Konsole 和 tmux、GNU Screen 最大的不同之處在于不能斷開和重新連接 Konsole。除非使用遠程桌面軟件,否則只能在打開 Konsole 時使用,這一點和大多數圖形界面應用程序是一樣的。
Emacs
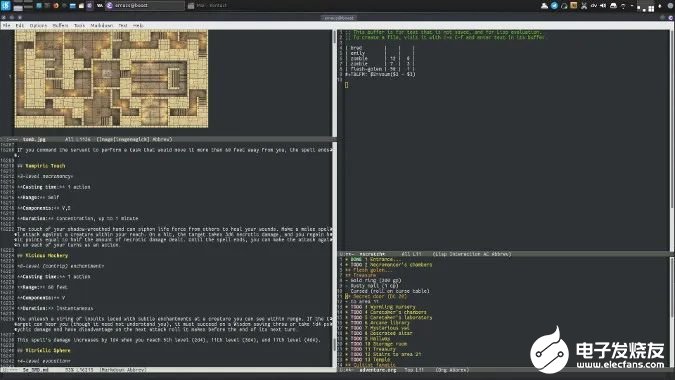
Emacs rpg嚴格來說,Emacs 并不算是一個終端復用工具,但它的使用界面支持拆分和調整大小,同時還帶有一個內建的終端。
如果 Emacs 是你日常使用的文本編輯器,你就可以在不關閉編輯器的情況下,在不同的應用程序之間輕松互相切換。由于 Emacs eshell 模塊是通過 eLISP 實現的,因此你可以在 Emacs 中使用相同的命令進行交互,讓一些繁瑣的操作變得更為簡單。
如果你是在圖形界面中使用 Emacs,還可以使用鼠標進行操作。例如通過點擊切換面板、用鼠標調整拆分屏幕的的大小等等。盡管如此,鍵盤的操作速度還是更快,因此記住一些鍵盤快捷鍵還是很有必要的。
Emacs 的一些重要快捷鍵包括:
Ctrl-X 3 豎直拆分屏幕(兩個 Shell 分別位于左右)
Ctrl-X 2 水平拆分屏幕(兩個 Shell 分別位于上下)
Ctrl-X O (大寫字母 O)切換到另一個 Shell(你也可以使用鼠標操作)
Ctrl-X 0 (數字 0)關閉當前面板
如果你運行了 emacs-client 的話,就可以像 tmux 和 GNU Screen 一樣斷開和重新連接到 Emacs 了。
窗口管理器
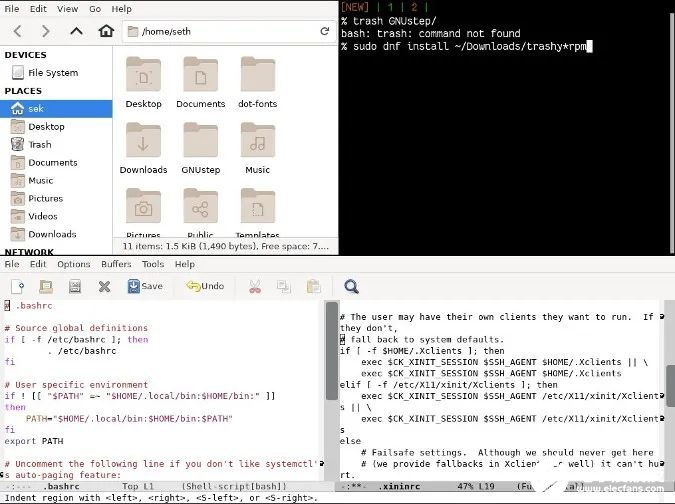
Ratpoison split screen除了文本編輯器之外,一些 Linux 桌面也同樣具有拆分屏幕、加載終端這樣的功能。例如 Ratpoison、Herbsluftwm、i3、Awesome,甚至是啟用了特定設置的 KDE Plasma 桌面,都可以將多個應用程序在桌面上分塊顯示。
這些桌面可以讓各個應用程序占據屏幕的固定位置,而不是浮在你的桌面“之上”,因此你可以在多個應用程序窗口之間輕松切換。你還可以打開多個終端,排布成網格,就像終端復用工具一樣。更進一步,你還可以在你的桌面復用工具中加載一個終端復用工具。
而且,沒有什么可以阻止你在里面載入 Emacs 并分割緩沖區。沒有人知道,如果你把它更進一步,會發生什么,大多數 Linux 用戶不會外傳這種秘密。
和 tmux、GNU Screen 不同,你在斷開與桌面的連接后無法重新連接到同一個桌面會話,除非你使用了遠程桌面軟件進行連接。
責任編輯:pj
-
計算機
+關注
關注
19文章
7511瀏覽量
88090 -
桌面
+關注
關注
0文章
83瀏覽量
14602
發布評論請先 登錄
相關推薦
不同類型UPS電源的優缺點
FPGA與ASIC的優缺點比較
GaN HEMT有哪些優缺點
3MOS和4MOS在功能上有什么區別
機器人主控器的主控芯片在功能上與什么相似
AI大模型與小模型的優缺點
6芯M16公頭在汽車功能上的應用
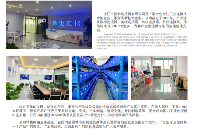




 screen在屏幕拆分功能上的優缺點
screen在屏幕拆分功能上的優缺點










評論