1 檢查JDK安裝
在安裝Maven之前,首先要確認你已經正確安裝了JDK。Maven可以運行在JDK 1.4及以上的版本上。本書的所有樣例都基于JDK 5及以上版本。打開Windows的命令行,運行如下的命令來檢查你的Java安裝:
C:\Users\Juven Xu》echo %JAVA_HOME%
C:\Users\Juven Xu》java -version
結果將出現Java的版本信息
上述命令首先檢查環境變量JAVA_HOME是否指向了正確的JDK目錄,接著嘗試運行java命令。如果Windows無法執行java命令,或者無法找到JAVA_HOME環境變量。你就需要檢查Java是否安裝了,或者環境變量是否設置正確。
2 下載Maven
請訪問Maven的下載頁面:http://maven.apache.org/download.cgi,其中包含針對不同平臺的各種版本的Maven下載文件。對于首次接觸Maven的讀者來說,推薦使用Maven 3.0,,因此下載apache-maven-3.0-bin.zip。當然,如果你對Maven的源代碼感興趣并想自己構建Maven,還可以下載apache-maven-3.0 -src.zip。該下載頁面還提供了md5校驗和(checksum)文件和asc數字簽名文件,可以用來檢驗Maven分發包的正確性和安全性。
在本書編寫的時候,Maven 2的最新版本是2.2.1,Maven 3基本完全兼容Maven 2,而且較之于Maven 2它性能更好,還有不少功能的改進,如果你之前一直使用Maven 2,現在正猶豫是否要升級,那就大可不必擔心了,快點嘗試下Maven 3吧
3 本地安裝
將安裝文件解壓到你指定的目錄中,如:
D:\bin》jar xvf “C:\Users\Juven Xu\Downloads\apache-maven-3.0--bin.zip”
這里的Maven安裝目錄是D:\bin\apache-maven-3.0,接著需要設置環境變量,將Maven安裝配置到操作系統環境中。
打開系統屬性面板(桌面上右鍵單擊“我的電腦”→“屬性”),點擊高級系統設置,再點擊環境變量,在系統變量中新建一個變量,變量名為M2_HOME,變量值為Maven的安裝目錄D:\bin\apache-maven-3.0。點擊確定,接著在系統變量中找到一個名為Path的變量,在變量值的末尾加上%M2_HOME%\bin;,注意多個值之間需要有分號隔開,然后點擊確定。至此,環境變量設置完成,詳細情況如圖2所示:
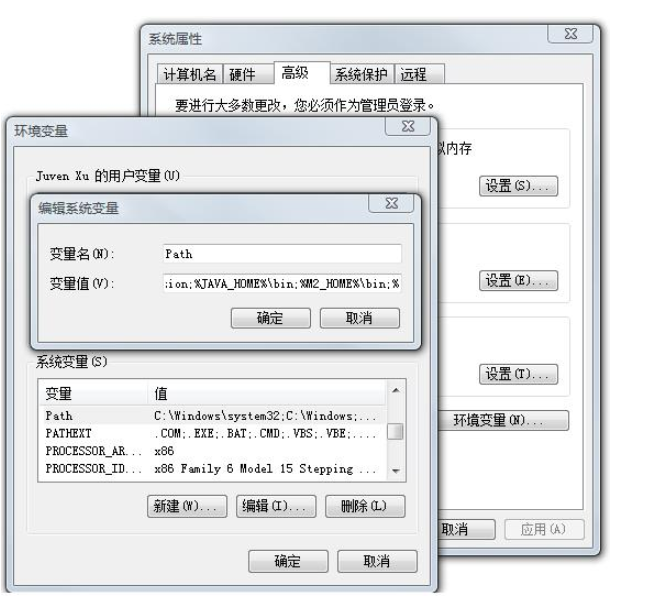
圖2-2 Windows中系統環境變量配置
這里需要提一下的是Path環境變量,當我們在cmd中輸入命令時,Windows首先會在當前目錄中尋找可執行文件或腳本,如果沒有找到,Windows會接著遍歷環境變量Path中定義的路徑。由于我們將%M2_HOME%\bin添加到了Path中,而這里%M2_HOME%實際上是引用了我們前面定義的另一個變量,其值是Maven的安裝目錄。因此,Windows會在執行命令時搜索目錄D:\bin\apache-maven-3.0\bin,而mvn執行腳本的位置就是這里。
明白了環境變量的作用,現在打開一個新的cmd窗口(這里強調新的窗口是因為新的環境變量配置需要新的cmd窗口才能生效),運行如下命令檢查Maven的安裝情況:
C:\Users\Juven Xu》echo %M2_HOME%
C:\Users\Juven Xu》mvn -v
第一條命令echo %M2_HOME%用來檢查環境變量M2_HOME是否指向了正確的Maven安裝目錄;而mvn –version執行了第一條Maven命令,以檢查Windows是否能夠找到正確的mvn執行腳本。
第一條命令echo %M2_HOME%用來檢查環境變量M2_HOME是否指向了正確的Maven安裝目錄;而mvn –version執行了第一條Maven命令,以檢查Windows是否能夠找到正確的mvn執行腳本。
4安裝m2eclipse
Eclipse是一款非常優秀的IDE。除了基本的語法標亮、代碼補齊、XML編輯等基本功能外,最新版的Eclipse還能很好地支持重構,并且集成了JUnit、CVS、Mylyn等各種流行工具。可惜Eclipse默認沒有集成對Maven的支持。幸運的是,由Maven之父Jason Van Zyl創立的Sonatype公司建立了m2eclipse項目,這是Eclipse下的一款十分強大的Maven插件,可以訪問http://eclipse.org/m2e 了解更多該項目的信息。
本小節將先介紹如何安裝m2eclipse插件,本書后續的章節會逐步介紹m2eclipse插件的使用。
現在我以Eclipse 3.6為例逐步講解m2eclipse的安裝。啟動Eclipse之后,在菜單欄中選擇Help,然后選擇Install New Software…,接著你會看到一個Install對話框,點擊Work with:字段邊上的Add按鈕,你會得到一個新的Add Repository對話框,在Name字段中輸入m2e,Location字段中輸入http://download.eclipse.org/technology/m2e/releases/,然后點擊OK。Eclipse會下載m2eclipse安裝站點上的資源信息。等待資源載入完成之后,我們再將其全部展開,就能看到圖4所示的界面:
第一條命令echo %M2_HOME%用來檢查環境變量M2_HOME是否指向了正確的Maven安裝目錄;而mvn –version執行了第一條Maven命令,以檢查Windows是否能夠找到正確的mvn執行腳本。
如圖顯示了m2eclipse的核心模塊Maven Integration for Eclipse (Required),選擇后點擊Next 》,Eclipse會自動計算模塊間依賴,然后給出一個將被安裝的模塊列表,確認無誤后,繼續點擊Next 》,這時我們會看到許可證信息,m2eclipse使用的開源許可證是Eclipse Public License v1.0,選擇I accept the terms of the license agreements,然后點擊Finish,接著就耐心等待Eclipse下載安裝這些模塊,如圖所示:
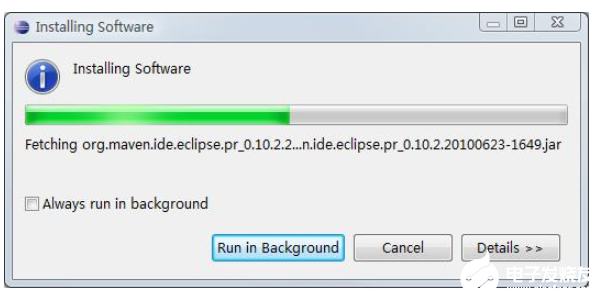
第一條命令echo %M2_HOME%用來檢查環境變量M2_HOME是否指向了正確的Maven安裝目錄;而mvn –version執行了第一條Maven命令,以檢查Windows是否能夠找到正確的mvn執行腳本。
裝完畢后,重啟Eclipse,現在讓我們驗證一下m2eclipse是否正確安裝了。
首先,點擊菜單欄中的Help,然后選擇About Eclipse,在彈出的對話框中,點擊Installation Details按鈕,會得到一個對話框,在Installed Software標簽欄中,檢查剛才我們選擇的模塊是否在這個列表中,
如果一切沒問題,我們再檢查一下Eclipse現在是否已經支持創建Maven項目,依次點擊菜單欄中的File→New→Other,在彈出的對話框中,找到Maven一項,再將其展開,
-
WINDOWS
+關注
關注
3文章
3545瀏覽量
88697 -
maven
+關注
關注
0文章
30瀏覽量
3712
發布評論請先 登錄
相關推薦
gradle的安裝和配置
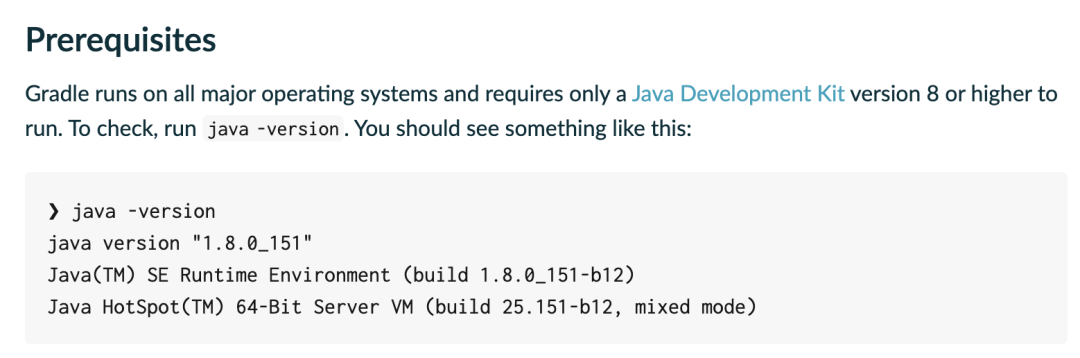
在Linux平臺下面安裝Maven步驟說明
MySQL安裝說明及配置
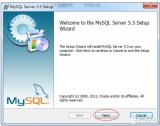
Maven環境搭建和所需配置以及簡單介紹
MyEclipse環境搭建Maven的開發環境
Linux環境下安裝Maven的步驟
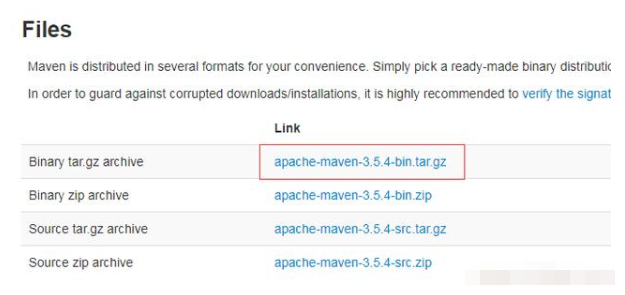




 干貨:在Windows上安裝Maven及配置
干貨:在Windows上安裝Maven及配置
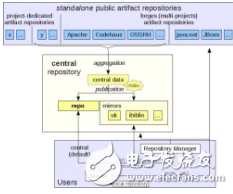











評論