影響筆記本屏幕顯示效果的參數有很多,比如分辨率、刷新率和色域等,一般來說屏幕素質越好的筆記本售價也就越貴。如果你對新買筆記本屏幕的顯示效果不滿意,那就不妨嘗試通過系統和驅動的設置對其進行手動調教和優化吧。
很多筆記本屏幕給人的感覺很不舒服,不是偏黃就是偏藍,又或是白色顯示得不夠純凈,以及看不清暗色背景畫面中的細節。
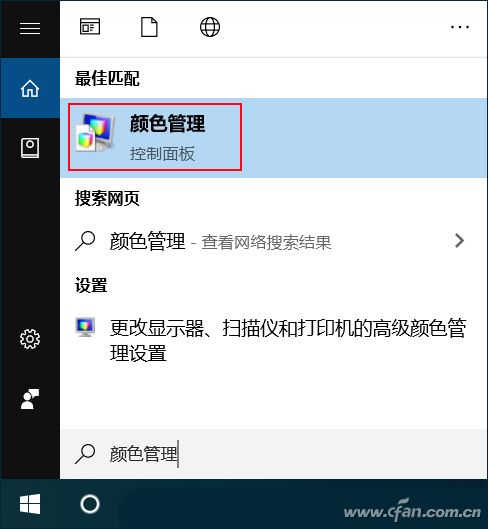
在這種情況下,我們可以通過校準顯示器的方式加以緩解(注意只是緩解,和面板素質強相關)。在Windows 10的搜索框輸入并進入“顏色管理”,在顏色管理窗口中切換到“高級”選項卡,并點擊“校準顯示器”。
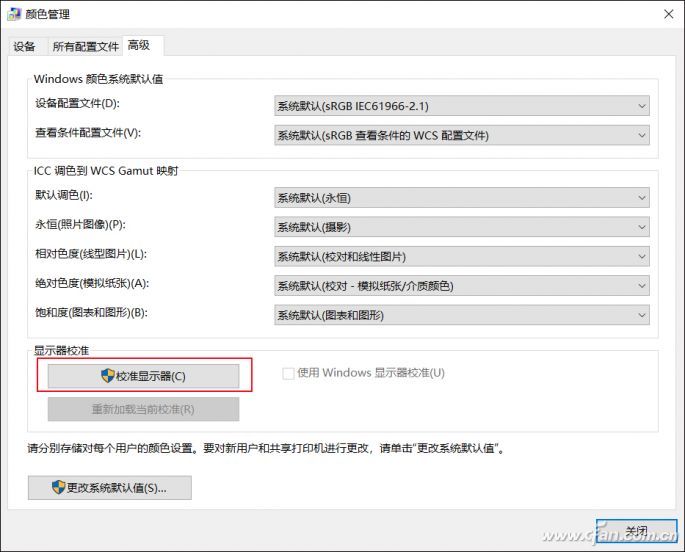
在顯示顏色校準窗口中按提示連續點擊“下一步”可以進入調整伽瑪值的界面,伽瑪定義了顯示器的紅、綠、藍值與屏幕最終發出光線數量間的數學關系,在很大程度上可以緩解前文中提到的一些顯示方面的問題。
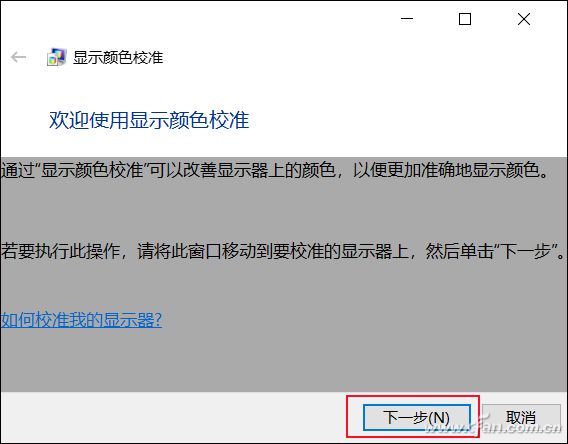
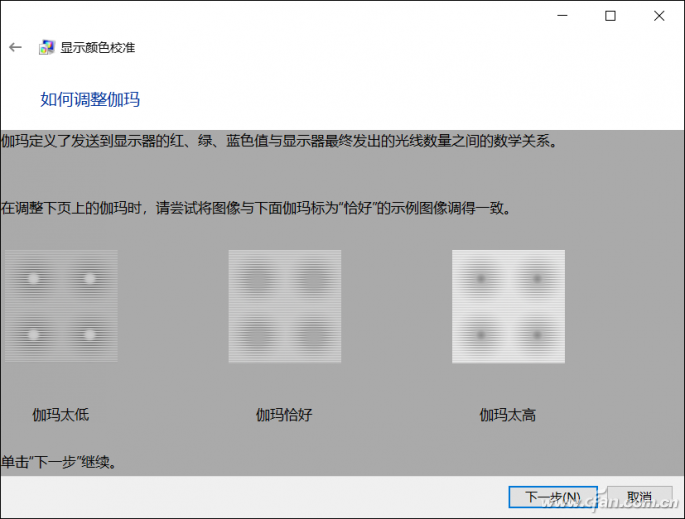
問題來了,進行調整伽瑪時,需要用到顯示器面板前面的按鈕,通過OSD設置界面加以微調。但是,筆記本屏幕不存在設置按鈕,此時又該如何精準調節亮度和對比度等參數呢?
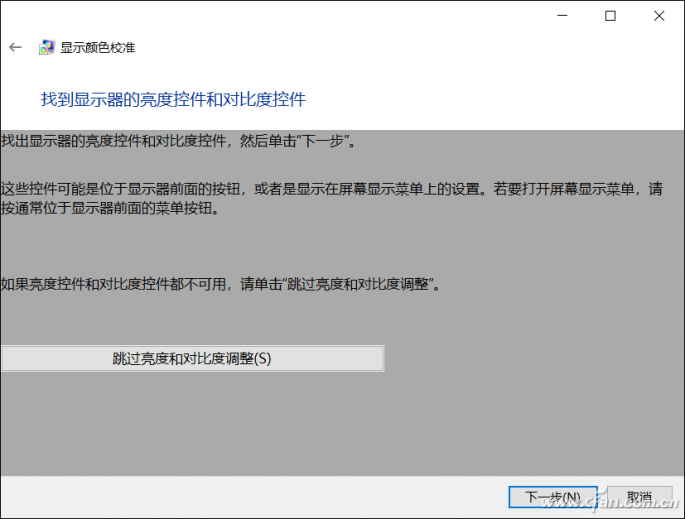
對搭載英特爾酷睿處理器的筆記本而言,在桌面單擊鼠標右鍵,找到并進入“英特爾顯卡設置”;對搭載AMD處理器的筆記本,則可使用同樣的方法找到并進入“AMD顯卡控制面板”,在這里就能對屏幕參數進行更高級的設置。
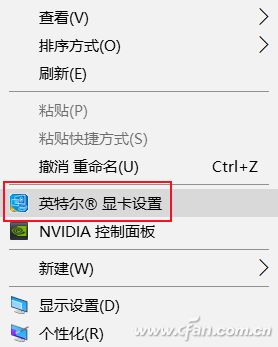
以英特爾平臺筆記本為例,進入英特爾超核芯顯卡控制面板,在“顯示器→顏色設置”中就能調節亮度和對比度等參數了。
將Windows 10系統顯示顏色校準的窗口和英特爾顯卡控制面板并列排布,根據前者界面的說明,在后者的界面上不斷微調亮度和對比度,直到找到界面所提示的最佳顯示狀態。
接下來,Windows 10系統顯示顏色校準會進入“色彩平衡”窗口,按照界面提示微調紅、綠、藍的滑塊,可以在一定程度上彌補筆記本屏幕面板自身存在偏色的問題。
至此,對筆記本進行手動色彩校正就告一段落了,我們可以在修改以前的狀態和現在的狀態之間一鍵切換,如果你對校正之后的顯示效果更滿意,點擊確認即可。如果不滿意,可以重新進行前文的流程,直到找到讓自己眼睛看著最舒服的那一點為止。
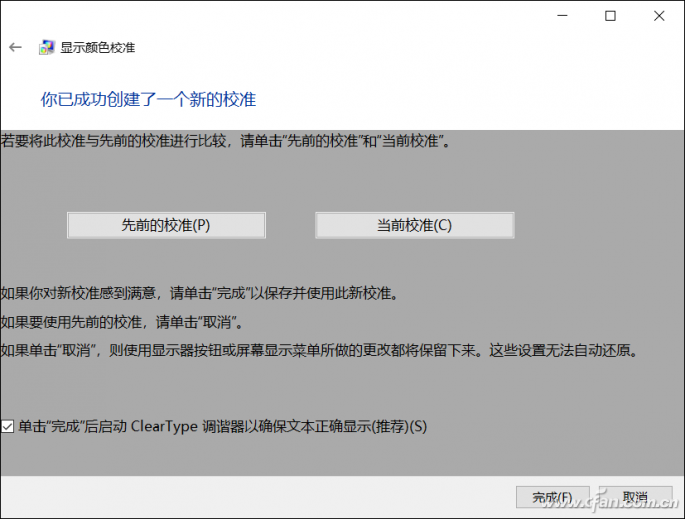
-
筆記本
+關注
關注
14文章
2667瀏覽量
72142 -
屏幕色彩
+關注
關注
0文章
4瀏覽量
7368 -
Windows 10
+關注
關注
0文章
236瀏覽量
36818 -
控制面板
+關注
關注
2文章
90瀏覽量
7299
發布評論請先 登錄
相關推薦
OLED筆記本電腦市場滲透率將持續提升
加固筆記本與商務筆記本的區別究竟是什么?

筆記本網絡連接故障
國巨產品在筆記本電腦上的應用

筆記本電腦上電感的應用

各行業應如何挑選適合的加固筆記本?


全堅固筆記本丨工業筆記本丨三防筆記本相較于普通筆記本有哪些優勢?






 如何調節筆記本屏幕色彩
如何調節筆記本屏幕色彩











評論