這篇文章只對使用Windows下使用網口進行燒錄,所以需要有一根網線和一根串口線直連電腦。
提示:
大家不要用串口燒錄,因為串口燒錄慢。2個小時還沒成功,但是網口1分半鐘就燒錄成功,至于官方提供的VS Code,對Serialport太不好裝了,建議放棄。
一、燒錄準備
1、安裝USB轉串口工具
解壓安裝后再連接開發板,在設備管理中看到端口號即可。
2、復制文件到Windows下
到此時,你應該可以編譯出來沒問題的了,然后進入到源碼目錄:
cd ~/.Source_Code
然后將 out/ipcamera_hi3516dv300目錄下的 OHOS_Image.bin、rootfs.img、userfs.img三個文件復制到Windows下。
VMware:
Windows下新建一個文件夾專門用于共享。
Vmware中右擊虛擬機,找到選項—共享文件夾—總是啟用,然后添加你剛新建的目錄,確定。
回到Ubuntu,然后復制文件到Windows下:(后面的路徑應該以自己Windows下創建的實際為準)
cp OHOS_Image.bin rootfs.img userfs.img /mnt/hgfs/HarmonyOS/
然后回到Windows剛創建的文件夾下可以看到這三個文件夾即可。
后面的全程在Windows下操作,所以不要害怕,跟著我一步一步設置好,不難的。
二、網口設置
這一步至關重要,設置有問題就會導致你后面燒錄失敗!!!
1、先進到電腦控制面板——所有控制面板項——網絡連接中看到如下:
2、右擊以太網找到屬性,雙擊Internet 協議版本 4(TCPIPv4):
3、選擇使用下面的IP地址 使用下面的DNS服務器地址
4、設置如下,確定退出。
IP地址為:192.168.1.5
子網:255.255.255.0
默認網關:192.168.1.1
按照我上面的寫,這些需要留下來記住,下面要用到。
三、燒錄操作
打開HiTools工具,然后可以看到如下:
1、依次點擊芯片—切換芯片—Hi3516DV300設置型號為Hi3516DV300
2、配置網口:
傳輸方式選擇:網口(推薦)
在服務器IP中找到剛才設置的 IP:192.168.1.5
(如果后面 燒錄出問題,可以把下面的板端配置—IP地址換成192.168.1.100/255)
板載配置按照我這個設置即可
這里選擇燒寫eMMC(至于為什么要emmc,先挖個坑,后面補)
點擊第二步綠色的+加上三項,然后找到剛才從虛擬機復制出來的三個文件,按照我的順序,因為板載內有u-boot,所以不選擇第一個,然后將三個文件添加進來。
開始地址:因為 uboot 位于起始地址占1M空間,所以 OHOS_Image.bin 開始地址為1M,然后它的大小寫9M,別亂寫,根據上面的寫。(原因如下:開始地址,長度計算(待補))
選擇三個文件前面的對勾即可。
四、燒錄
此時點擊“燒寫”
然后重啟開發板,可以按動那個開關按鈕,必須15s完成該操作。
正在燒錄:
燒錄成功:
責任編輯人:CC
-
WINDOWS
+關注
關注
4文章
3553瀏覽量
88996 -
燒錄
+關注
關注
8文章
262瀏覽量
35652 -
網口
+關注
關注
0文章
104瀏覽量
7292
原文標題:簡單上手燒錄Hi3516開發板uboot、kernel、fs文件系統
文章出處:【微信號:HarmonyOS_Community,微信公眾號:電子發燒友開源社區】歡迎添加關注!文章轉載請注明出處。
發布評論請先 登錄
相關推薦
【HiKey試用體驗】二、Windows下燒錄Debian系統
《鴻蒙設備學習菜鳥指南》之 【九、燒錄(HiBurn和HiTool)】
簡單介紹在Windows系統下安裝Verilator的步驟
基于Windows服務的網口與串口通信軟件設計
使用Uniflash進行網口燒錄的注意事項詳細中文概述
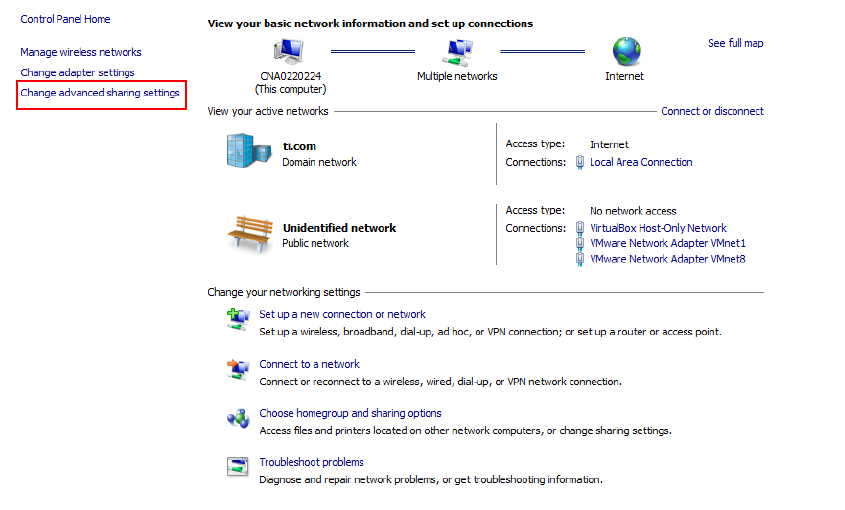
使用Uniflash進行網口燒錄的注意事項

stm32f4串口燒錄[flymcu]
![stm32f4串<b class='flag-5'>口</b><b class='flag-5'>燒錄</b>[flymcu]](https://file.elecfans.com/web1/M00/D9/4E/pIYBAF_1ac2Ac0EEAABDkS1IP1s689.png)




 Windows下使用網口進行燒錄的步驟
Windows下使用網口進行燒錄的步驟











評論