如果你經常使用命令提示符,則環境路徑變量是一項非常有用的功能 。
你可以使用Windows 10中的高級系統設置來更改環境路徑變量。
該過程非常簡單,只需按下“環境變量”按鈕并編輯變量。
你也可以在“系統變量”輸入框中選擇路徑 。
命令提示符是DOS的最后殘余(以前基于命令的操作系統,在Windows中保存)。使用它,可以方便的打開并運行一些工具,例如系統文件檢查器。
例如,你可以通過輸入sfc / scannow來運行系統文件檢查,而無需指定任何路徑。要在Windows 10中打開第三方軟件,通常需要在命令提示符下輸入完整目錄。
系統環境變量告訴你的系統可以在哪里找到要運行的軟件。
對于經常使用命令提示符的用戶來說,環境變量可能是一個方便的設置。Microsoft甚至用Windows 10中的新“編輯環境變量路徑”窗口替換了早期Windows平臺中的“編輯系統變量”對話框。
如何在Windows 10中設置環境變量?最簡單的方法是通過查看高級系統設置。你可以在此處添加、編輯或刪除路徑變量。之后,選擇你感興趣的路徑,然后以所需的任何方式對其進行修改。
如何在Windows 10中編輯路徑環境變量?
1.在Windows搜索框中,鍵入“高級系統設置”,打開高級系統設置窗口。
2.按下“環境變量”按鈕,在打開的窗口中可以在“系統變量”框中選擇Path,按“編輯”按鈕。
3.編輯環境變量窗口包括C: Windows system32路徑,這是系統文件檢查器工具所在的位置。要添加自己的路徑,請按“新建”按鈕。
4.在空白處輸入C :,然后按瀏覽按鈕以選擇一個文件夾。
5.在“瀏覽文件夾”窗口中選擇一個包含第三方軟件的文件夾。例如,我們選擇了一個包含Firefox的文件夾。
6.在“瀏覽文件夾”窗口中按“確定”按鈕以確認選擇。
7.在“編輯環境變量”窗口上按“確定”按鈕將其關閉。
8.單擊環境變量和系統屬性窗口上的確定按鈕以將其關閉。
9.在Windows搜索框中鍵入cmd,然后在該菜單上單擊“命令提示符”以將其打開。
10.現在,可以通過輸入可執行文件來打開添加到“編輯”環境變量窗口中的軟件路徑。例如,如果你添加了Firefox的路徑,則可以通過在命令提示符中輸入Firefox來打開該瀏覽器。
使用“編輯環境變量”窗口,你可以為第三方軟件添加新路徑,以便無需在命令提示符下輸入程序的完整目錄即可打開程序。
注意:程序的可執行文件并不總是與確切的軟件標題匹配。例如,我們發現Opera的可執行文件是Launcher。這樣,請在“文件資源管理器”中檢查軟件的可執行文件標題,然后在“命令提示符”中輸入。
這是一個非常簡單的過程,在執行了上述步驟之后,在Windows 10中設置、編輯或更改路徑環境變量應該或多或少是一種形式。
責編AJX
-
命令提示符
+關注
關注
0文章
8瀏覽量
6998 -
變量
+關注
關注
0文章
613瀏覽量
28402 -
Win10
+關注
關注
2文章
710瀏覽量
40035
發布評論請先 登錄
相關推薦
win10恢復win7失敗怎么回事 win10無法還原win7怎么解決
CCS安裝環境和win10兼容的問題?
win10使用技巧有哪些 win10使用技巧分享
Win10廣告太煩躁?三招教你關閉Win10廣告
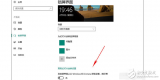
win10電腦無法識別U盤應該如何解決
win10內存占用過高的解決方法
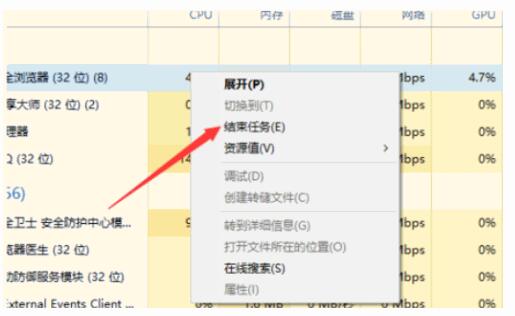
win10的WLS編譯環境搭建
win10系統激活密鑰key詳細步驟

win10系統新電腦分區的詳細教程
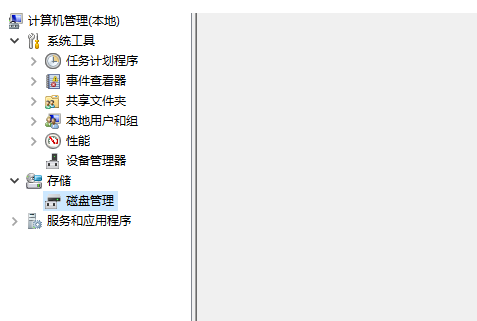
PICKIT3 WIN10無法識別問題

關于win10驅動安裝失敗的解決





 win10上修改編輯環境路徑變量的方法
win10上修改編輯環境路徑變量的方法
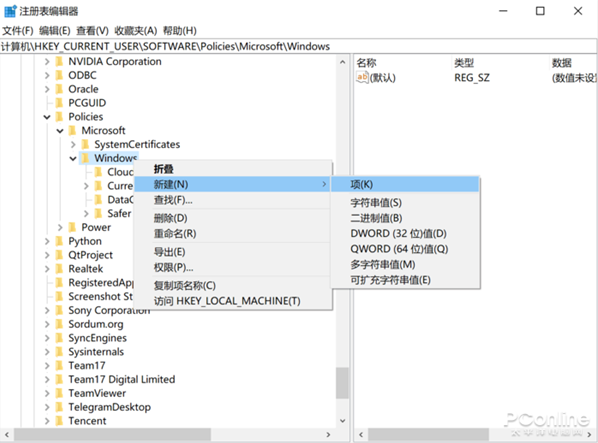










評論