在你作為 Linux 系統管理員的職業生涯中,你可以使用 Secure Shell(SSH)遠程訪問 Linux 服務器或桌面系統。很有可能,你已經使用過了。在某些情況下,你會通過 SSH 一次性登錄多個 Linux 服務器。實際上,SSH 很可能是 Linux 工具箱中最常用的工具之一。因此,你會希望操作盡可能高效。對于許多系統管理員來說,沒有什么比命令行更有效的了。但是,有些用戶確實更喜歡 GUI 工具,尤其是從一臺桌面臺式機遠程連接到服務器上工作時。
如果你碰巧喜歡 GUI 工具,那么你肯定想了解一下 Linux 上的一些出色的 SSH 圖形界面工具。將其與獨特的終端窗口相結合,可以從同一窗口遠程訪問多臺計算機,你便擁有了高效工作所需的一切。讓我們看以下這三個工具,找出其中一個(或多個)是否完全適合你的需求。
我將在 Elementary OS[1] 上演示這些工具,但是大多數流行的發行版都可以使用它們。
1、PuTTY
只要是久經沙場的人都知道 PuTTY[2]。實際上,PuTTY 是從 Windows 環境通過 SSH 連接到 Linux 服務器的事實標準工具。但是 PuTTY 不僅適用于 Windows。實際上,從其標準存儲庫中,PuTTY 也可以安裝到 Linux 上。PuTTY 的功能列表包括:
保存會話
通過 IP 地址或主機名鏈接
定義備用 SSH 端口
鏈接類型定義
日志記錄
鍵盤、響鈴、外觀、連接等選項
本地和遠程隧道配置
支持代理
支持X11 隧道
PuTTY GUI 主要是一種保存 SSH 會話的方式,因此,你可以更輕松地管理那些你需要不斷遠程登錄、登出的各種 Linux 服務器和桌面臺式機。從 PuTTY 連接到 Linux 服務器后,你將擁有一個可以運行的終端窗口。此時,你可能會問自己,為什么不只在終端窗口中工作?對于某些人來說,保存會話的便捷性確實使 PuTTY 值得使用。
在 Linux 上安裝 PuTTY 很簡單。例如,你可以在基于 Debian 的發行版上執行命令:
sudoapt-getinstall-yputty
安裝后,你可以從桌面菜單運行 PuTTY GUI 或執行命令 putty。在“PuTTY Configuration” 窗口(圖 1)中,在 “HostName (or IP address)”位置鍵入主機名或 IP 地址,配置端口Port”(如果不是默認值 22),從“Connection type”中選擇 “SSH” ,然后單擊“打開Open”。
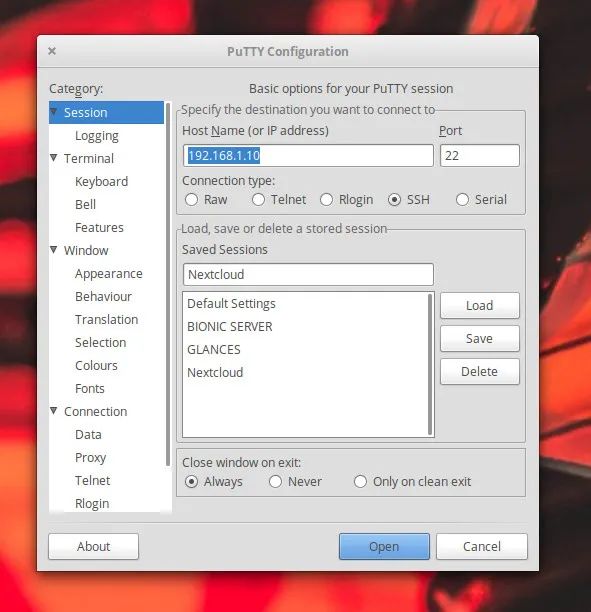
圖 1:PuTTY 連接配置窗口。
建立連接后,系統將提示你輸入遠程服務器上的用戶憑據(圖 2)。
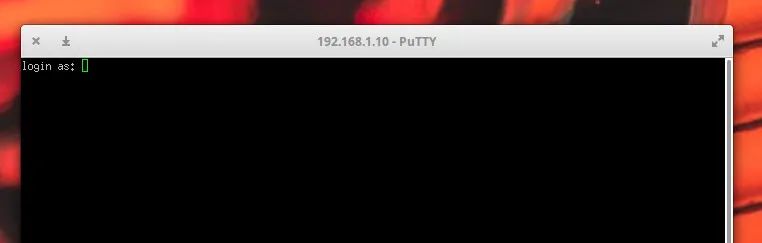
圖 2:使用 PuTTY 登錄到遠程服務器。
要保存會話(以便不必總是鍵入遠程服務器信息),填寫 IP 地址(或主機名),配置端口和連接類型,然后(在單擊 “Open” 之前),在 “Saved Sessions” 頂部文本區域中鍵入鏈接的名稱,然后單擊 “Save”。這樣將保存此會話的配置。若要連接到已保存的會話,請從 “Saved Sessions” 窗口中選擇它,單擊 “Load”,然后單擊 “Open”。然后,系統將提示你輸入遠程服務器上的遠程憑據登錄遠程服務器。
2、EasySSH
盡管 EasySSH[3] 沒有提供 PuTTY 中提供的大量配置選項,但是(顧名思義)它非常易于使用。EasySSH 的最佳功能之一是提供標簽式界面,因此你可以打開多個 SSH 連接并在它們之間快速切換。EasySSH 的功能包括:
分組(你可以將選項卡分組以獲得更高效的體驗)。
保存用戶名/密碼。
外觀選項。
支持本地和遠程隧道。
在 Linux 桌面上安裝 EasySSH 很簡單,因為可以通過 flatpak 安裝該應用程序(這意味著你必須在系統上安裝 Flatpak )。安裝 flatpak 后,使用以下命令添加 EasySSH :
sudoflatpakremote-add--if-not-existsflathubhttps://flathub.org/repo/flathub.flatpakreposudoflatpakinstallflathubcom.github.muriloventuroso.easyssh
使用以下命令運行 EasySSH :
flatpakruncom.github.muriloventuroso.easyssh
你可以在其中單擊左上角的 “+” 按鈕打開 EasySSH 應用程序。在出現的窗口(圖 3)中,根據需要配置 SSH 連接。
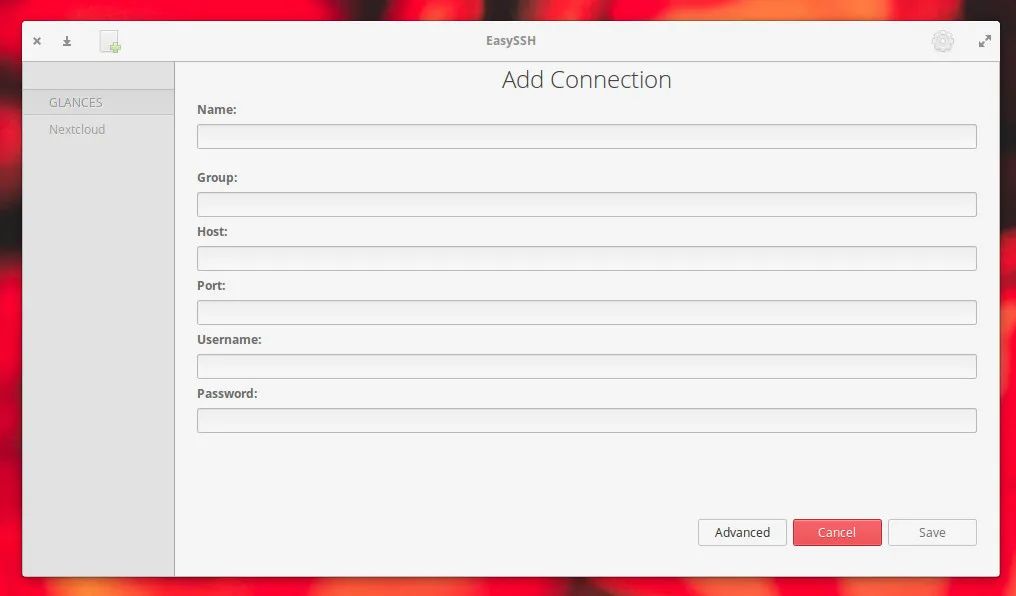
圖 3:在 EasySSH 中添加連接很簡單。
添加連接后,它將顯示在主窗口的左側導航中(圖 4)。
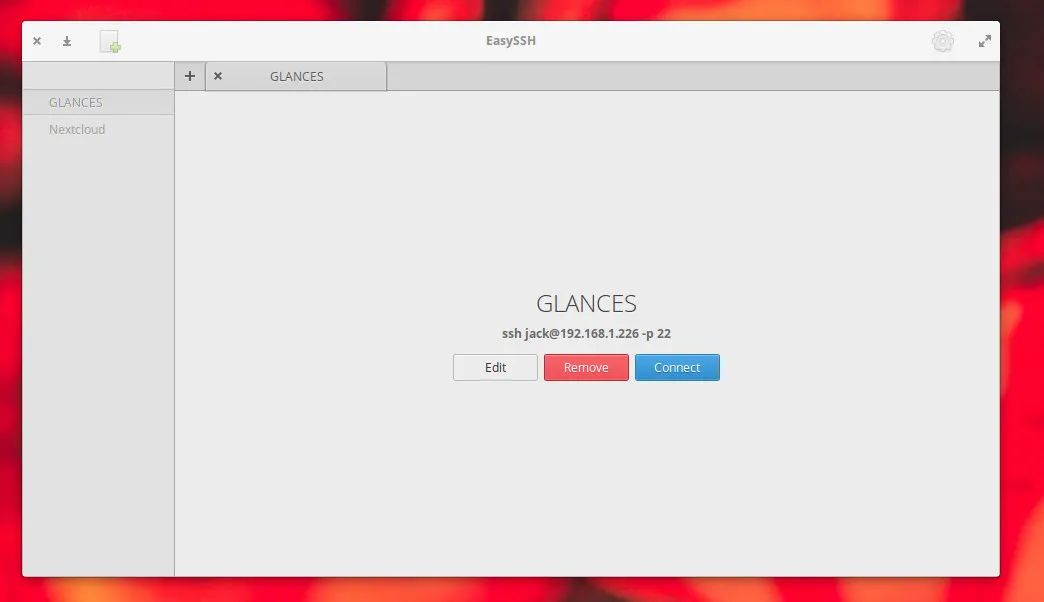
圖 4:EasySSH 主窗口。
要在 EasySSH 中連接到遠程服務器,請從左側導航中選擇它,然后單擊 “Connect” 按鈕(圖 5)。
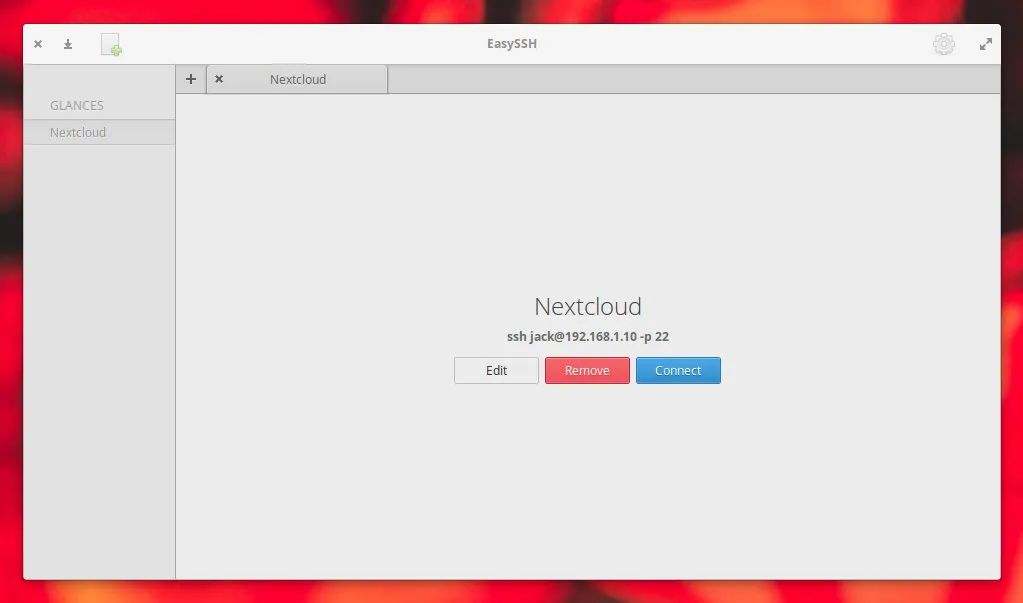
圖 5:使用 EasySSH 連接到遠程服務器。
EasySSH 的一個注意事項是你必須在連接配置中保存用戶名和密碼(否則連接將失敗)。這意味著有權訪問運行 EasySSH 的桌面的任何人都可以在不知道密碼的情況下遠程訪問你的服務器。因此,你必須始終記得在外出時鎖定桌面屏幕(并確保使用強密碼)。你最不希望的就是避免服務器受到不必要的登錄攻擊。
3、Terminator
Terminator 實際上不是 SSH GUI。相反,Terminator 的功能是作為一個單一窗口,使你可以一次運行多個終端(甚至一組終端)。實際上,你可以打開 Terminator,將窗口垂直和水平拆分(直到擁有所需的所有終端),然后通過標準 SSH 命令連接到所有遠程 Linux 服務器(圖 6)。
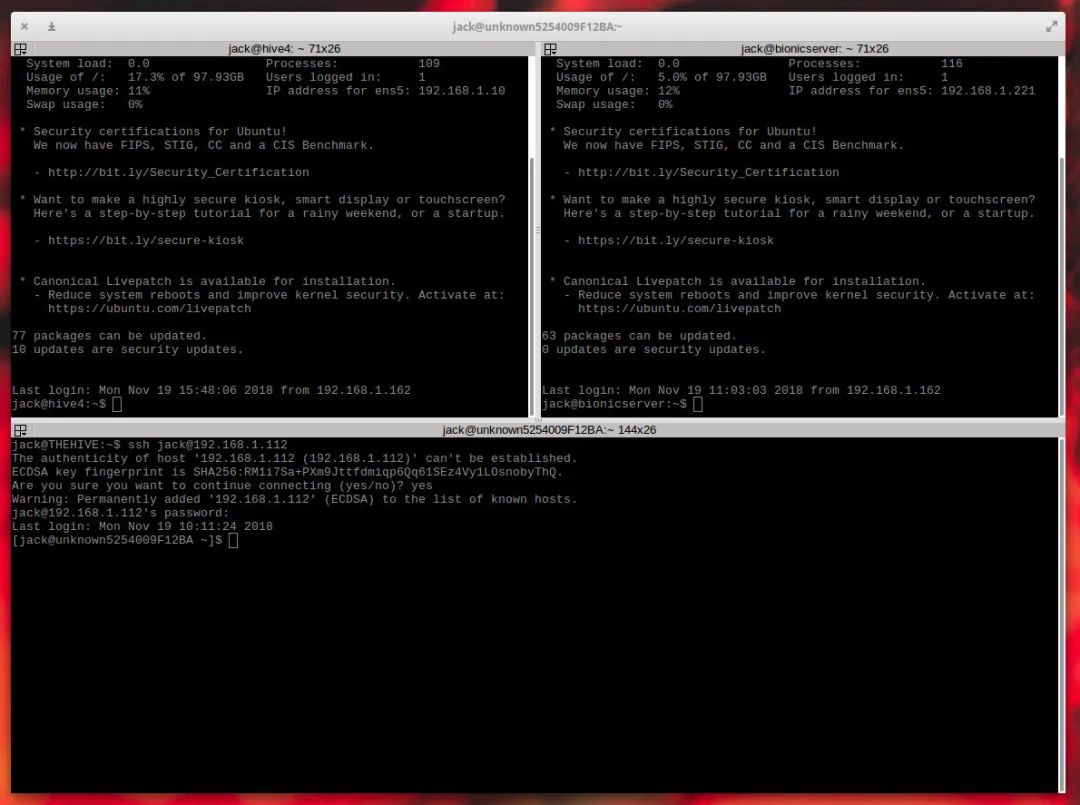
圖 6:Terminator 分為三個不同的窗口,每個窗口都連接到不同的 Linux 服務器。
要安裝 Terminator,請執行以下命令:
sudoapt-getinstall-yterminator
安裝后,從桌面菜單或用命令 terminator 打開該工具。打開窗口后,你可以在 Terminator 內部右鍵單擊,然后選擇 “Split Horizontally” 或 “Split Vertically”。繼續拆分終端,直到你打開所需的終端為止,然后開始遠程管理這些服務器。使用 Terminator 的注意事項是它不是標準的 SSH GUI 工具,因為它不會保存你的會話或使你可以快速訪問這些服務器。換句話說,你將始終必須手動登錄到遠程 Linux 服務器。但是,能夠并行查看遠程 Secure Shell 會話確實使管理多個遠程計算機變得容易得多。
少而精的選擇
Linux 沒有多少可用的 SSH GUI 工具。為什么呢?因為大多數管理員更喜歡簡單地打開終端窗口,并使用標準命令行工具來遠程訪問服務器。但是,如果需要 GUI 工具,則有兩個可靠的選擇,和一個使登錄多臺計算機稍微容易一些的終端。盡管對于那些尋找 SSH GUI 工具的人來說只有少數選擇,但是可用的那些肯定值得你花時間,根據需要嘗試其中之一。
[1]
Elementary OS: https://elementary.io/
[2]
PuTTY: https://www.chiark.greenend.org.uk/~sgtatham/putty/latest.html
[3]
EasySSH: https://github.com/muriloventuroso/easyssh
責任編輯:xj
原文標題:3 種 Linux SSH 圖形界面工具
文章出處:【微信公眾號:Linux愛好者】歡迎添加關注!文章轉載請注明出處。
-
Linux
+關注
關注
87文章
11312瀏覽量
209738 -
圖形
+關注
關注
0文章
71瀏覽量
19301 -
SSH
+關注
關注
0文章
189瀏覽量
16351
原文標題:3 種 Linux SSH 圖形界面工具
文章出處:【微信號:LinuxHub,微信公眾號:Linux愛好者】歡迎添加關注!文章轉載請注明出處。
發布評論請先 登錄
相關推薦
禁止使用root用戶通過ssh遠程登錄Linux

分享一些常見的電路
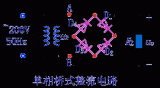
圖形用戶界面與命令行接口的比較
SSH遠程操作的基本方式





 Linux上的一些出色的SSH圖形界面工具
Linux上的一些出色的SSH圖形界面工具










評論