上云之后,IT 運維人員們總算松了一口氣。基礎架構部署、管理和維護等繁瑣工作都可以交給云。用戶有需求時,自己只要點幾下鼠標,或者敲幾行命令,就可以在云中快速配置出必要的平臺和容量。終于可以把寶貴的時間和精力用在其他更重要,更有趣,更能產生成就感的事情上了。例如:
老板發現,上云后,原本在企業本地運行的大量硬件設備基本處于閑置狀態,太浪費啦。為了充分利用投資,希望你將它們和 Azure 公有云中的運行環境打通,構建一個統一的超融合混合云平臺。
這樣不但能通過一個界面統一管理本地和云端的部署,還能在兩個環境之間靈活地移動工作負載,甚至根據需求,同時借助本地和 Azure 云的充沛容量為工作負載擴容。
接下來你將如何應對?
快來了解下 Azure Stack HCI 吧
Azure Stack HCI 是由微軟提供的超融合基礎架構(HCI)解決方案,可以讓用戶在本地環境中直接運行虛擬化工作負載,在提高性能的同時降低成本,借此幫助企業順利實現IT基礎架構的現代化革新。
Azure Stack HCI 解決方案包含基于 Hyper-V 的軟件定義計算、存儲和網絡技術,可通過 Windows Admin Center 實現混合云部署以及便利的云備份、云災備能力。接下來我們就一起看看如何快速上手,通過 Windows Admin Center 部署 Azure Stack HCI 混合云,幫助企業客戶實現本地虛擬化管理。
注意:下文將要搭建的 Azure Stack HCI 實驗環境總共需要四臺物理計算機,其中兩臺安裝 Azure Stack HCI 節點,一臺安裝 AD 域控,一臺加入域的機器安裝 Windows Admin Center 來進行集群的后續配置。
如果無法準備如此多的計算機,也可通過“嵌套虛擬化”的方式在本地或云端的一臺 Hyper-V 宿主機上創建多個虛擬機并完成這些實驗,具體過程與下文步驟基本相同,不過有一些注意事項。
在開始實驗前,請首先登錄 Azure Stack HCI 免費試用網站填寫表格并下載 Azure Stack HCI 安裝鏡像,得到對應的安裝 ISO 文件。
準備好后,這就開始吧!
第一步:安裝 Azure Stack HCI 節點
1. 使用下載的 ISO 文件制作安裝光盤或 U 盤,并引導 HCI 節點計算機開始安裝。由于 HCI 和 Windows Server 2019 基于相同的底層技術構建,因此安裝界面看起來非常相似。
2. 根據提示選擇硬盤分區。
3. 耐心等待安裝完成。
4. 由于 HCI 是沒有圖形界面的,因此安裝完成后,我們將看到如下所示的字符控制臺界面。
5. HCI 集群最少需要2個節點來組成。我們需要把兩個節點都加入域,因此先進入網絡配置,指定 DNS 服務器為域控。
6. 接下來選擇加入域,輸入域名。
7. 系統提示輸入域管理員密碼。
8. 加入成功后,根據提示重啟動機器。
9. 重啟后用與管理員身份登錄系統。
10. 查看狀態,可以看到目前2臺 HCI 節點已經都加入到域中。
第二步:集群的后續配置
接下來開始對 HCI 集群進行后續配置:
1. 進入 Windows Admin Center,點擊左上角的添加 Connection。
2. 選擇添加一個服務器集群。
3. 選擇右側的 Azure Stack HCI。
4. 輸入域管理員密碼,添加節點。
5. 確認把兩個節點都成功添加進來。
6. 接下來系統會自動檢查對應組件是否缺少,并提示安裝缺少的組件。
7. 確保所有需要的組件都安裝成功后,進入下一步。
8. 接下來要進行網卡配置,首先確認網卡狀態。
9. 接下來要指定1個用于管理網絡的網卡,以及1個用于計算網絡的網卡,其他網卡用于存儲網絡。
10. 網卡配置好后,系統會檢查網絡配置。這一步如果驗證失敗,需要返回上一步檢查網卡分配的是否正確,以及對應的網卡線路連接是否正常。
11. 下一步開始進行集群驗證。
12. 集群驗證通過后,即可指定集群名稱,創建集群。
13. 耐心等待集群創建完成,進入下一步存儲配置。
第三步:配置存儲并連接到云
1. Azure Stack HCI 集群在存儲方面,要求除了操作系統硬盤外,每個節點至少還要有一個額外的磁盤用于存儲數據。
2. 驗證存儲配置,并完成集群的存儲創建。
3. 隨后我們要把 HCI 集群連接到云。為此,首先要在 Windows Admin Center 中登錄 Azure 賬戶。
4. 登錄 Azure 成功后,可以看到注冊狀態以及 Azure AD app 的 ID 信息。
5. 查看當前 HCI 狀態,可以看到當前 HCI 節點的注冊狀態是 OutOfPolicy,也就是說,目前沒有正常連接到 Azure 云,接下我們需要建立連接。
6. 通過 Windows Admin Center 進入 HCI 集群界面,選擇注冊 Azure Stack HCI。
7. 選擇訂閱 ID,輸入資源組名稱,選擇區域。
8. 第一次注冊遇到報錯,說系統版本太舊,要求先更新到1374以上版本。
9. 進入系統更新界面,將兩個節點的版本都更新到最新。
10. 注冊 HCI 集群成功。
11. 進入命令行查看 HCI 節點的注冊狀態,可以看到目前的狀態已經變成了已注冊,連接狀態也更新成 Connected。
第四步:HCI 集群的上手使用
1. 下一步我們可以開始實驗創建一個虛擬機。
2. 虛擬機創建成功。
3. 開始給虛擬機安裝系統。
4. 在集群節點之間移動虛擬機。
5. 選擇移動虛擬機的目標節點。
6. 成功完成虛擬機在節點之間的遷移。
7. 我們還可以通過 Azure Portal 來監控并查看 HCI 集群的狀態。
8. 列出所有節點的連接狀態以及硬件配置。
9. 接下來我們給這個虛擬機做一個 ASR 容災保護,選擇復制到 ASR。
10. 選擇創建訂閱和 ASR 保管庫名稱。
11. 等待 Host 的配置完成。
12. 然后選擇虛擬機,配置虛擬機 Centos7 到 ASR 的容災,并選擇文件復制的存儲賬戶名稱。
13. 等待虛擬機的復制配置創建完成。
14. 進入 Azure ASR 頁面,查看剛才創建的虛擬機復制已創建成功,狀態已經是 Protected 狀態。
至此,我們的 Azure Stack HCI 集群就搭建完成了,感興趣的朋友們可以一起嘗試一下。
編輯:jq
-
IT
+關注
關注
2文章
880瀏覽量
64048 -
U 盤
+關注
關注
0文章
6瀏覽量
11414 -
ISO
+關注
關注
0文章
276瀏覽量
40042 -
HCI
+關注
關注
0文章
29瀏覽量
13165
原文標題:這還是我認識的“混合云”嗎?實際構建竟如此簡單?
文章出處:【微信號:mstech2014,微信公眾號:微軟科技】歡迎添加關注!文章轉載請注明出處。
發布評論請先 登錄
相關推薦
PLC云網關究竟有何用
云翎智能應急自組網系統:構建智慧應急通信的堅固防線

深度學習入門:簡單神經網絡的構建與實現
利用華為云 Flexus X 實例解決家里公網 80 和 443 端口不開放問題
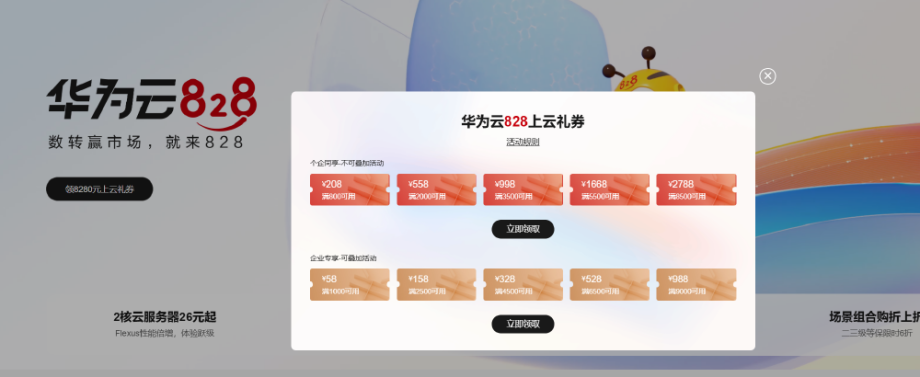
混合云部署k8s集群方法有哪些?
完成混合云環境的3個過程
什么是混合云?混合云的優勢和劣勢
理解機智云虛擬設備與實際設備的關系








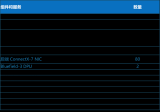
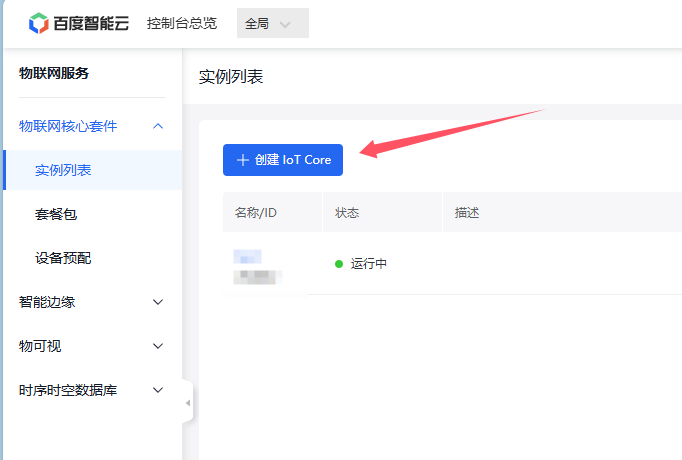

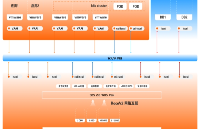











評論