在上期使用4K一體化攝像機和遙控面板實現UHD裁剪的教程中,松下的銷售工程師迪恩詳細給我們介紹了如何在電腦WEB瀏覽器上進行4K一體化攝像機AW-UE100和AW-UE155的UHD裁剪操作。本期教程中,迪恩將介紹如何使用遙控面板AW-RP150應用裁剪功能。
為了方便演示,迪恩已經提前將一體化攝像機AW-UE155*分配到遙控面板的攝像機選擇按鈕3。
*演示環境中的UE150為國外的型號,同產品的國內型號為AW-UE155。
AW-UE100分配給了選擇按鈕4。
我們以UE155為例。
進入遙控面板的【USER ASSIGN】(用戶分配)設置。迪恩的環境中,將【CROP 1080】分配到用戶按鈕1。
【C.AJ YL】 、【C.AJ G】和【C.AJ MG】分配到用戶按鈕2、3和4。
*C.AJ代表在裁剪調整中選擇YL(黃色)、G(綠色)、MG(紅紫色)
同理,【C.OT YL】、【C.OT G】分配到用戶按鈕5和6。
*C.OT代表裁剪輸出中選擇YL、G、MG。
LCD面板上顯示來自UE150的輸入視頻。
我們開始調用裁剪分配,按下【USER 1】按鈕。
迪恩之前為【USER 1】按鈕分配了【CROP 1080P】的裁剪設置。在LCD顯示屏上,可以看到出現了黃、綠和紅紫三個顏色的裁剪框。
接著,我們按下搖桿上方的【ENABLE】按鈕。
當此按鈕和前一步中【PICTURE】按鈕同時開啟時,此按鈕變為綠色,可以方便地操作裁剪框。
我們來試著只操作黃色的裁剪框。按下【USER 2】按鈕。
【USER 2】用戶按鈕被分配的是【C.AJ YL】,即在裁剪調整中選擇黃色裁剪框。
選擇【USER 2】之后,我們就可以通過操作搖桿來移動黃色裁剪框的位置(如圖所示,將黃色裁剪框向下移動)。
通過搖桿將黃色裁剪框向上移動。
在多視圖查看器中,可以更直觀地看到展示效果。
第一排第二個顯示屏:PVW顯示的是帶有所有裁剪框的預覽輸出畫面。
第二排第二個顯示屏:UE155 MONITOR OUT顯示的是UE150攝像機的輸出畫面。
第二排第四個顯示屏:UE155 CROP OUT顯示的是當前裁剪框的輸出畫面。
當前我們選中的是黃色裁剪框,在第二排第四個顯示屏中,僅僅顯示了黃色裁剪框的畫面。
我們使用遙控面板的搖桿移動黃色裁剪框,看一下各個顯示屏發生的變化。
第一排第二個顯示屏中(裁剪預覽):黃色裁剪框的位置隨著搖桿的操作發生移動變化。
第二排第二個顯示屏(UE155攝像機的輸出畫面):攝像機的鏡頭沒有發生任何移動變化。
第二排第四個顯示屏(黃色裁剪框的輸出畫面):展示黃色裁剪框的輸出畫面。
接著我們在遙控面板上按下F2按鈕,切換到G(綠色裁剪框)。
第一排第二個顯示屏中(裁剪預覽):綠色裁剪框的位置隨著搖桿的操作發生移動變化。
第二排第二個顯示屏(UE155攝像機的輸出畫面):攝像機的鏡頭沒有發生任何移動變化。
第二排第四個顯示屏(綠色裁剪框的輸出畫面):展現綠色裁剪框的輸出畫面。
使用同樣的操作,查看紅紫色裁剪框的輸出畫面。
以上的操作展示了如何通過增加三個裁剪框實現在攝像機鏡頭固定不變的同時,提供獨立可移動的鏡頭畫面。針對此類場景,如果拍攝的畫面里同時出現了幾名演示者或者被拍攝主體,我們就能通過UHD裁剪功能,為每位演示者提供獨立的鏡頭,并在多個鏡頭間進行切換。
原文標題:How-to產品操作教程系列 - 使用4K一體化攝像機和遙控面板實現UHD裁剪(下)
文章出處:【微信公眾號:松下專業】歡迎添加關注!文章轉載請注明出處。
審核編輯:湯梓紅
-
攝像機
+關注
關注
3文章
1607瀏覽量
60132 -
面板
+關注
關注
13文章
1678瀏覽量
53922 -
一體化
+關注
關注
0文章
255瀏覽量
14436
原文標題:How-to產品操作教程系列 - 使用4K一體化攝像機和遙控面板實現UHD裁剪(下)
文章出處:【微信號:Panasonic_Image,微信公眾號:松下專業】歡迎添加關注!文章轉載請注明出處。
發布評論請先 登錄
相關推薦
RP2350 數據手冊及深度了解功能性能特性和開源項目案例
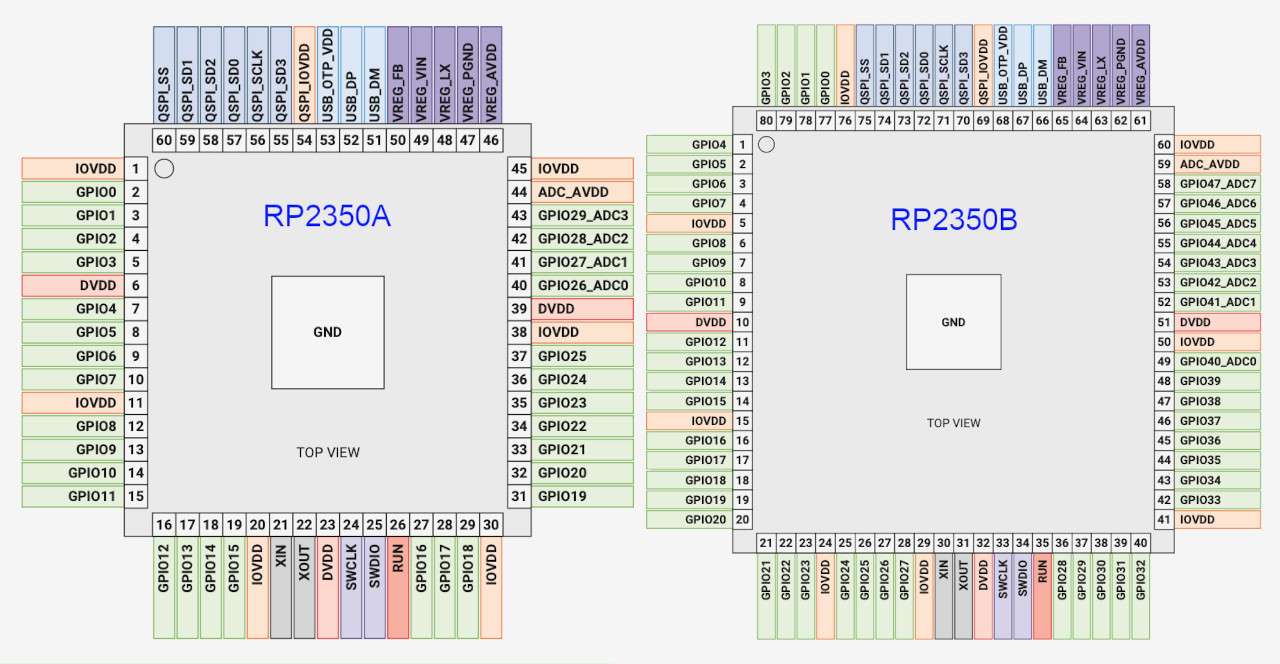
LDC1000要檢測的目標物Rp變化太小,有沒有辦法增大Rp的變化范圍?
Made with KiCad(九十一):基于 RP2350 的最小系統設計
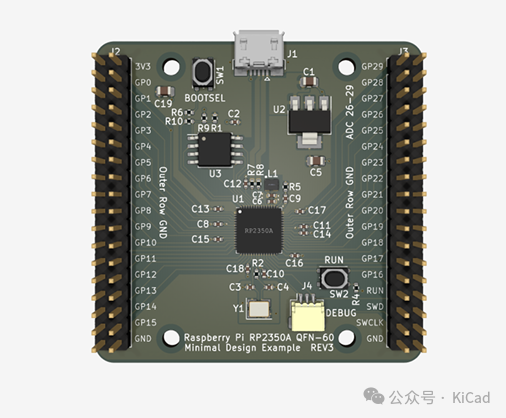
【AWTK使用經驗】如何裁剪字庫以及如何使用點陣字

三維觸摸面板-運用觸感功能
TSMaster—RP1210模塊使用指南

ubuntu上交叉編譯rp2040
樹莓派Pico 2發布,搭載RP2350雙核RISC-V和Arm Cortex-M33微控制器!
cnc機床面板功能鍵介紹
AW30N藍牙語音芯片
微軟將控制面板“字體”功能移至Win11設置
如何在AW-UE160上使用相位檢測自動對焦PDAF和對焦向導功能?
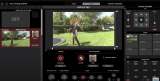
具有集成驅動器和保護功能的LMG341xR150 600V 150mΩ GaN數據表





 如何使用遙控面板AW-RP150應用裁剪功能
如何使用遙控面板AW-RP150應用裁剪功能
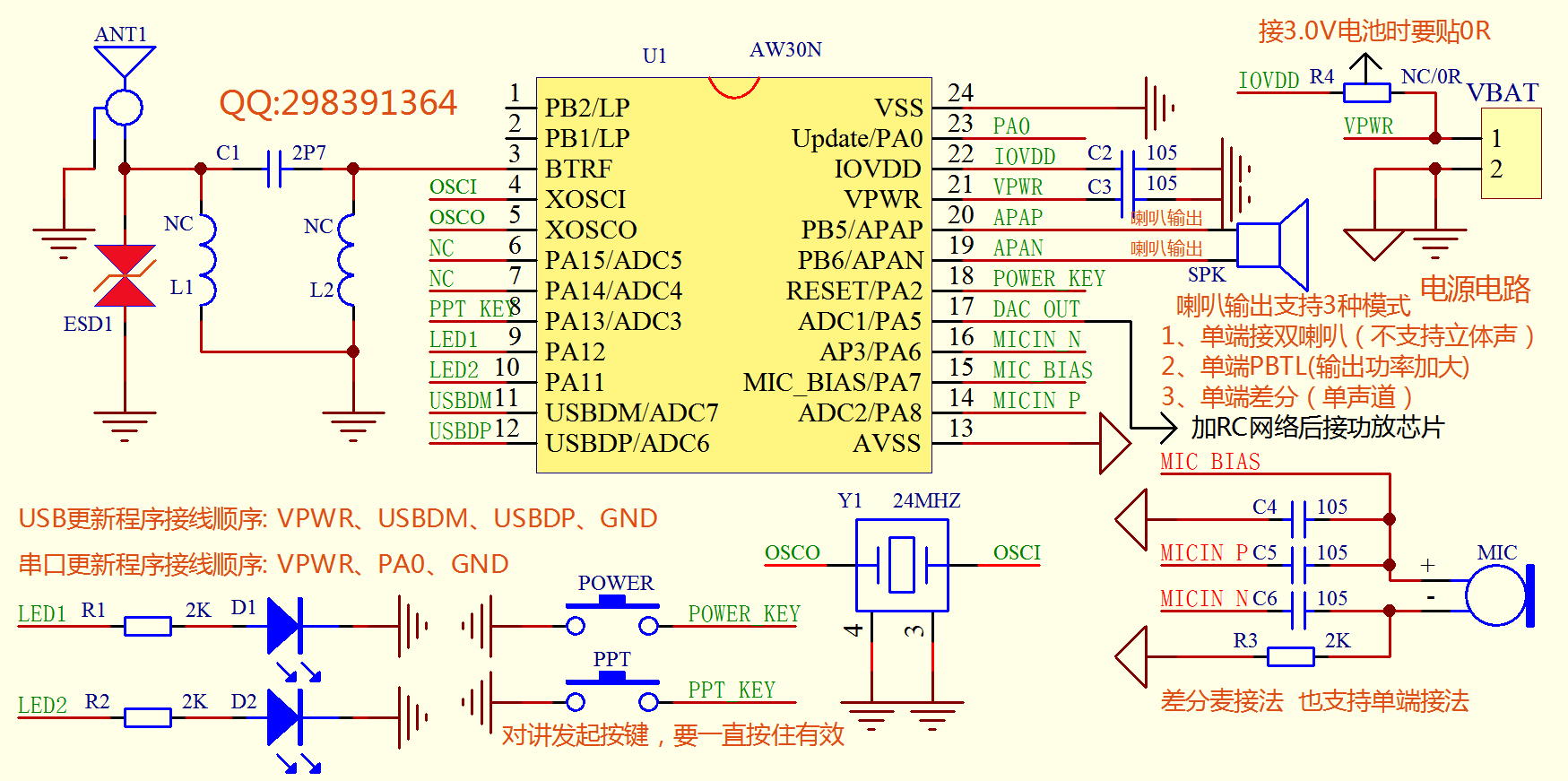










評論