無論是作為電影制作,還是大型電視直播,現場調色都已經成為當今的應用趨勢。這個技術讓我們可以在監視器實時看到調色后的畫面,也可以將調色后的信號進行輸出。因此,在影視拍攝中,可以在現場調色的幫助下,讓導演直接在監視器前看到預調色后的色彩效果。在電視直播中,也能直接將畫面色彩加以修飾,實時播出。
對于索尼CineAltaV2,也能夠方便地實現現場調色。它采用的是ASC-CDL(簡稱CDL)的方式,可以對畫面進行直觀的調整。與通用的硬件配置不同,CineAltaV 2不需要使用LUT-box這類設備,直接通過網絡,就可以進行現場調色。使用這種方法搭建的最基礎現場調色系統,僅需要將CineAltaV 2用SDI線連接監視器,同時用有線或無線網絡連接電腦及CineAltaV 2即可。
CineAltaV2攝影機
通過網絡連接,是CineAltaV2的亮點,也是用它進行現場調色前必備的工作。CineAltaV2帶有RJ45有線網口,支持有線網絡連接,同時也能夠通過安裝CBK-WA02或IFU-WLM3這兩款USB無線模塊進行無線連接。下面,我們對這兩種聯網方式進行基礎的介紹。注意,以下方式,如果使用者有網絡工程的基礎,則可以根據是否處于同一個局域網,局域網內是否有DHCP服務器靈活配置。如果沒有基礎,則可以按下述方法進行操作。

CineAltaV2現場調色的有線與無線聯網方式
我們首先來例舉有線連接的方法。
首先,將CineAltaV2和電腦連接入同一局域網后,長按MENU按鍵進入全部菜單,使用旋鈕進入“技術-身份驗證”。

進入“技術-身份驗證”
在這里,我們需要設置用于連接到CineAltaV2時,登錄的用戶名和密碼(密碼需要滿足8至16個字符,并包含1個或多個字母及數字)。

設置登錄的用戶名和密碼
設置完成后,回到“技術-網絡”。進入“設置”,將網絡設為有線LAN,這時,就激活了CineAltaV2的RJ45有線網絡接口。
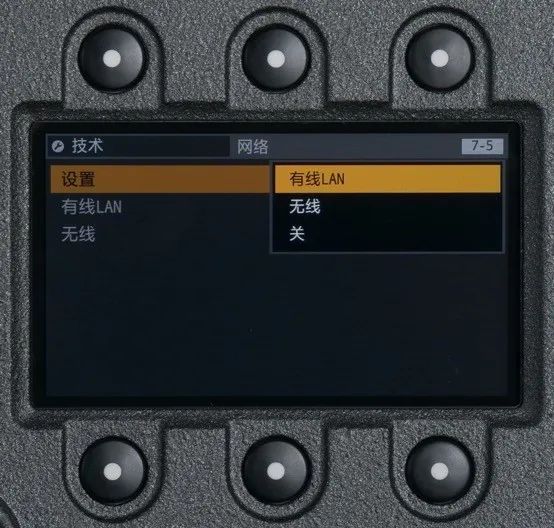
將連接方法設為“有線”
接著,進入下一項“有線LAN”。由于我們這次測試過程的網絡中,沒有使用DHCP服務,因此將DHCP設置為關,手動將IP地址設置為192.168.2.50(或同網段其它可用地址),子網掩碼設置為255.255.255.0,按下設定鍵。則剛剛我們手動設定的這個IP地址,就是登錄的入口。若網絡中,需要用到DHCP服務(如開啟DHCP功能的路由器),則保持DHCP設置為開,并記住CineAltaV2菜單中DHCP服務自動分配的IP地址即可。

設置有線連接的網絡參數
同樣,在網絡中沒有使用DHCP服務的情況下,為了能夠讓CineAltaV2和電腦相連,需要將它們放置在同一個子網。比如將電腦的IP地址手動設置為192.168.2.51(或同網段其它可用地址),子網掩碼設為255.255.255.0,其它的不設置即可。若有DHCP服務,那么電腦端則無需過多設置,保持自動獲取IP地址即可。
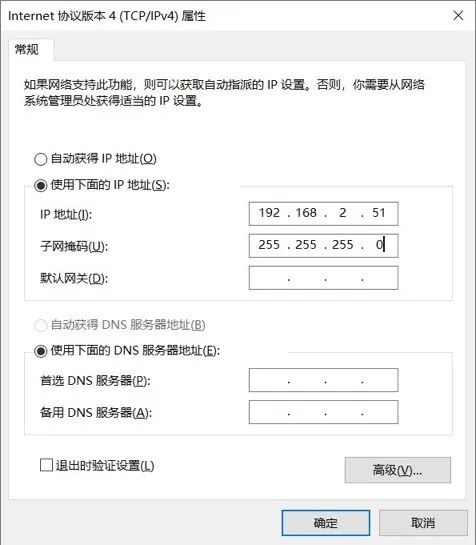
設置電腦的IP地址與子網掩碼
接著,就可以在電腦瀏覽器中,輸入http://192.168.2.50/進行登錄。這個地址,就是剛才在CineAltaV2中設置的IP地址。進入后,需要輸入在身份驗證中設置的用戶名和密碼。
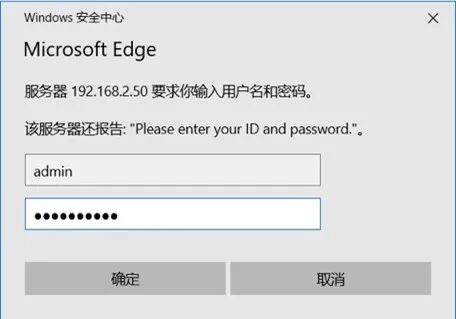
輸入登錄的用戶名與密碼
連接成功后,我們就進入了與CineAltaV2助理側副顯示屏類似的控制界面。
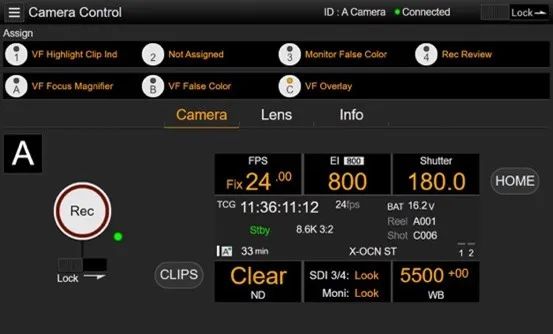
進入網頁頁面控制界面
對于無線連接,操作是類似的。我們同樣需要先設置身份驗證的信息。將網絡設為無線。但是,在無線設置中有接入點和站點兩種模式。對于接入點模式,CineAltaV2將作為一個無線接入點(熱點),讓電腦或其他控制終端與其直接無線相連,無需經過路由器。開啟CineAltaV2的接入點模式后,將會在機身菜單上顯示無線網絡的名稱(SSID)和密碼。

選擇無線“接入點”模式
我們用電腦的Wi-Fi,搜索到了CineAltaV2上顯示的SSID(無線網名稱),點擊加入并輸入網絡驗證密碼。
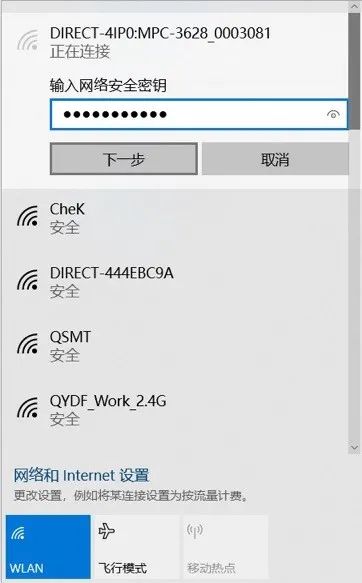
輸入接入點的無線密碼
在我們的測試中,經查看菜單CineAltaV2為自己自動分配的IP地址是192.168.1.1。我們在瀏覽器輸入http://192.168.1.1/,并輸入在“身份驗證”中設置的用戶名和密碼,就可以登錄網頁控制界面。
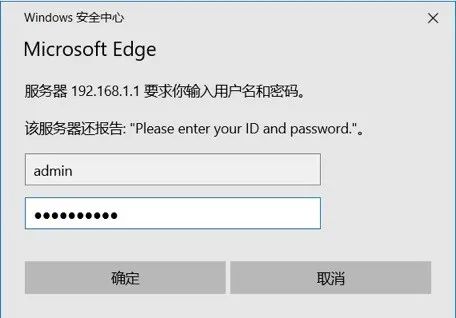
輸入登錄的用戶名與密碼
對于站點模式,需要將CineAltaV2與電腦連接到已有的同一個無線網絡的路由器,或手機及電腦自身創建的熱點作為中樞。我們先使用CineAltaV2掃描網絡,并使用電腦加入同一無線網絡(電腦自身創建的熱點則無需再使用電腦連接)。因為小型家用或商用路由器一般內置了DHCP服務,能夠自動分配地址,因此連接后,我們在攝像機助理側副顯示屏菜單中,可以看到CineAltaV2得到的自動分配IP地址。使用這個IP地址,我們就可以使用和前述相同的方法進入CineAltaV2的控制界面。

站點模式下自動獲取的IP地址
對于CineAltaV2,簡單的CDL現場調色,可以直接在網頁端進行。默認設置下,CineAltaV2是不內置CDL文件的,需要我們自己從外部導入此文件并基于此文件進行調色。導入動作可以通過SD卡,也可以通過網絡進行。在此以網絡為例進行介紹。在剛才進入的CineAltaV2控制界面中,點擊SDI3/4 | Moni區域-Edit Look-Load File-Load ASC CDL File-Web,接著點擊Select,就可以選擇電腦中的CDL文件,將其導入。
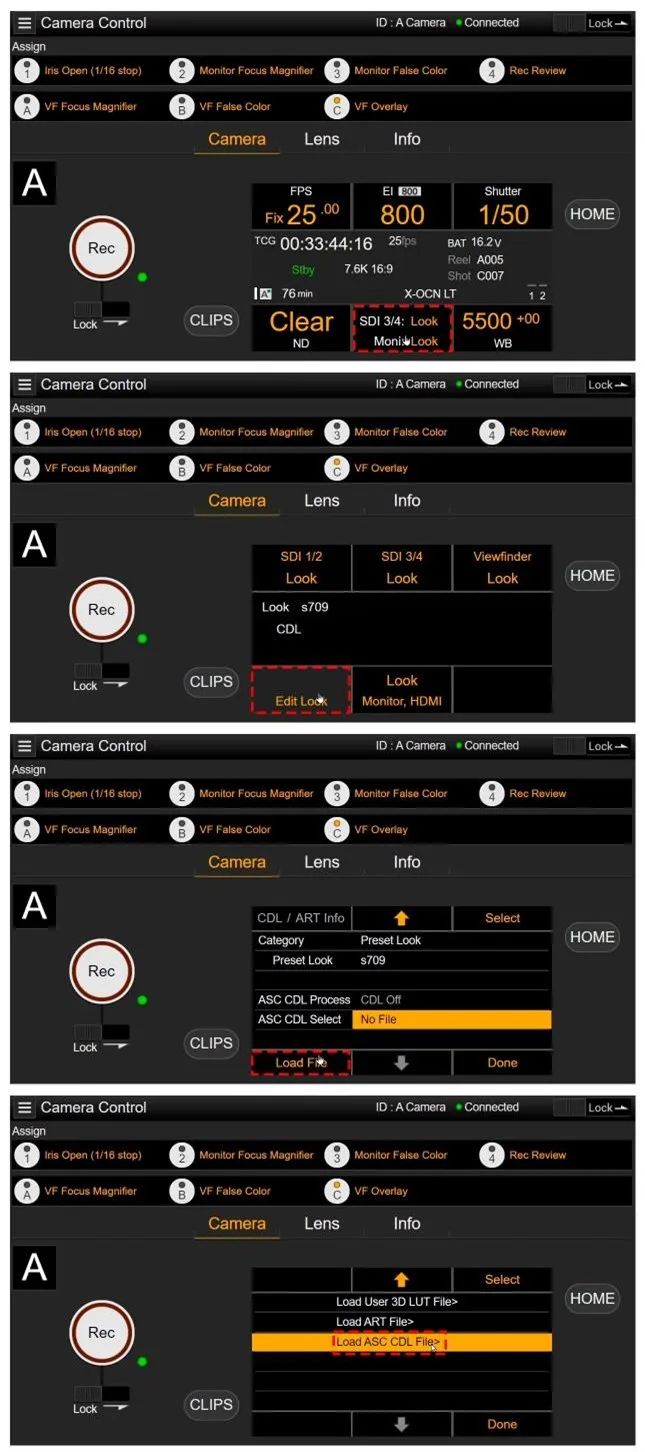
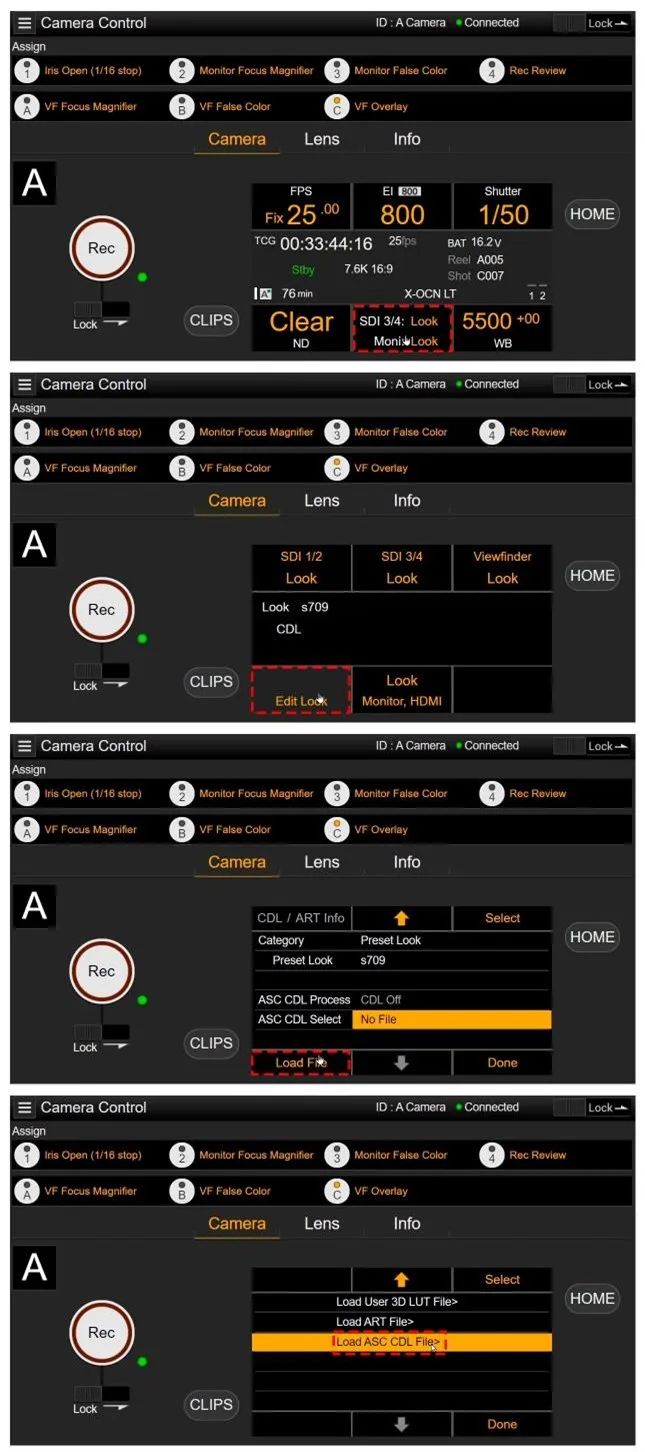
將CDL文件加載至CineAltaV 2中
CineAltaV2允許同時使用Look(LUT)與CDL調色,因此,如果只想應用CDL的調色效果,而不受到Look中的其它LUT影響,那么我們需要將Preset Look設為S.Gamut3/S-Log3(或S.Gamut3 Cine/S-Log3)。接著,將ASC CDL Select選擇為剛才導入的CDL文件。下面,需要選擇ASC CDL Process處理順序。如想先處理Look,再處理CDL,就選為Look->CDL。在此例中,默認強制使用這個方式。
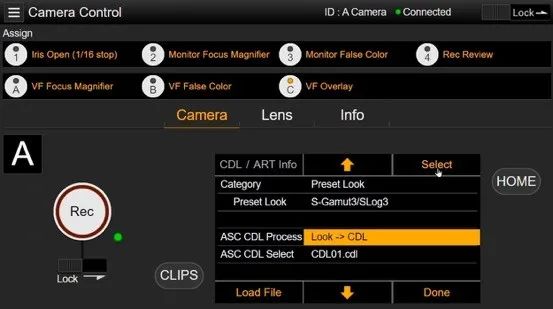
設置CDL調色參數與流程
接著,先點擊CDL文件名,CDL/ART Info的對應字樣將變黃激活,再點擊CDL/ART Info,就可以看到CDL的信息。我們也可以進入Edit,對它的飽和度進行更改。此時,可以實時在監視器中看到飽和度的變化。
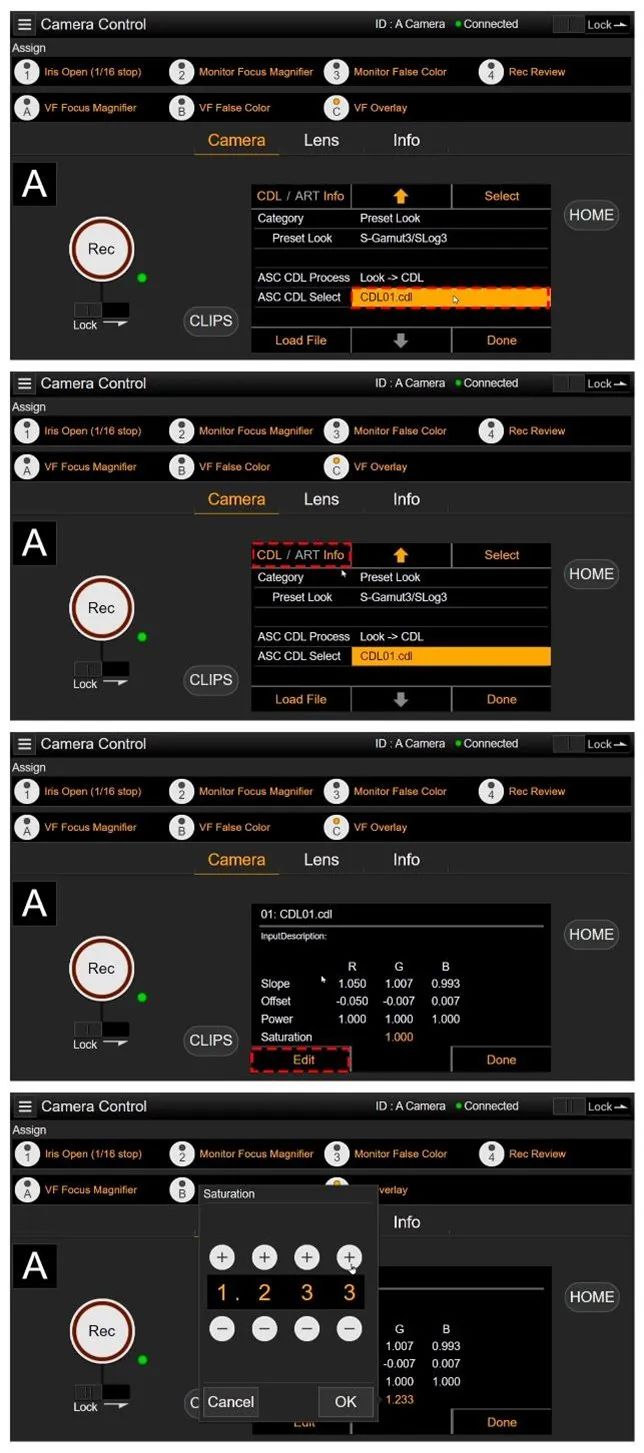
在網頁端進行CDL現場調色
除了網頁端,我們也可以利用Livegrade軟件進行現場調色。它支持色輪,對調色師非常友好,而且可操作的功能也更多。通過網絡將它們連接后,首先需要在Livegrade中,添加設備SONY VENICE 2。在彈出的窗口中,輸入CineAltaV 2的IP地址和設置好的身份驗證信息。接著,CDL旁的對勾會自動選中,激活CDL現場調色功能。
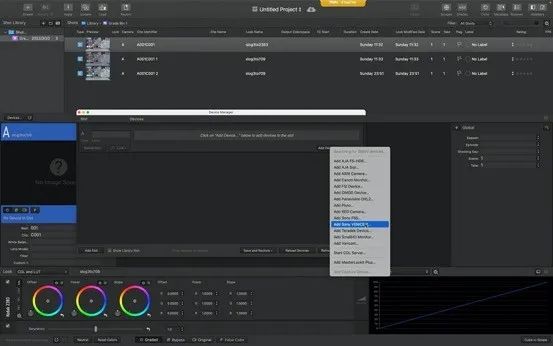
將CineAltaV 2加入Livegrade設備列表
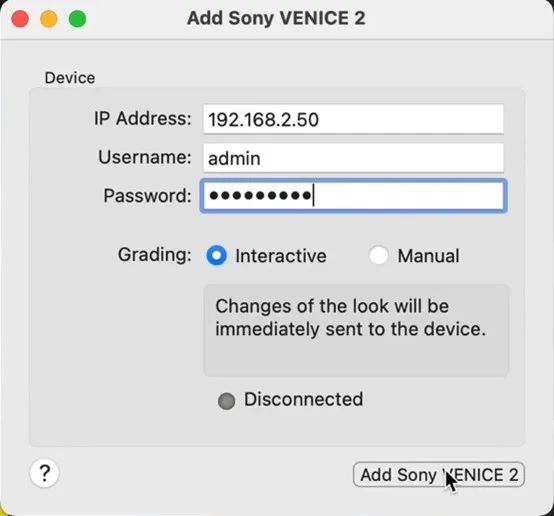
輸入IP地址將CineAltaV 2與Livegrade連接
此時,Livegrade會自動往CineAltaV2中導入一個名為Livegrade.cdl的文件,并利用此文件進行現場調色。這里需要注意,我們仍然需要在CineAltaV 2機身的主頁頁面上,進入SDI 3/4 | Moni - Edit Look - Preset Look,將Preset Look選擇為“S.Gamut3/S-Log3”(或S.Gamut3 Cine/S-Log3),避免其它Look(LUT)和CDL互相影響。接著,在“ASC-CDL Select”中,將CDL文件選擇為Livegrade.cdl。
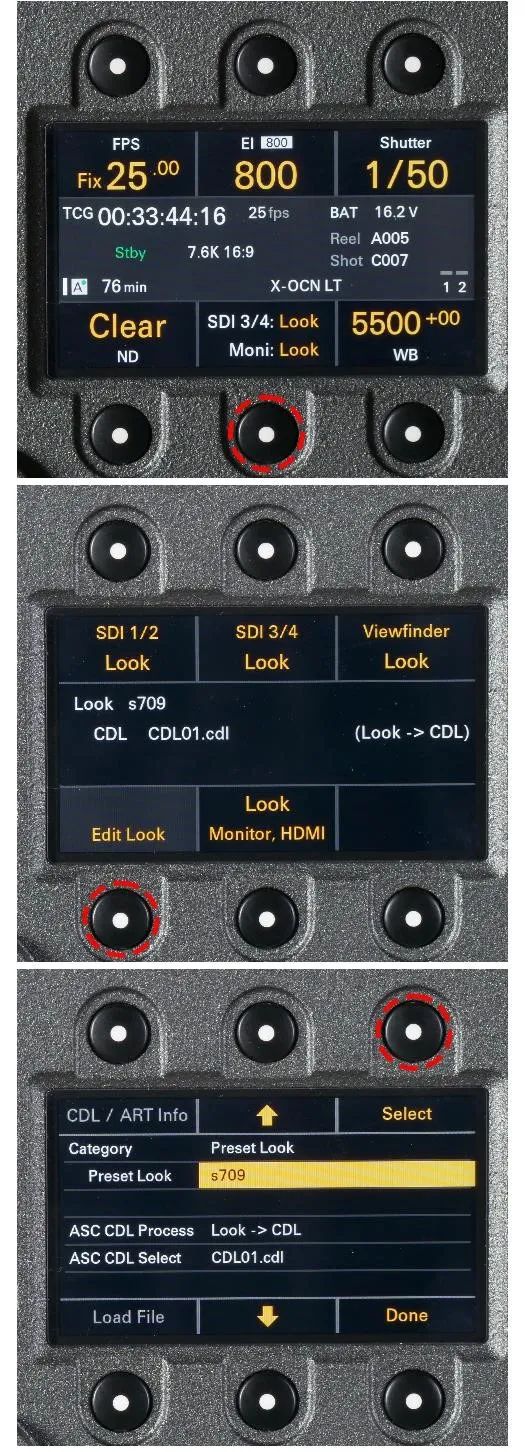

在CineAltaV2設置Livegrade現場調色的選項
這樣就可以在Livegrade中讀取CineAltaV2機內的CDL文件,或手動改變CDL參數。這些數據會傳送到Livegrade.cdl中,并由CineAltaV2實時讀取。因此,我們只要調整色輪,就能在監視器上,看到色彩實時地變化。
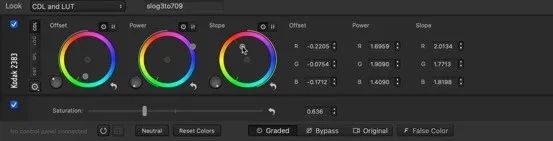
使用Livegrade現場調色
對于電視臺應用,現場調色可以匹配不同機型的色彩,避免視覺跳躍,可以調整動態范圍與色彩,使之更能體現出畫面層次,也可以制作風格化色彩,帶來電影感的畫面。現場調色能夠發揮Log的高寬容度優勢,在大型直播中,有助于增加現場感,是實現制作帶有電影感視覺風格的電視節目的重要途徑。
審核編輯 :李倩
-
索尼
+關注
關注
18文章
3218瀏覽量
105042 -
DHCP
+關注
關注
0文章
105瀏覽量
19755 -
調色
+關注
關注
0文章
6瀏覽量
7390
原文標題:調色在現場!CineAltaV2現場調色的實現方法與意義
文章出處:【微信號:Sonystudio,微信公眾號:索尼中國專業】歡迎添加關注!文章轉載請注明出處。
發布評論請先 登錄
相關推薦
孔隙水壓力計現場埋設_滲壓計埋設安裝方法有幾種?

DL/T 2407—2021變壓器油中含氣量的現場檢測方法
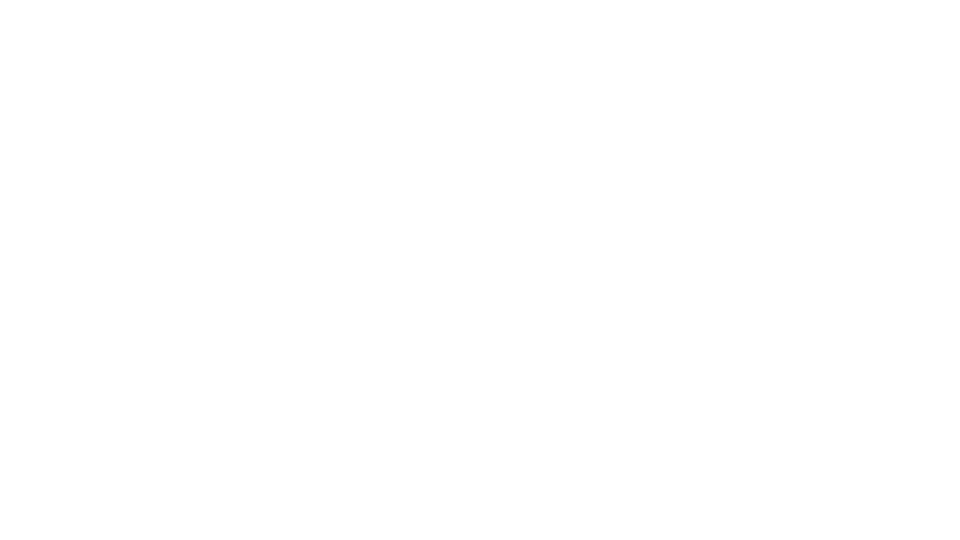
FP7208+ECP5701雙路調光調色臺燈方案 PD取電12V升壓到18V給臺燈調光調色供電,雙路輸出9W
led智能調色驅動電源怎么修
現場總線的使用方法與注意事項
現場總線的原理和組成
什么是無損檢測,及無損檢測的方法和意義
無損檢測有哪些實際意義和作用
Blackmagic推出iPad調色面板,售價3589元
通信電路實現隔離的方法有哪幾種?
開關調光/調色LED線性恒流控制芯片PCD8000D規格書
S4525S開關調色溫控制芯片
LED恒流驅動芯片:開關調光/調色芯片SM2215EM詳解





 CineAltaV2現場調色的實現方法與意義
CineAltaV2現場調色的實現方法與意義












評論