密鑰服務器電腦內的安裝
配置OpticStudio網絡版授權的第一步是正確配置持有授權的密鑰服務器電腦。需要執行以下三個步驟:安裝和激活授權軟件、檢查和開啟Windows防火墻、配置密鑰服務器的設置和安全選項。下面小節將詳細描述這些步驟。注意,為了正確配置密鑰服務器,您必須以管理員身份登陸密鑰服務器。
安裝和激活授權軟件
為了安裝授權軟件和激活授權,您需要進行以下操作:
1、在沒有互聯網連接的電腦上進行安裝,您需要從Microsoft下載并安裝好.NetFramework。截至2019年5月,所需最低.Net版本為4.6.2。如果您愿意,可以直接安裝較新的.Net Framework,然后通過步驟2進行Zemax授權管理器的安裝。
2、瀏覽OpticStudio下載頁面,打開源文件(ResourceFile) 部分。下載并啟動Zemax授權管理器(ZLM)安裝程序。ZLM將允許您查看、激活和更新您的授權信息。安裝包內將包含在服務器上安裝和管理Softkey授權和紅色USB授權的相關所有內容。您可以選擇使用默認選項安裝,或是自行選擇安裝文件夾。
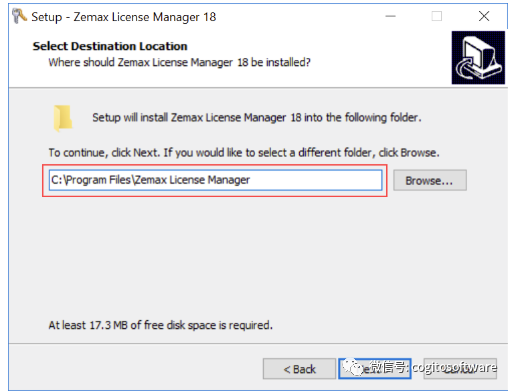
3、激活您的授權:
紅色USB網絡版授權:在授權管理器安裝完成之后,您可以插入您的紅色USB授權密鑰。密鑰是無驅動的,Windows將自動安裝設備。如果密鑰工作正常,將會點亮紅色LED。如果密鑰LED未被點亮,您可以參閱“如何對紅色或綠色USB授權進行故障排查”。如果LED點亮,請跳轉至步驟4。
Softkey授權:如果您持有Softkey授權且服務器可連接至互聯網,只需要打開Window開始菜單找到Zemax授權管理器文件夾內的管理器即可。如果您持有一個Softkey授權,而您的服務器沒有互聯網連接的話,請參閱本文后續內容了解如何激活您的Softkey授權或離線狀態下完成自另一臺電腦的授權轉移。之后可回到本章節的步驟4來完成服務器配置。
注意:從2019年6月起,Zemax開始使用2.0版Zemax授權管理器(ZLM V2),界面較之前有所不同。以下指引叫包含兩種管理器的界面。
對于舊版ZLM(2018年11月及之前的版本),選擇新密鑰(New Key),輸入您的激活碼,點擊應用許可證(ApplyLicense)。成功后將收到提示。如果激活出現錯誤提示,請參閱“如何對Softkey授權進行故障排查”。
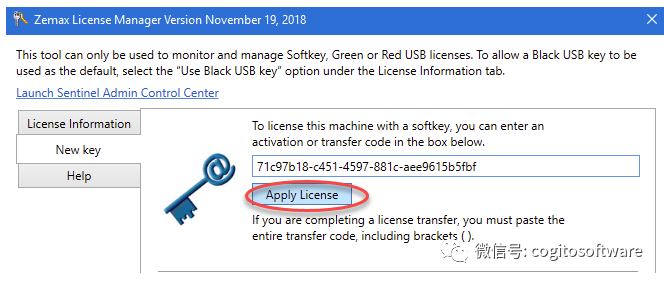
對于下圖的ZLMV2,選擇新的授權 (NewLicense) 后輸入您的授權序列號(License Number) 和激活碼(ActivationCode)。訂閱版Zemax授權則需要個人軟件注冊。如果您的軟件要求您注冊,將自動生成兩個區域用于輸入您的MyZemax郵箱地址及密碼。在進行下一步之前,請確保您已經創建了MyZemax.com的賬戶。您將在激活成功之后收到確認信息。
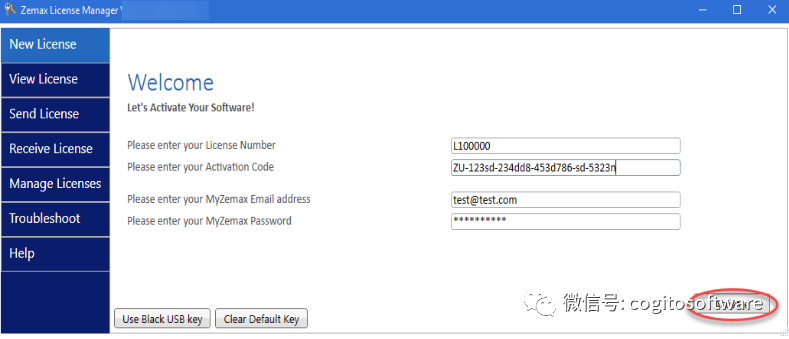
4、驗證您的授權已安裝并正常運行。在激活完成之后,將被跳轉至ZLM或是ZLMV2中的許可證信息或是查看授權選項卡內。請驗證您的產品(Product)、技術支持有效期(Support Expiration) 和總數/可用坐席數(Seat:Total) 與您激活郵件或是購買訂單內信息一致。
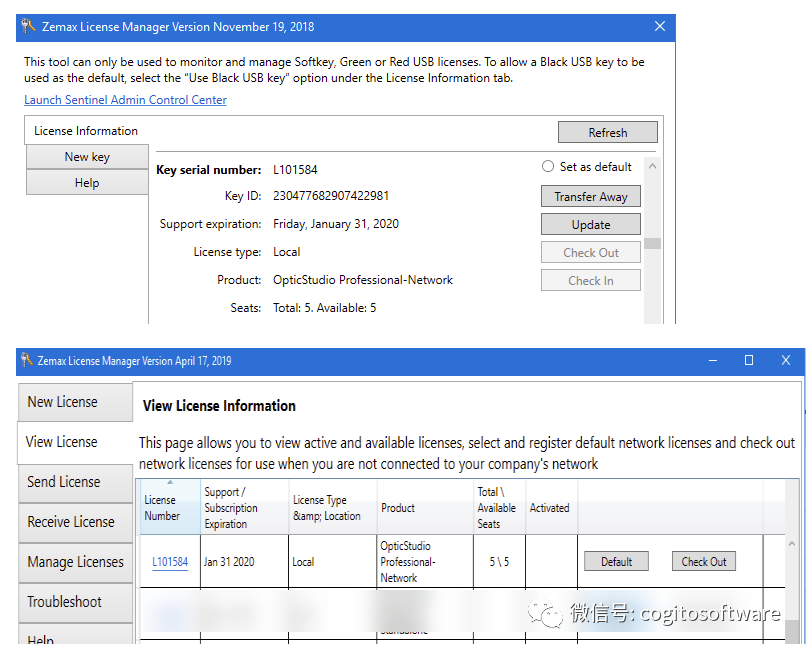
5、在您完成激活和信息驗證之后,我們建議您閱讀Zemax授權政策。其中提供了關于Softkey授權如何鎖定至電腦的詳細信息、避免授權丟失的建議、如何備份以及關于密鑰丟失的政策。
編輯:黃飛
-
互聯網
+關注
關注
54文章
11155瀏覽量
103315 -
ZEMAX
+關注
關注
3文章
34瀏覽量
11374
原文標題:Zemax:如何配置OpticStudio網絡版授權的密鑰服務器和客戶端(2)
文章出處:【微信號:哲想軟件,微信公眾號:哲想軟件】歡迎添加關注!文章轉載請注明出處。
發布評論請先 登錄
相關推薦
Quartus II 網絡版 (服務包)
怎樣在安全服務器上使用密鑰來進行簽名打包呢
監控和管理網絡版密鑰的使用
如何配置OpticStudio網絡版授權的密鑰服務器和客戶端
2.0版Zemax授權管理器授權借出
如何配置OpticStudio網絡版授權的密鑰服務器和客戶端
在計算機上正確安裝最新版本的OpticStudio
Zemax:安裝Ansys版本的OpticStudio
解析Zemax OpticStudio中復合表面的工作原理
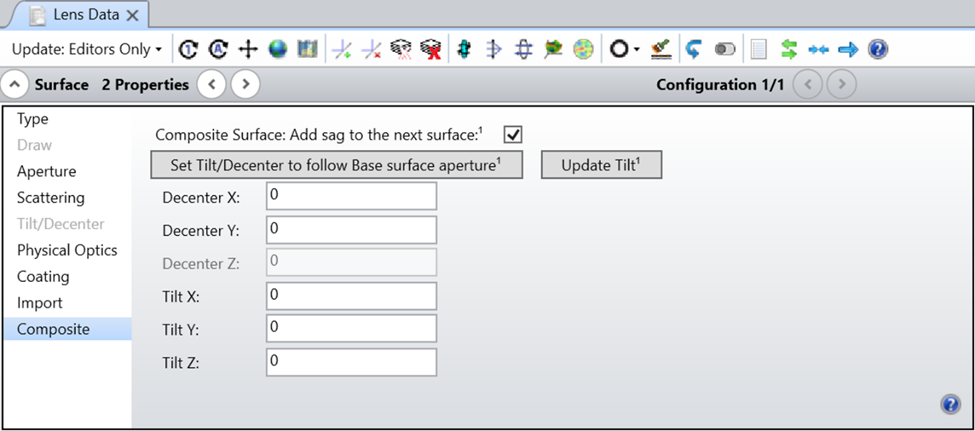




 Zemax:OpticStudio網絡版授權的密鑰服務器配置
Zemax:OpticStudio網絡版授權的密鑰服務器配置
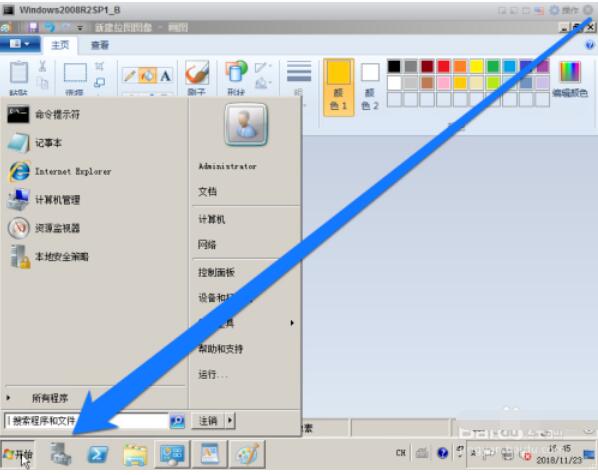










評論