注:該方法適用于Openssl 1.1.1及以上版本
(1)安裝環境
Windows10專業版+VS2010
相關軟件下載地址:
https://www.activestate.com/activeperl/downloads
2)openssl:
http://www.openssl.org/source
(2)安裝Perl
安裝perl之前可以現在命令提示符中輸入perl -version指令測試是否之前已經安裝過perl。如果顯示下圖信息說明Perl安裝成功,請直接進入下一步。
安裝ActivePerl軟件根據提示一步一步進行安裝即可,安裝過程軟件會自動設置環境變量。要確認是否安裝成功,我們可以利用cmd命令行的形式輸入指令進入到安裝目錄.比如:perl -version。顯示下圖信息則說明Perl安裝成功。
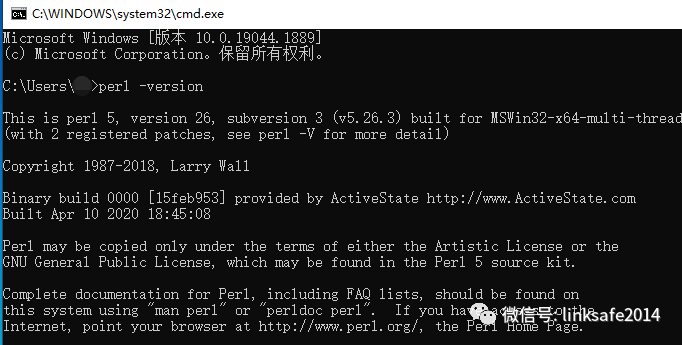
(3)用管理員身份打開Visual Studio的開發人員命令提示,并進入openssl的目錄
編譯32位庫打開:開始菜單->所有程序->Microsoft Visual Studio 2010->Visual Studio Tools->Visual Studio命令提示(2010),(PS:以管理員身份運行)
編譯64位庫打開:開始菜單->所有程序->Microsoft Visual Studio 2010->Visual Studio Tools->Visual Studio x64 Win64命令提示(2010),(PS:以管理員身份運行)
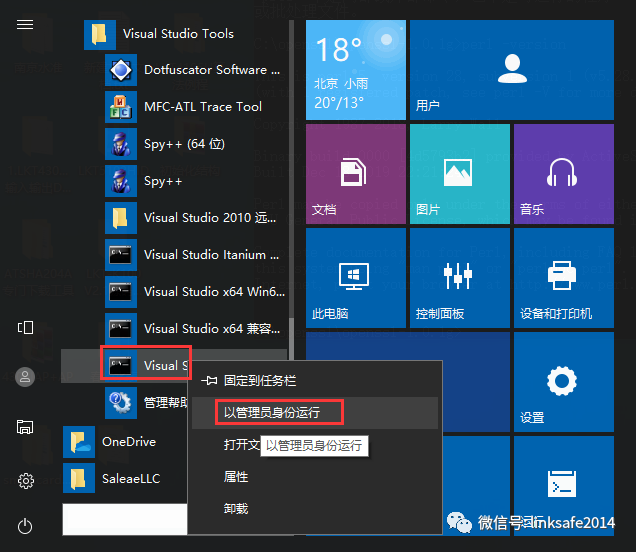
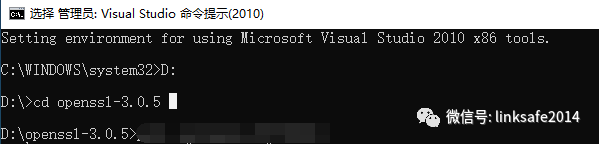
(4)執行Configure命令(配置編譯參數)
編譯32位庫Configure命令:“perl configure VC-WIN32 no-asm --debug --prefix=XXX”(XXX指的是路徑)
編譯64位庫Configure命令:“perl configure VC-WIN64A no-asm --debug --prefix=XXX”(XXX指的是路徑)
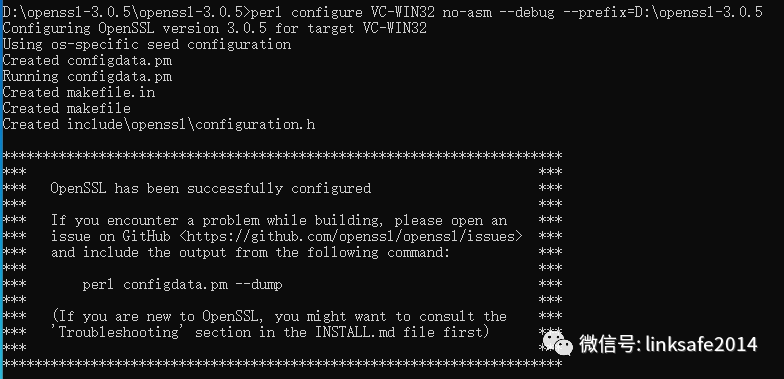
(5)運行“nmake”命令
此時會編譯大概10分鐘左右,耐心等待。
(6)運行“nmake install”命令
等10分鐘左右,耐心等待。完成后生成OpenSSL文件夾。
(7)設置環境變量
設置環境變量Path 添加路徑 C:Program Files(X86)OpenSSlin。
(8)測試
使用命令“openssl version -a”,若成功會出現下圖結果:
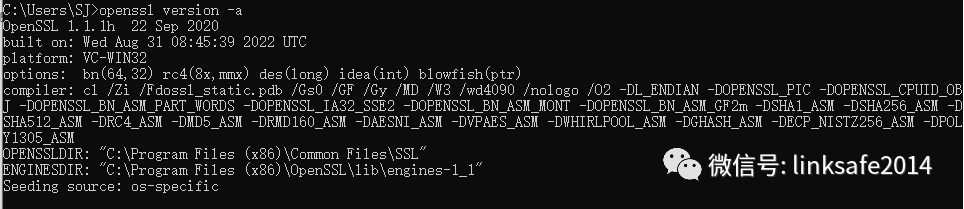
審核編輯 :李倩
-
編譯
+關注
關注
0文章
659瀏覽量
32903 -
OpenSSL
+關注
關注
0文章
21瀏覽量
8704
原文標題:OpenSSL安裝使用(二):OpenSSL安裝說明
文章出處:【微信號:凌科芯安加密芯片,微信公眾號:凌科芯安加密芯片】歡迎添加關注!文章轉載請注明出處。
發布評論請先 登錄
相關推薦




 OpenSSL安裝使用:OpenSSL安裝說明
OpenSSL安裝使用:OpenSSL安裝說明
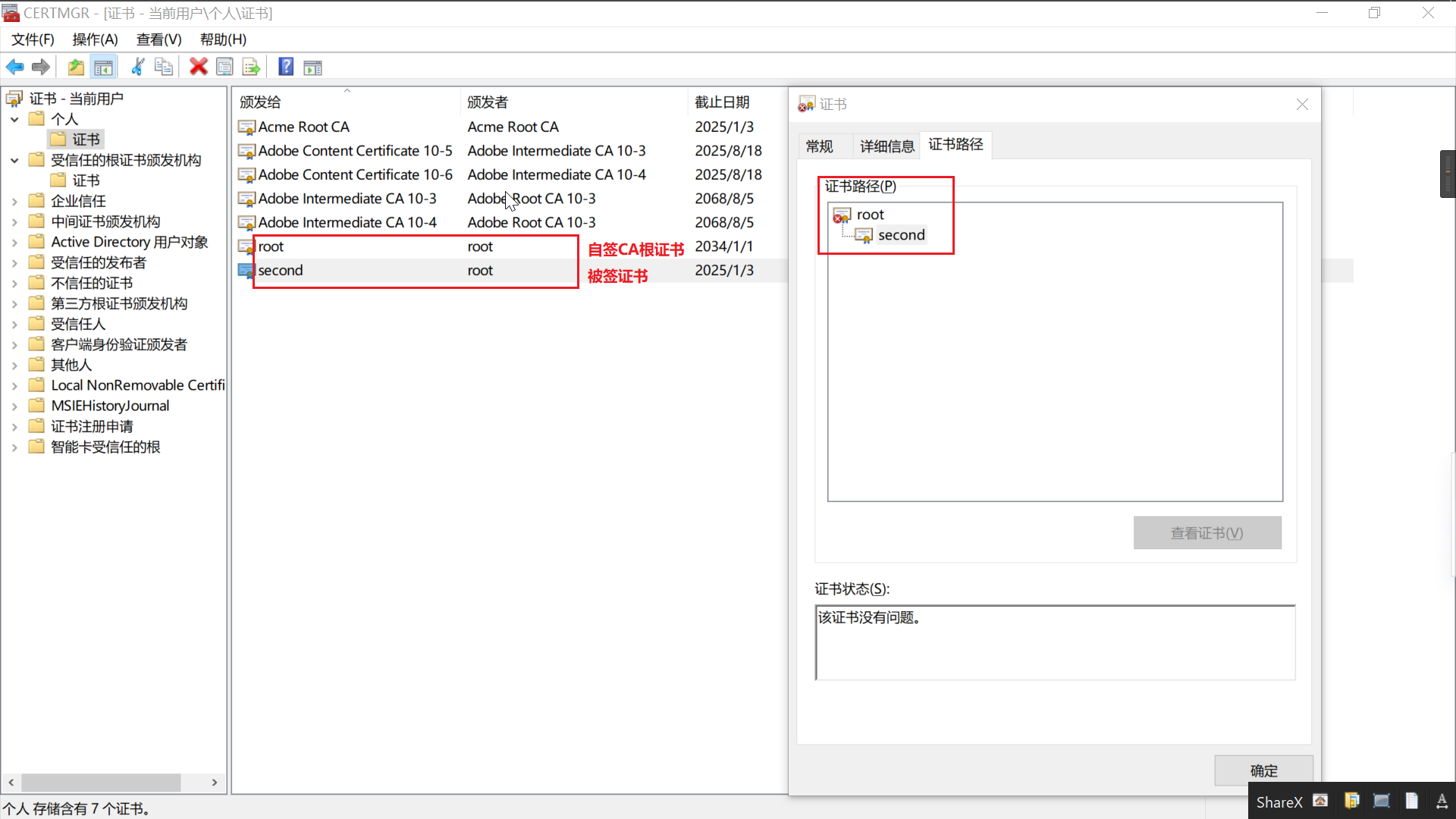












評論