主要新增功能
使用“內容識別移除”工具無縫移除不需要的污點
從2022年10月發布的LightroomClassic(版本12.0)開始,可以通過對照片進行終極圖像控制以獲得最佳效果。利用“修復”面板中新增的“內容識別移除”工具,可以移除照片中不需要的污點和對象。
1、選擇要修飾的照片。在修復面板中,選擇內容識別移除。
2、定義畫筆的大小和不透明度以建立選區。
3、使用內容識別移除工具在要修復的區域上單擊并拖動畫筆。LightroomClassic 將分析并使用從照片的其他部分最合適的生成內容填充選區。
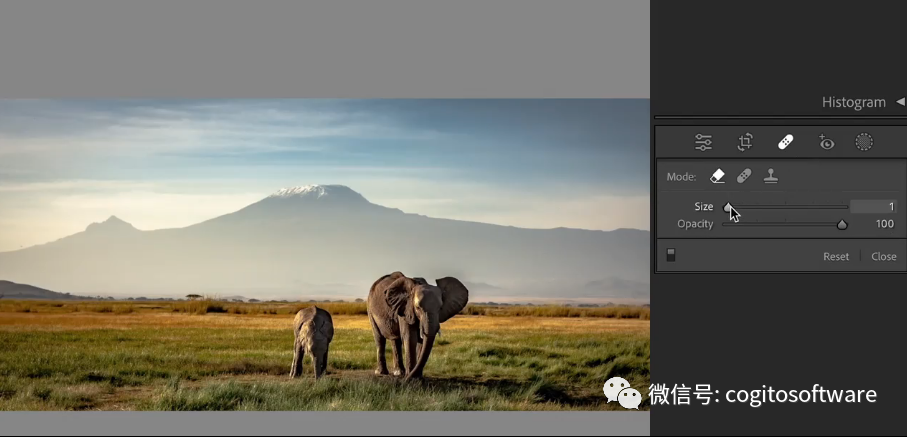
或者,如果要手動更改默認選定的取樣區域,您可以:
macOS:按住Cmd鍵并拖動圖像上的某個區域,同時選中“內容識別移除”點。
Windows:按住Ctrl鍵并拖動圖像上的某個區域,同時選中“內容識別移除”點。
4、要刪除通過控件所做的所有調整,請從菜單選擇重置按鈕。
自動選擇人物、對象與背景
使用“蒙版”面板中的“選擇人物”、“對象”和“背景”等蒙版功能重新構想編輯。快速選擇照片中的人物,并對人物的頭發、皮膚、牙齒等特定部位進行編輯。還可以使用蒙版對照片中的一個或多個對象進行精確調整。
選擇照片中的人物
精確調整照片中的一個或多個人物。選擇人物蒙版,可編輯人體的特定部位,例如皮膚、眼睛、嘴唇、牙齒等。
1、在“修改照片”模塊中,打開需要編輯的照片。選擇蒙版>人物。
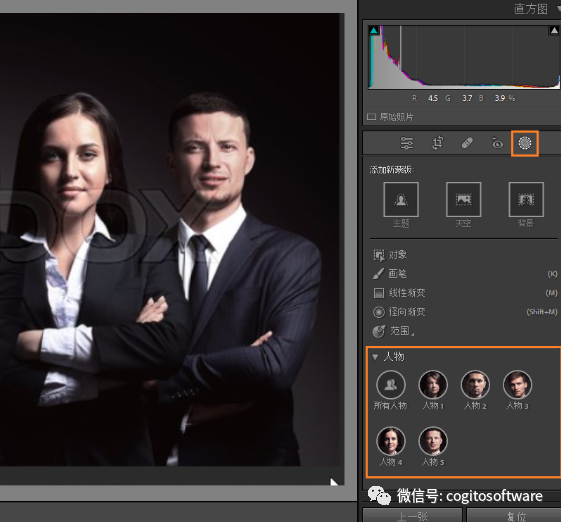
2、LightroomClassic 將自動檢測照片中的所有人物。可在照片中選擇要調整的人物。
3、可僅選擇身體的特定部位(例如頭發、皮膚、牙齒等)進行增強。

4、單擊蒙版面板。如果想向蒙版中添加或從蒙版中減去,請選擇添加和/或減去蒙版。
5、使用右側面板中的編輯滑塊調整選區。
在照片中選擇一個或多個對象
選擇對象支持您對照片中的一個或多個對象進行精確的局部調整。
1、在Lightroom Classic 中,打開需要編輯的照片。選擇蒙版> 對象。
2、執行下列操作之一來建立選區:
畫筆選擇:粗略刷過要選擇的對象。
矩形選擇:在要選擇的對象上繪制一個框。
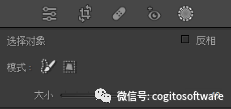
3、LightroomClassic 將根據您的選區分析對象,自動創建蒙版。

4、在蒙版面板中單擊蒙版,然后選擇添加以進一步向選區添加區域,或選擇刪減以擦除自動選區的區域。可使用任意蒙版工具執行此操作。
5、使用右側面板中的編輯滑塊調整選區。
選擇照片中的背景
單擊即可選擇照片中的背景,調整以僅增強選定部分。使用選擇背景蒙版,自動選擇背景,并使用編輯控件進行復雜調整。
1、在Lightroom Classic中,打開需要編輯的照片。在右側面板中,選擇 蒙版 >背景的
2、LightroomClassic 將運行分析并自動選擇背景。您可以將選區作為疊加(默認為紅色)進行查看,并且會在蒙版面板中創建蒙版。

對選區感到滿意后,請使用右側的編輯滑塊進行局部調整。
其他增強功能
使用Lightroom Classic中的自適應:人像對照片進行清晰的調整。AI支持的自適應預設可助您通過單擊即可增強照片。
使用Windows計算機上的便攜式設備體驗更快速地導入數據,并體驗更快速地顯示縮覽圖。
在Lightroom Classic中輕松交換左右面板。要交換,請選擇首選項> 界面>交換左右面板組。完成后,重新啟動Lightroom Classic應用程序以查看被交換面板。
默認情況下,LightroomClassic 將在導入期間顯示父項文件夾,以幫助您有效整理和訪問照片。
現在,您可以在自動導入期間禁用自動高級設置。
審核編輯 :李倩
-
圖像
+關注
關注
2文章
1088瀏覽量
40515 -
自動檢測
+關注
關注
0文章
115瀏覽量
15684
原文標題:Adobe:Lightroom Classic 12.0
文章出處:【微信號:哲想軟件,微信公眾號:哲想軟件】歡迎添加關注!文章轉載請注明出處。
發布評論請先 登錄
相關推薦
Adobe發布新工具簡化內容創作
黑芝麻智能與Elektrobit推出Classic AUTOSAR解決方案
亞馬遜云科技與Adobe攜手推出AEP解決方案
Adobe 2024財年業績穩健增長
Adobe將推出全新免費應用程序
Adobe將推出一款人工智能視頻生產工具
Adobe Illustrator正式登陸Windows on ARM
Adobe在Illustrator和Photoshop設計軟件中引入新工具和生成性AI功能
Vector和HighTec推出基于Rust和AUTOSAR Classic實現安全應用的解決方案
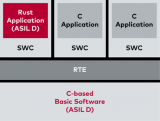




 Adobe:Lightroom Classic 12.0
Adobe:Lightroom Classic 12.0










評論