對于準備將設計流程完全遷移至DigiPCBA平臺上的用戶來說,可能遇到的第一個挑戰就是如何將手上現有的元器件遷移至云端。這篇教程將會展示如何使用Altium Designer軟件提供的Library Migrator工具,完成一個新建Workspace的初始設置,隨后將本地元件庫遷移至其上。
Library Migrator支持所有的元件庫類型。需要遷移的源數據可以是集成庫,DB Library,也可以是獨立的原理圖符號庫。無論來源庫的類型如何,操作都大同小異。下面的介紹會以較有代表性的DB Library為示例。示例用的元件庫可以在Gitee上找到 library-migrator-user-guide
創建文件結構
Workspace創建時默認設置的文件夾結構比較簡單,對于大型的元件庫來說很多時候都不能滿足需求。我們可以從界面右下角的Panels中選擇Explorer打開游覽器來游覽和修改Workspace中內容。
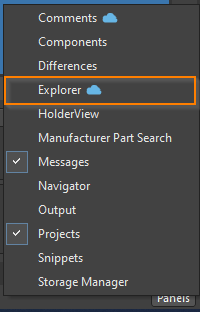
以Capacitor文件夾為例,可以看見默認創建的Capacitor文件夾只有一個,而電容往往數量龐大。一個大型的元件庫可能有幾千到幾萬條關于電容的記錄。如果所有的電容都遷移至這個文件夾內,那么后期無論是游覽或者維護其中內容的效率都會被大大拖慢。
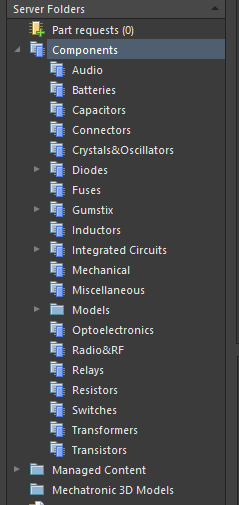
類似的晶體管相關的文件夾也只有Transistor一個。而我們準備遷移的元件庫中包含了四種類型的MOSFET,并且希望每種MOSFET都被遷移到對應的文件夾。所以我們需要自己豐富預設的文件夾結構。右擊Transistor文件夾,選擇Add Subfolder。由于Transistor的文件夾類型是Component,所以默認創建的子文件夾類型也與其保持一致。如果需要不同類型的文件夾類型,可以在Folder Type中進行修改。
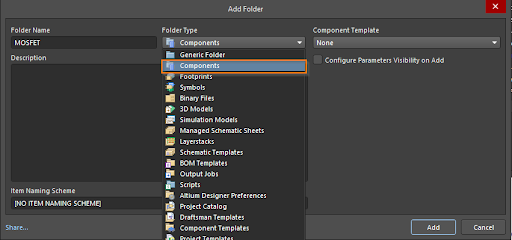
我們在Transistor下面新建MOSFET,P-Channel, N-Channel, Multi-Channel和SCR四個子文件夾,結構如下圖所示
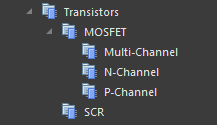
設置器件類型
調用云端的器件可以通過在Explorer中右鍵器件然后選擇Place放置。不過更方便的方式是通過界面右側的Components面板進行搜索和調用。點擊面板頂部的All,展開器件類型結構可以看見默認創建的器件類型定義。
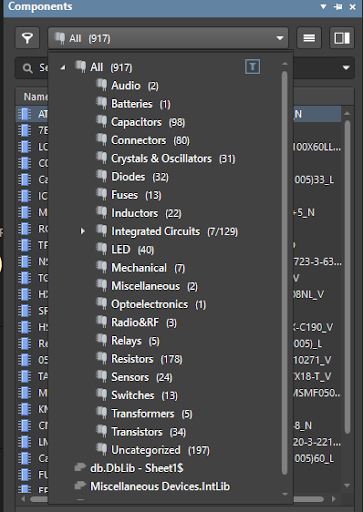
值得注意的是這里顯示的樹狀結構和Explorer中看見的文件夾結構并無關聯。我們剛才創建的MOSFET相關的目錄結構并沒有出現。實際上這里顯示的結構完全取決于器件類型的定義。
并且與默認創建的文件夾結構類似,默認創建的器件類型比較簡單,難以滿足大型元件庫的需求。為了能在Component面板中顯示與Explorer中類似的目錄結構我們需要自己創建一些新的分類。點擊右上角的齒輪圖標,打開Preference對話框,在Data Management下面找到Component Types。在這里我們可以觀察到器件類型之間的關聯決定了Components面板上顯示的層次結構。
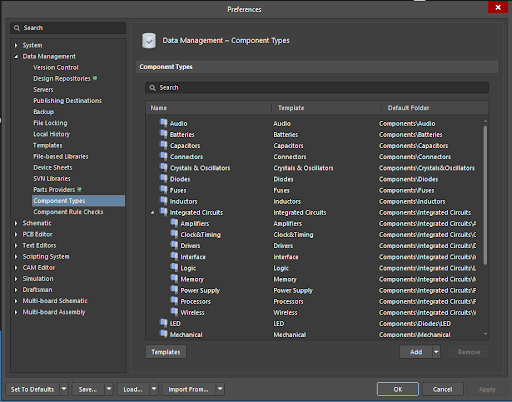
我們右擊Transistor為其添加一系列子類型。
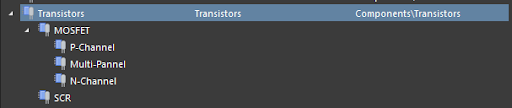
創建模板
在定義器件類型時,我們看見在Name邊上還有兩列數據,Template和Default Folder。Default Folder定義了該類型器件的默認上傳路徑。這個參數無法直接設置,但是我們可以通過將器件類型和模板綁定來間接的定義發布路徑。
如果要為某個器件類型綁定一個創建好的模板,可以通過Component Types左下方的Templates進行指定。
而要創建一個新的模板,則需要回到Explorer中進行。依次點開Managed Content>>Templates>>Component Templates。點擊右上角Add Template來創建一個新模板。
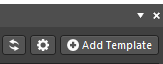
模板里有許多關于云端器件的預定義設置,我們先來看看這次要用到的兩項。在Default Folder一項中可以設置默認的器件上傳路徑,這也是此前我們在Component Types中看見的Defautl Folder的內容來源。而Parameters中的ComponentType可以綁定已經創建的器件類型。
對于剛才創建的器件類型,我們分別為每個類型都創建一個模板。
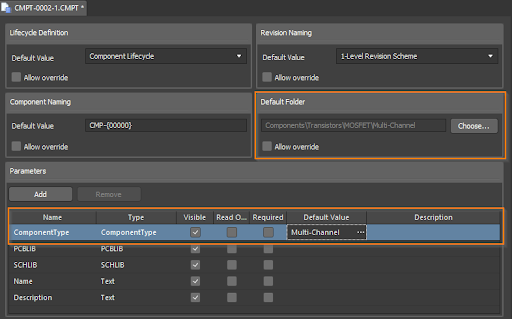
完成編輯之后,點擊Save 將模板文件保存至云端。然后我們回到Component Types頁面,會發現器件類型和模板已經一一對應。
將模板文件保存至云端。然后我們回到Component Types頁面,會發現器件類型和模板已經一一對應。
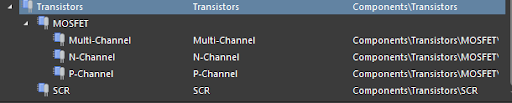
至此我們已經完成兩項重要的準備工作,可以進入遷移流程。
簡單模式
打開準備遷移的DB Library文件(mosfet_db.DbLib)。從菜單欄File>>Migrate Library啟動migrator, 通過此種方式啟動的Migrator默認進入Simple Mode。在此模式下,我們只需要點擊右下角的Migrate按鈕就可以輕松的將器件發布至云端,無需擔心任何參數配置問題。
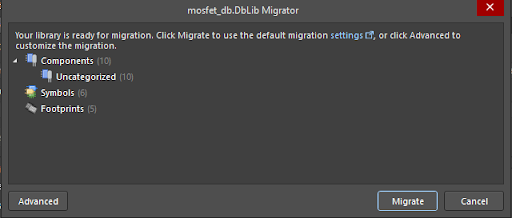
但是在很多情況下,默認發布配置并不能滿足我們的需求。用戶需要更精準的器件分類,更復雜的Lifecycle設置,結構層次更多的文件路徑。此時我們可以通過點擊頁面上的settings或者左下角的Advanced按鈕來打開Properties對話框來進行詳細的配置。
高級模式
在進入Advance模式之后,可以看見Library Migrator嘗試對元件庫中的器件進行了自動分類,示例中的MOSFET沒有正確的被Migrator識別,因此類別顯示為Uncategorized。通過點擊準備遷移的器件,可以在下方的Details區域中查看到將和這個器件一起被遷移的關聯數據,包括Models,Datasheets和供應鏈信息。
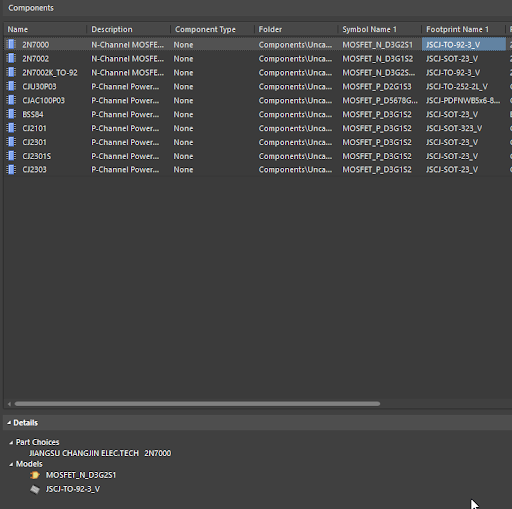
云端相關參數配置
接下來打開Properties對話框(快捷鍵 F11),點擊Advanced標簽。在這里我們可以定義遷移器件的目的地,命名格式,Lifecycle等一系列和Workspace相關的參數。其中Naming Scheme,Revsion Naming Schema和Lifecycle這幾個參數一般保持默認設置即可。
Library Migrator在執行遷移之前會檢查器件中是否有重復,其檢查的對象可以在Unique Field中設置。這里我們保持和DB Library相同的設置,使用Name作為索引,或者也可以指定參數Partnubmer作為索引。
正如我們看見的,器件的遷移目的地可以通過Component相關的參數配置。但是我們暫時不做修改,只將Symbol和Footprint的目標遷移地址修改為我們需要的文件夾。原因在下面的教程中會有解釋。
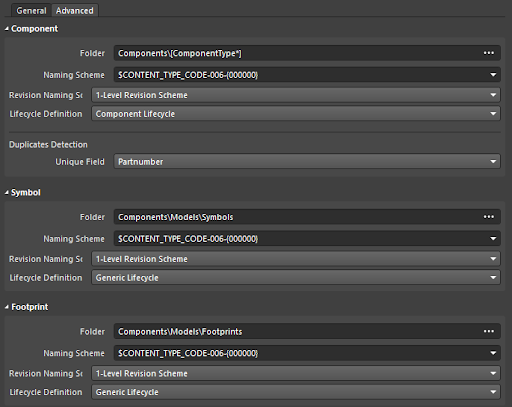
器件類型與遷移路徑
這兩項在遷移元件庫時都是重要的參數,兩者可以分別在Properties的General和Advanced標簽下設置。值得注意的是在Properties中配置的參數的作用域是正在遷移的整個庫文件,不能指定對元件庫中的一部分器件生效。這導致了一個問題,也就是我們可以將元件庫中的所有器件一起遷移到某個路徑下,但是在一次遷移操作中,無法將器件按照其類型分別遷移到相應的路徑下。而這恰恰是在遷移元件庫時是非常常見的需求。
這時候我們在開始階段定義的器件模板就能發揮作用了。在定義模板時我們對器件路徑做出了預定義,接著將器件分類和模板進行綁定。這樣我們就能通過為某個器件指定一種類型來間接的確定他應該被遷移到哪個路徑下。
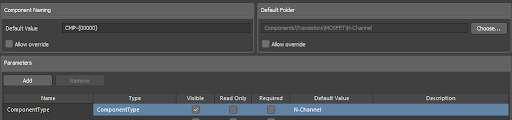
關閉Properties對話框回到Library Migrator,我們按住Shift一次選中多行器件。右擊選中內容執行Change Component Type,為器件選擇正確的分類。然后我們可以看到Folder一列已經更改為我們想要的遷移路徑了。我們依次為所有的器件都指定好分類。
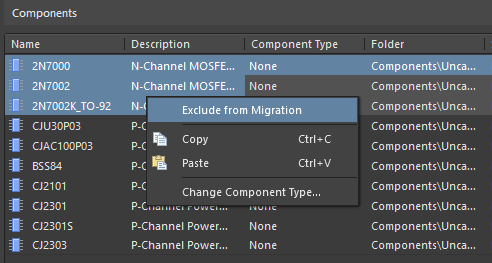
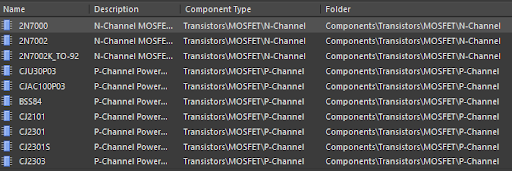
另一種對器件分類的方法
我們在前面看到,每次向Library Migrator中添加元件庫的時候,Migrator都會嘗試對器件分類。這個分類是通過對器件的Designator,描述以及參數中的一些關鍵字進行分析來實現的。得到的分類僅限于預設的目錄而且往往不太準確。所以通常我們需要對分類結果作出調整。當需要遷移的元件庫比較少,而且庫中的器件分類比較合理的時候這項工作還比較輕松。但是當需要遷移的元件庫數量龐大,每個元件庫又包括多種類型的器件時,為每個器件指定分類就變成一項痛苦的工作了。
想要在遷移時快速完成器件分類,我們可以在元件庫中添加一個分類參數然后通過Library Splitting完成。打開示例文件中multi-channel_mosfet_and_scr_db.xlsx, 我們向其中添加新的一列名稱叫Component Type,值為器件對應分類。注意這里的分類名稱需要和Workplace中定義的名稱嚴格一致。
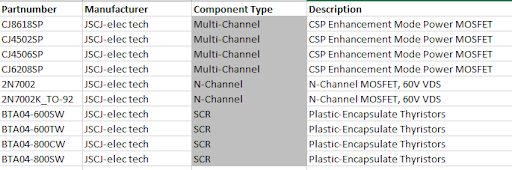
保存文件回到Library Migrator,點擊Add Library將multi-channel_mosfet_and_scr_db.DbLib添加進來。選中剛才添加進來的DB Library點擊Library Splitting。在彈出的Splitting對話框中勾上Parameter Grouping,從下拉列表里選中我們剛才添加的Component Type參數,最后執行Update。等待一會兒后我們就可以看見器件都被重新分類了而且遷移路徑也被正確定義了。
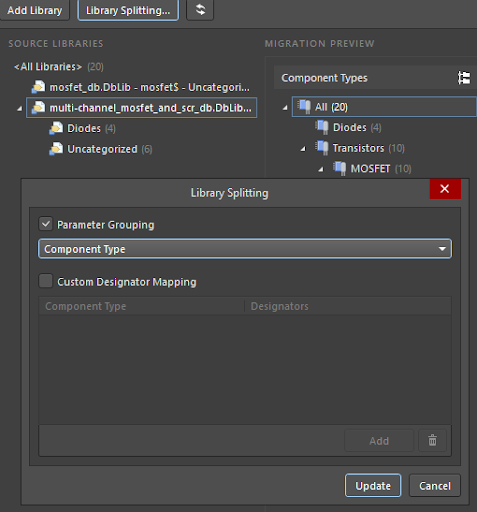
數據驗證
至此我們已經完成了所有的配置工作,元件庫已經準備好遷移了。在執行遷移之前不妨點擊右上角的Validate對將要上傳的數據進行驗證。

報告提示我們準備遷移的元件庫中存在重復的器件。將重復的器件遷移至Workspace上往往會對后期的內容維護產生巨大麻煩。在仔細的游覽過重復數據之后,我們通過右擊冗余器件,選擇Exclude From Migration把重復的器件排除在外。
剛才在執行Validate時,Duplicated Component的報告等級是Warning。這一等級的提示并不會阻止遷移指令的執行。但是我們決定不讓任何重復的器件進入Workspace。希望在校驗過程中如果發現重復內容,那本次遷移不會被執行。為此我們重新打開Properties,在General標簽底下找到Migration Checks。其中有一項Component is duplicated by parameter,我們將他的Report Mode從Warning調整為Error。重新執行Validate,這次Migrator沒有再給出任何錯誤報告。
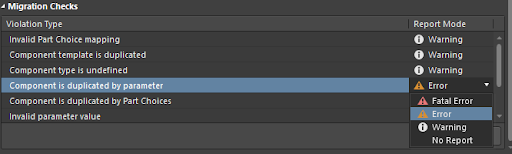
遷移
相對于前面漫長的準備工作,最后這個步驟就非常簡單了。我們只需要點擊Migrate按鈕,等待一會兒,就可以在Component面板中看見我們遷移的內容了。也可以打開Explorer在相應的文件夾下面找到這些器件。

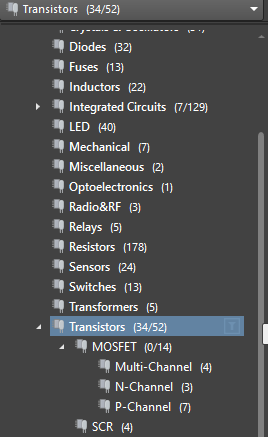
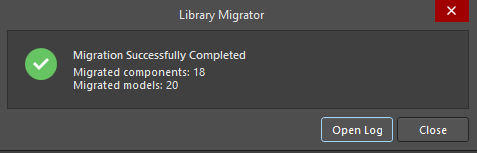
審核編輯:湯梓紅
-
Altium Designer
+關注
關注
48文章
394瀏覽量
44699 -
器件庫
+關注
關注
0文章
4瀏覽量
2712 -
digipcba
+關注
關注
2文章
31瀏覽量
3968
原文標題:【DigiPCBA】如何將器件庫遷移至DigiPCBA
文章出處:【微信號:AltiumChina,微信公眾號:Altium】歡迎添加關注!文章轉載請注明出處。
發布評論請先 登錄
相關推薦
DigiPCBA—如何快速獲取Altium元器件庫?
DigiPCBA 庫遷移系列 - 前言
DigiPCBA 庫遷移系列 - 高級模式
DigiPCBA 庫遷移系列 - 屬性面板
輕松上云系列之二:其他云數據遷移至阿里云
基于Digipcba平臺創建共享元器件庫
如何將本地庫遷移到云端中央庫以及元器件庫的維護與更新
將本地元器件庫遷移到DigiPCBA云端
DigiPCBA常見問題合集
如何將Notes郵件存檔遷移至MicrosoftExchange郵箱呢
如何將CCS 3.x工程遷移至最新的Code Composer Studio? (CCS)





 如何將器件庫遷移至DigiPCBA
如何將器件庫遷移至DigiPCBA










評論