本文的關鍵要點
?ROHM Solution Simulator的Waveform Viewer除了在電路圖顯示區中顯示之外,還可以在新窗口中顯示。
?通過ROHM Solution Simulator的Waveform Viewer,可以使用具有多種分析和計算功能的Waveform Analyzer。
?使用ROHM Solution Simulator的Waveform Viewer時,可以通過拖放到波形顯示區或雙擊來顯示Simulation Results。
?顯示方式可以是單獨顯示,也可以是疊加顯示。
?ROHM Solution Simulator的Waveform Viewer所顯示波形的放大和縮小操作與Wavebox相同。
?關閉顯示波形有兩種方式,一種是單獨關閉,另一種是一次性關閉所有波形。
?ROHM Solution Simulator的Waveform Analyzer具有多種分析和計算功能。
?使用ROHM Solution Simulator的Waveform Analyzer,只需要選擇對象和功能即可輕松執行多種分析。
繼前面介紹的Wavebox之后,本文將介紹另一個仿真結果顯示工具Waveform Viewer的操作方法。直接進入本文的用戶,請參考“仿真電路的啟動”,來啟動示例的仿真電路。如果希望快速了解操作方法等,請使用“用戶操作手冊(PDF)”。
仿真結果顯示工具:Waveform Viewer
前面介紹過的Wavebox是在電路圖顯示區顯示探頭對應的節點波形的顯示工具,而Waveform Viewer則可以在新窗口中顯示波形,并且可以使用具備多種分析和計算功能的Waveform Analyzer。
Waveform Viewer的顯示/隱藏以及在新窗口中顯示
通過左鍵單擊電路圖顯示區底部的打開/關閉圖標(圖1中用紅色框標注的圖標),即可在電路圖顯示區中打開Waveform Viewer(圖2)。如果沒有選擇要顯示的節點,則會顯示一個空白圖表。在打開Waveform Viewer后的狀態下單擊打開/關閉圖標,即可關閉Waveform Viewer。
審核編輯黃宇
圖1. Waveform Viewer的打開/關閉圖標
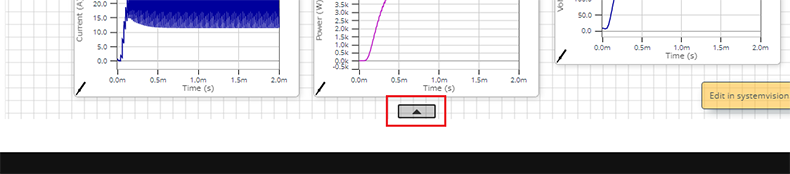
圖2. Waveform Viewer打開狀態
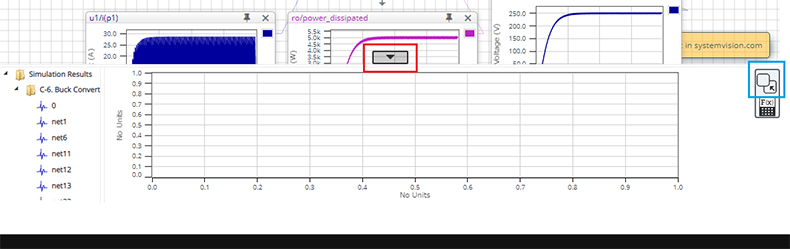
在打開Waveform Viewer后的狀態下,左鍵單擊Waveform Viewer右側的“Show Viewer in a new window”圖標(圖 2中藍色框標注的圖標),即可打開另一個新窗口(圖 3)。打開新窗口后,位于電路圖顯示區的Waveform Viewer將會處于隱藏狀態。新窗口可以像普通窗口一樣進行放大和縮小等操作。右鍵單擊窗口中藍色框的Pin Viewer to schematic圖標,Waveform Viewer將會恢復在電路圖顯示區中。
圖3. 在新窗口中打開Waveform Viewer
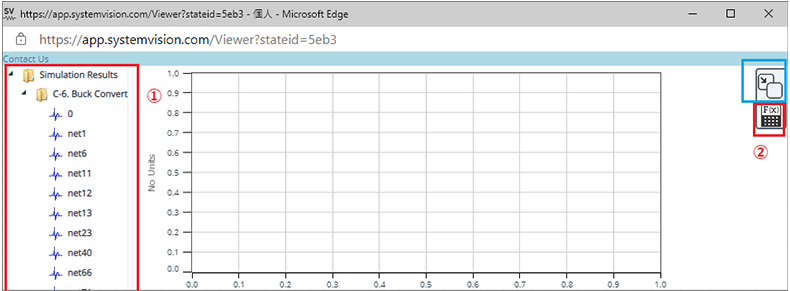
Waveform Viewer的畫面結構
Waveform Viewer的畫面結構很簡單。如圖3所示,畫面左側顯示Simulation Results(紅框①),右側顯示Waveform Analyzer圖標(紅框②)。Simulation Results是仿真結果,可以通過選擇所顯示的布線或元器件名稱來顯示相應元器件的波形。Waveform Analyzer可提供多種分析和計算功能。詳細內容后續將會介紹。
Waveform Viewer的波形顯示
現在讓我們使用Waveform Viewer來實際操作一下波形的顯示。
●例:顯示電感u1的電流i(p1)、MOSFET xQ1的源極電壓節點net75、輸出電壓節點net66的波形
作為準備工作,請啟動示例的仿真電路,并用新窗口打開前面介紹過的Waveform Viewer。
首先會顯示電感u1的電流i(p1)。在左側顯示的Simulation Results中找到u1,左鍵單擊展開u1,然后將鼠標光標懸停在i(p1)上。此時,如圖4左圖所示,i(p1)變為綠色高亮,同時電路圖對應的部分也變為綠色,可以確認所做的選擇是否正確。然后,將i(p1)拖放到空白圖形上,或左鍵雙擊即可顯示i(p1)的波形(圖4右側)。
圖4. Waveform Viewer的波形顯示
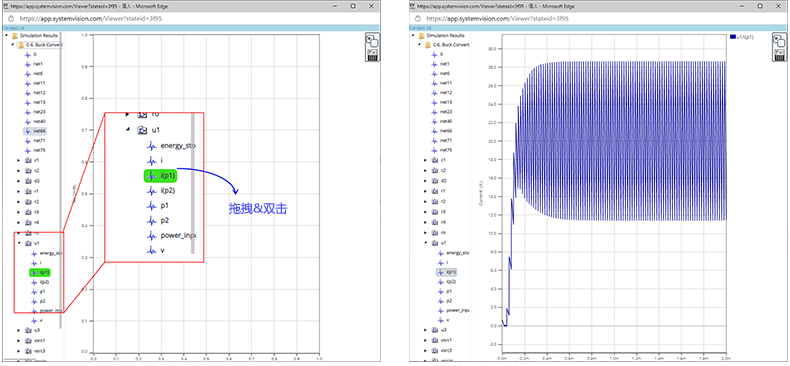
接下來,可以用同樣的方法顯示MOSFET xQ1的源極電壓節點net75和輸出電壓節點net66。顯示方式有兩種,一種是分別在不同的圖表上單獨顯示,另一種是在一個圖表上疊加顯示多個波形。
要單獨顯示波形時,請將其拖放到波形顯示區外(圖5)或雙擊要單獨顯示的波形。如果要將它們疊加在同一圖表中顯示,請將它們拖放到波形顯示區中。圖5是在最先顯示的i (p1)圖表上疊加顯示輸出電壓節點net66、并單獨顯示MOSFET xQ1的源極電壓節點net75的示例。
圖5. 在Waveform Viewer中顯示3個波形的示例
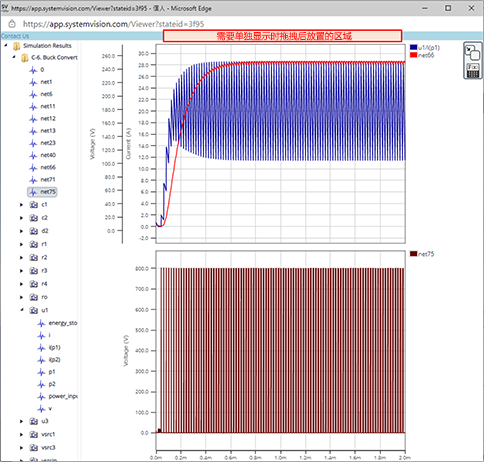
顯示波形的放大和縮小
Waveform Viewer的波形放大和縮小操作與Wavebox相同。需要放大時,請左鍵單擊并指定要放大的波形區域(圖6中的紅框)。放大其中一處波形時,其他波形也會隨之同樣放大(圖6)。要恢復放大的波形時,請右鍵單擊圖表,此時會顯示菜單,然后選擇“View All”即可恢復到查看整個波形的界面。
圖6. Waveform Viewer中顯示波形的放大
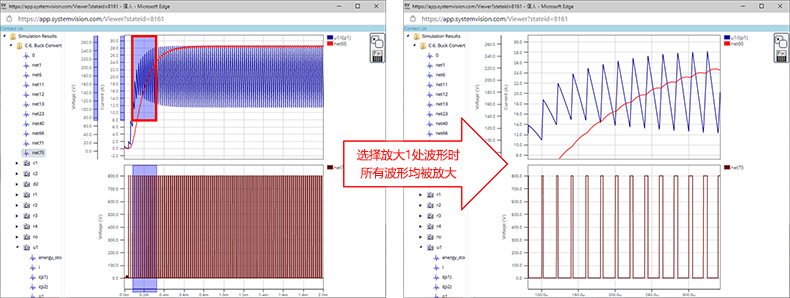
關閉顯示波形
要關閉Waveform Viewer中顯示的波形,可以分別關閉單個波形,也可以一次性關閉所有正在顯示的波形。
要關閉單個波形時,請右鍵單擊波形圖右側顯示的圖例。如果從打開的菜單中選擇“Delete Waveform”,則只有該波形消失。圖7是僅關閉net66(紅色)的示例。
圖7. 關閉單個波形的方法
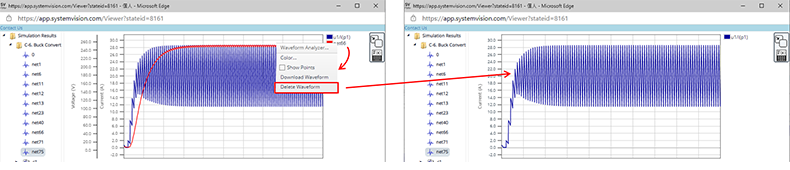
如果要一次性關閉所有波形,請右鍵單擊任意波形并從出現的菜單中選擇“Clear Window”。
圖8. 一次性關閉所有波形的方法
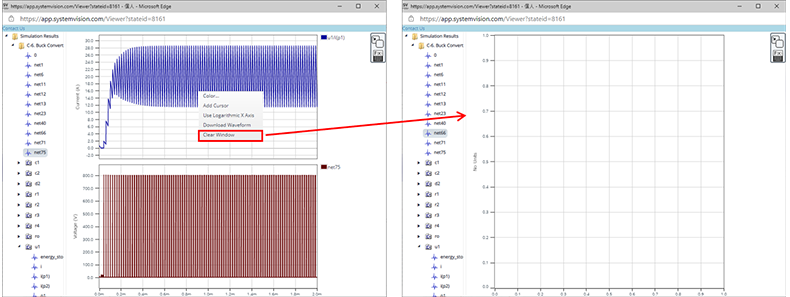
Waveform Viewer中的Waveform Analyzer介紹
Waveform Analyzer具有多種分析和計算功能。要啟動Waveform Analyzer,請左鍵單擊畫面右上角的Waveform Analyzer圖標(圖9上)。此時,將打開Waveform Analyzer的功能窗口。在Waveform Analyzer窗口的底部,有可以打開各功能的選項卡,包括Level、Time-Domain、Calculator、Transformations、Trigonometric共五種操作(圖9下)。
圖9. Waveform Analyzer的啟動和各種功能
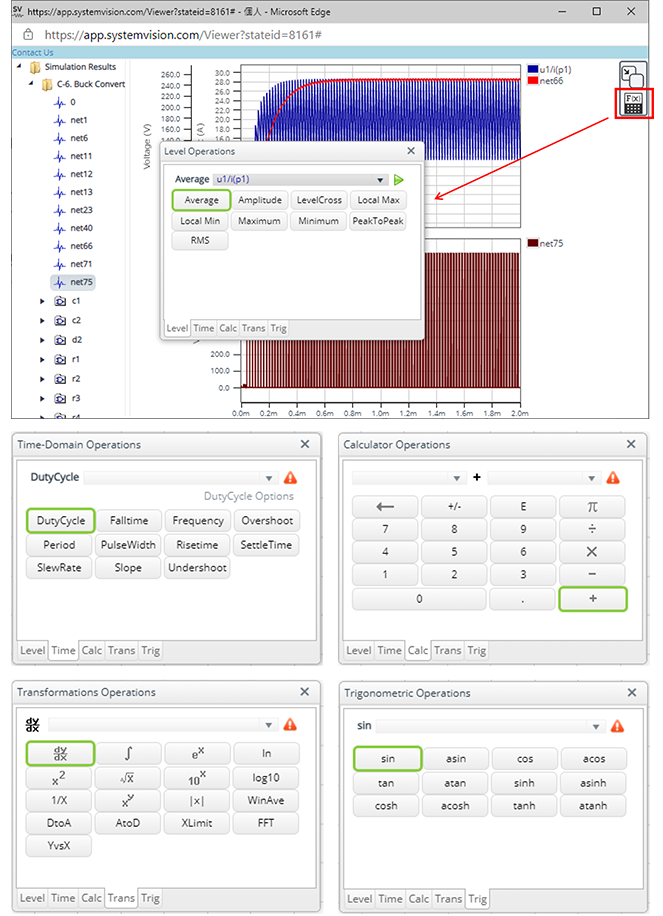
Waveform Analyzer使用示例
這里以顯示頻率為例來實際使用一下Waveform Analyzer。在圖9的第一個示例中是顯示u1的i(p1)、net66和net75的狀態。我們來顯示其中的net75的開關波形的頻率。
為了便于查看,我們放大net75的波形并啟動Waveform Analyzer。先放大再啟動和先啟動再放大均可。接下來,單擊Waveform Analyzer窗口的“Time”選項卡(圖10①),選擇“Time-Domain Operation”,然后從顯示的菜單中選擇“Frequency”(圖10②)。于是,圖10③變為Frequency,圖10④顯示當前顯示的波形名稱,并且處于可選狀態,從中選擇net75。然后,點擊綠色的?圖標,即可執行分析并在net75的波形圖上顯示頻率(圖11)。
圖10. Waveform Analyzer的頻率顯示步驟
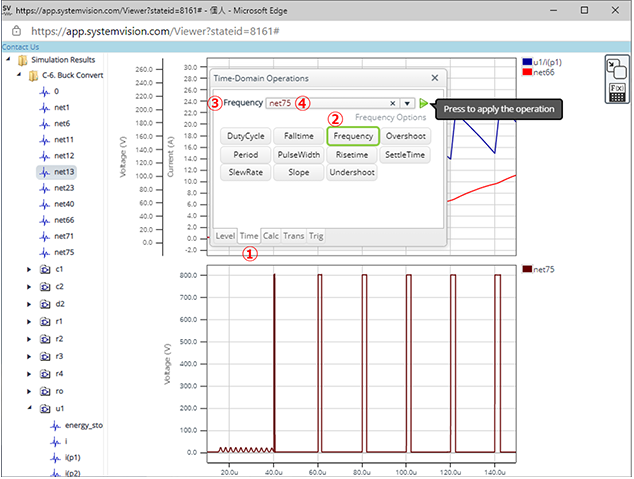
圖11. Waveform Analyzer的頻率顯示示例
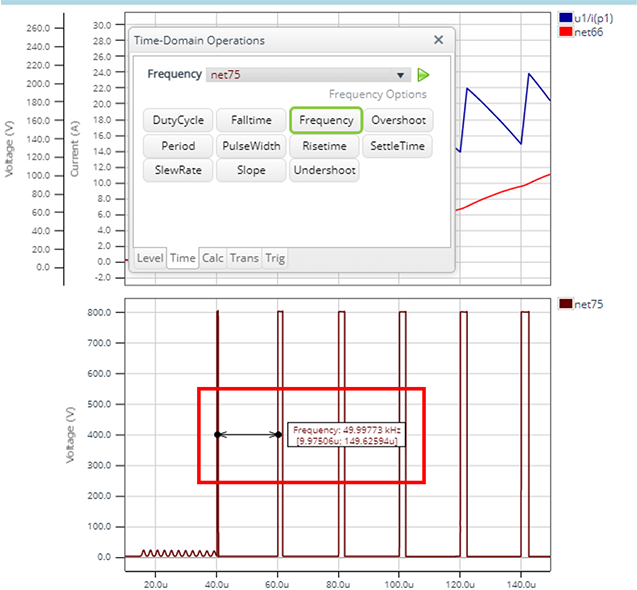
通過右鍵單擊所顯示頻率上的文本,可以復制和關閉顯示文本。
審核編輯黃宇
-
仿真
+關注
關注
50文章
4099瀏覽量
133717 -
Waveform
+關注
關注
0文章
3瀏覽量
1930
發布評論請先 登錄
相關推薦
模擬IC設計中Spectre和HSPICE仿真工具的起源、差別和優劣勢
車載總線監控分析及仿真工具 - VBA
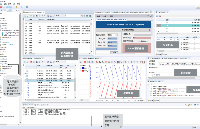
嘗試仿真figure68的信號調理電路如圖所示,結果顯示增益達不到計算值,為什么?
INA111差分放大器,差分放大的仿真結果和實際的結果相差很大,如何改進?
TINA仿真OPA140,仿真結果跟理論值不符合是怎么回事?
LMH6502仿真結果顯示信號不但沒有放大,反而衰減了,為什么?
OPA858 Spice模型開環增益仿真結果與datasheet不符是怎么回事?
matlab神經網絡工具箱結果分析
免費好用的在線仿真工具Wokwi

MATLAB電路仿真時間要考慮那些因素
安森美推出一款基于PLECS的具有獨特功能的領先在線仿真工具
康謀產品 | 為ADAS/AD開創的次世代AutoGI仿真工具
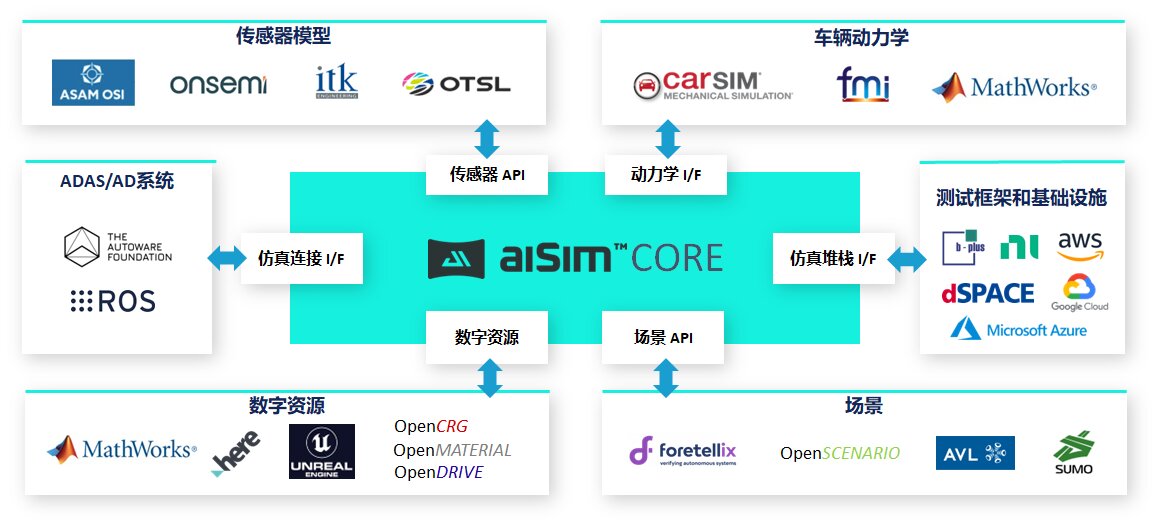
熱仿真工具Ansys Discovery的使用案例

CST—EMC(電磁兼容)仿真及分析工具





 仿真結果顯示工具
仿真結果顯示工具










評論