這篇文章來源于DevicePlus.com英語網站的翻譯稿。
1. 目的
本教程的目的在于展示如何在Raspberry Pi項目中添加面部識別功能。
注意:該面部識別門鎖設計并不應該被應用于保護或鎖定任何有價值的物品或房屋上。一個簡單的破解方法就是將“列入白名單”的用戶的照片舉到攝像頭前就可以將門打開。
2. 概述
在本教程中,我將說明如何使用Microsoft的Face API(應用程序編程接口)為您的Raspberry Pi項目和應用程序添加面部識別功能。該項目基于一個Microsoft面部識別門鎖項目。這是一個中級教程。在此我假設您已經在Raspberry Pi上設置了操作系統(OS)。如果沒有的話,我建議您對Raspberry Pi進行設置,然后在完成一些入門級項目后再嘗試本項目。
3. 設備
注意:請確認您獲取的是Microsoft認證的硬件,否則在您的Raspberry Pi上啟動并運行Windows 10 IOT時會遇到問題。點擊此處可以找到經過認證的硬件。
表1:設備
| 設備 | 鏈接 |
|---|---|
| Raspberry Pi 3 | Raspberry Pi鏈接 |
| Microsoft LifeCam HD-3000 | WebCam的Amazon鏈接 |
| HDMI 電纜 | HDMI電纜鏈接 |
| LED | Adafruit LED鏈接 |
| 鼠標 + 鍵盤 | 任何有線USB鼠標 +鍵盤 |
| 顯示器/TV | 任何具有HDMI的TV或顯示器 |
| 跳線 | 跳線Amazon鏈接 |
| 微型USB電纜 | 微型USB電纜Amazon鏈接 |
| 面包板 | 面包板Amazon鏈接 |
| 微型SD卡 | Samsung SD卡鏈接 |
| 按鍵 | w/ Caps按鍵鏈接 |
4. 目錄
1. Windows 10 IoT核心版安裝
1. 安裝步驟
2. 安裝技巧
2. 設計電路
1. 我的電路
2. 項目應用—門鎖
3. 設置軟件
4. 部署及運行應用程序
1. 部署應用程序
2. 運行應用程序
5. 步驟
1. Windows 10 IoT 核心版安裝
1.2 安裝步驟
Windows 10 IoT核心版是您需要在Raspberry Pi上運行的用于此項目的操作系統。它是Windows 10針對Raspberry Pi之類的小型設備和單板計算機進行優化之后的版本。該項目還需要您在PC上安裝Microsoft Visual Studio。
1. 格式化SD卡
2. 將NOOBS拷貝到您的SD卡
3. 在連接到以太網時啟動您的Raspberry Pi
4. 選擇Windows 10 IoT核心版進行安裝(圖1:Windows IoT安裝)
5. 安裝完成后,完成必要的設置過程,直到進入主頁(圖3:Windows IoT主頁屏幕)。
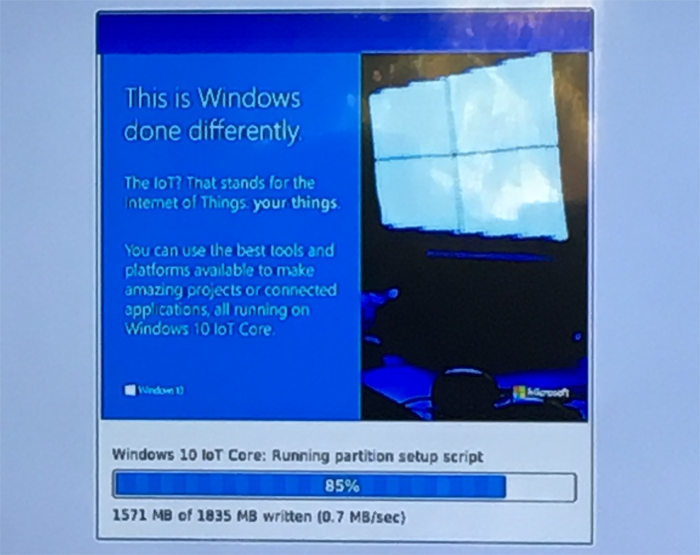
圖1:Windows IoT安裝 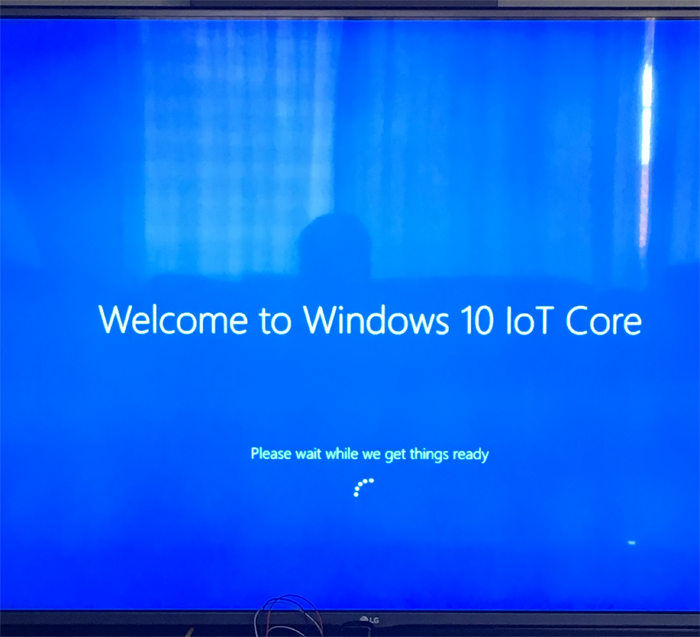
圖2:Windows IoT核心版歡迎頁面 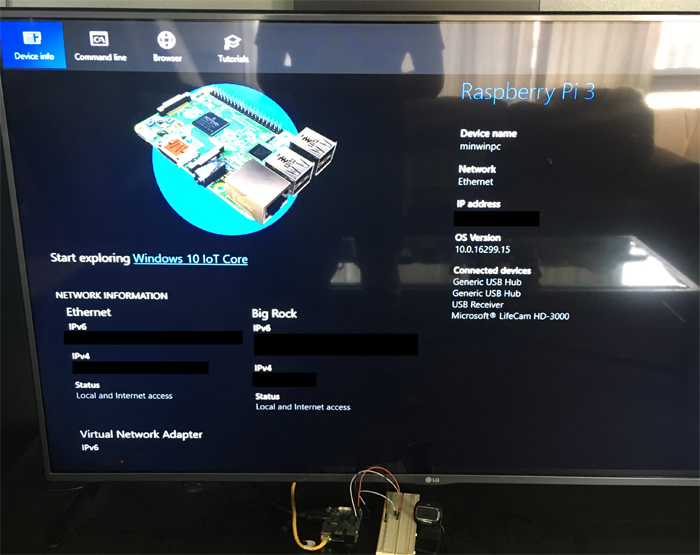
圖3:Windows IoT主頁屏幕
1.2 安裝技巧
本教程的重點在于向Raspberry Pi中添加面部識別功能,而不是安裝Windows 10 IoT核心版,但是還是在這里補充一些安裝技巧。
1. 確保您使用的是Microsoft認證過的硬件。當我使用的不是經過認證的鼠標和鍵盤時,這些硬件都無法正常工作。
2. 如果您有了一個Windows PC,請下載Windows IoT 10 儀表板來對設備進行設置。如果您使用的是Mac或者Linux計算機,則該選項不適用。
3. 確保您的Raspberry Pi是通過以太網而不是Wi-Fi連接到網絡的。
4. 確保將SD卡格式化為FAT32或exFAT。
5. 確保您使用的電源可以為Raspberry Pi提供高達2安培的電流。
如果有任何問題,請參閱包含了調試與安裝過程的本篇文章。
2. 設計電路
2.1 我的電路
我通常使用一個開源的包含原理圖繪制及PCB布線功能的軟件Fritzing來繪制接線圖。您可以用過以下鏈接下載Fritzing(可選):http://fritzing.org/home/
第一個原理圖是我所構建的以LED作為驅動器的電路圖(圖4:w/ LED電路圖)。我將一個引腳直接接地來作為一個傳感器,以使應用程序通過相機拍照。該項目可以被修改為通過使用任何其他類型的驅動器和傳感器來實現面部識別功能。
2.2 項目應用—門鎖
第二個電路是用一個繼電器作為驅動器,用一個按鍵作為傳感器(圖5:w/繼電器以及門鎖的電路圖)。如果您希望將您的設計作為一個門鎖使用,則應該構建該電路。門鈴向攝像頭發出信號使其拍照。繼電器控制電子門的動作(關閉),如果所拍攝的照片與“白名單”上的用戶匹配,那么繼電器將會把門打開,否則保持鎖定狀態。
注意:該面部識別門鎖設計并不應該被應用于保護或鎖定任何有價值的物品或房屋上。一個簡單的破解方法就是將“列入白名單”的用戶的照片舉到攝像頭前就可以將門打開。
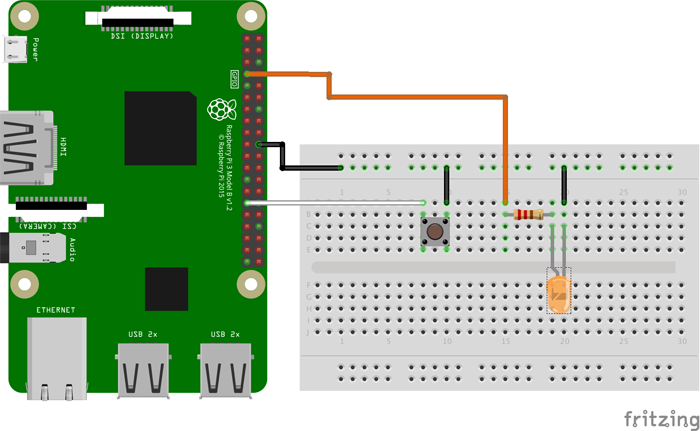
圖4:w/ LED電路原理圖 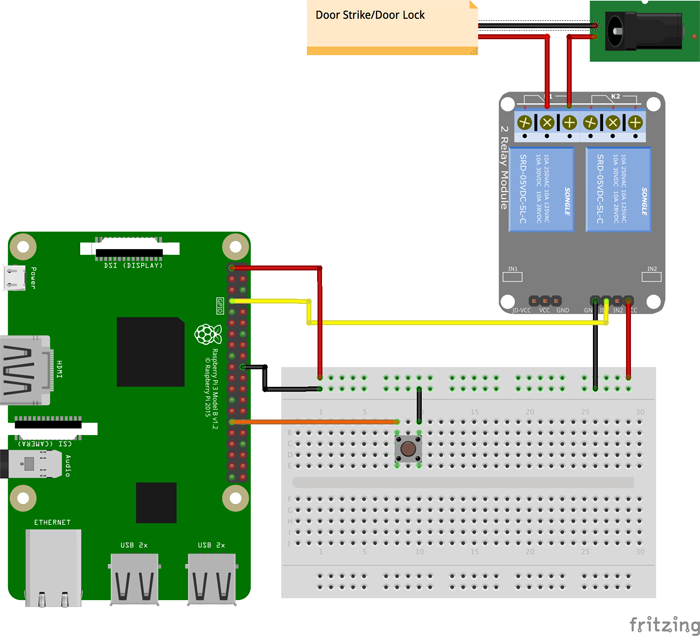
圖5:w/繼電器與門鎖電路原理圖 
圖6:我的電路設置 3. 設置軟件
創建一個您打算存放本項目文件的文件夾。使用git clone指令下載項目。
git clone https://github.com/ms-iot/Facial-Recognition-Door.git
在Visual Studio中,打開名為FacialRecognitionDoor.sln的文件。要接收API密鑰,請使用此鏈接,然后點擊“免費試用識別功能(Try Cognitive Services for free)”,然后選擇Face API,按照登錄說明接收您的唯一密鑰。在“Constants.cs”中輸入密鑰,替換OXFORD_KEY_HERE(圖7:Oxford API密鑰)。在此文件中,您還可以更改用于門鈴的引腳和用于控制門鎖的繼電器。您也可以更改“列入白名單”的用戶以及被拒絕用戶的信息。
在屏幕的左上方,將下拉菜單改為“Debug”,“ARM”以及“Remote Machine”(圖8:調試配置)。
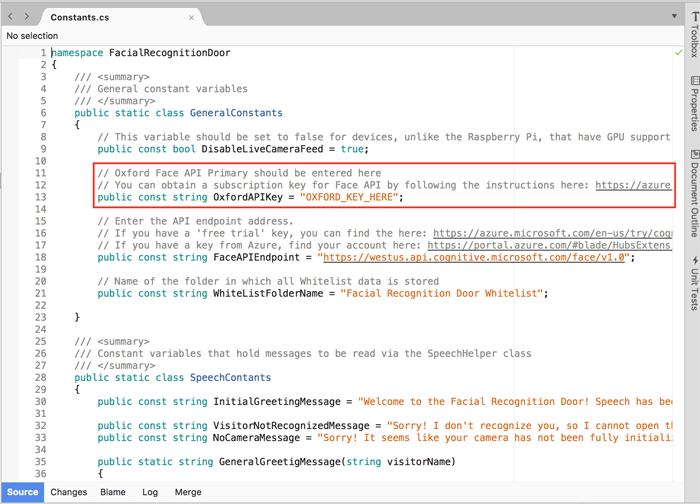
圖7:Oxford API密鑰 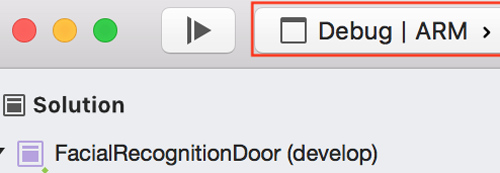
圖8:調試配置 4. 部署及運行應用程序
4.1 部署應用程序
有多種方法可以將應用程序部署到您的Windows IoT設備上。我將在下面列出幾個不同的選項。其中一個可能比其他方法更容易一些,具體情況要取決于您所使用的硬件。我使用的是第一個方法。
1. 通過Windows設備門戶使用遠程控制臺進行部署/調試
2. 使用Visual Studio進行部署/調試
3. 使用Windows 10 IoT 核心版儀表板進行部署/調試
4.2 運行應用程序
當應用程序開始運行時,您將在屏幕上看到以下圖像(圖9:面部識別啟動頁面)。您需要做的第一件事就是將自己添加到允許通過的“白名單”中。為此,請選擇屏幕右下角的加號(+)按鈕。然后頁面會顯示要求您拍攝一張ID照片。您可以對準鏡頭然后點擊“拍攝ID照片(Capture ID Photo)”,然后相機會拍攝一張您的照片并將其顯示在屏幕上。最后輸入您的姓名,單擊“確認(Confirm)”對用戶個人資料進行確認。
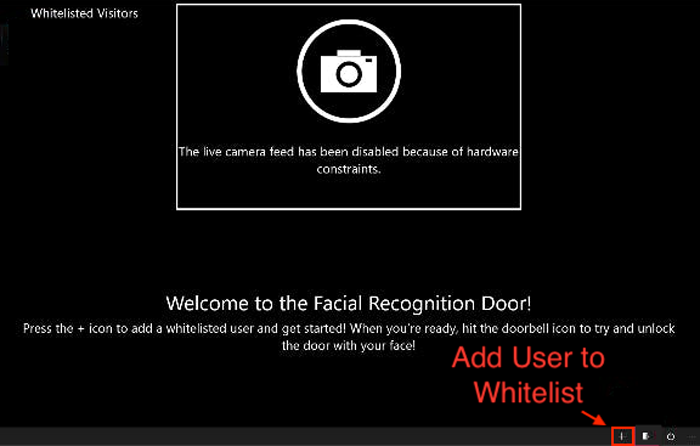
圖9:面部識別主頁屏幕 現在,您將返回到歡迎頁面。您應該會在屏幕左側的“列入白名單的訪問者”列表下看到您的用戶個人資料。
現在,當您站在攝像頭前時,可以按下按鍵或者門鈴。如果應用程序將您識別為“白名單”用戶,將會解鎖10秒鐘。
恭喜您完成此項目。現在您可以對該應用程序進行修改來將面部識別API使用到其他Raspberry Pi項目中了。

DevicePlus 編輯團隊
設備升級版適用于所有熱愛電子和機電一體化的人。
審核編輯黃宇
-
面部識別
+關注
關注
1文章
375瀏覽量
26637 -
Raspberry Pi
+關注
關注
2文章
559瀏覽量
22241
發布評論請先 登錄
相關推薦
新品來襲!Raspberry Pi Compute Module 5
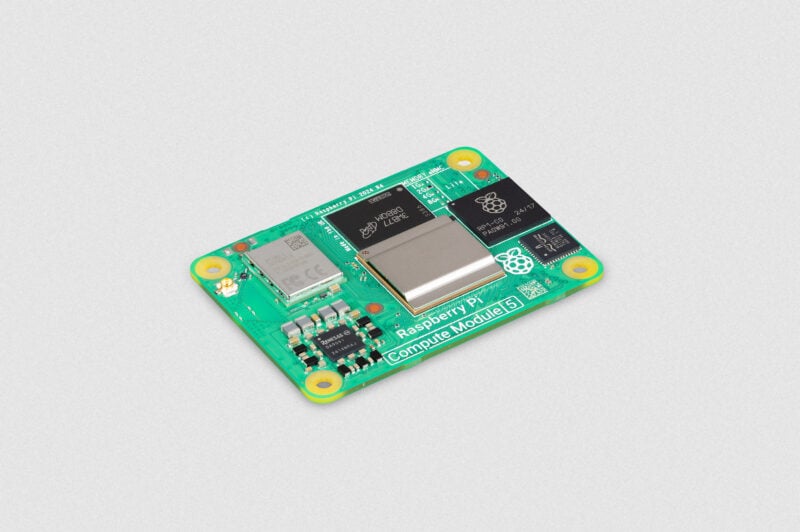
Raspberry Pi Pico 2 W 發布

Raspberry Pi Pico 2

Banana Pi M5 與 Raspberry Pi 4 – 基準測試
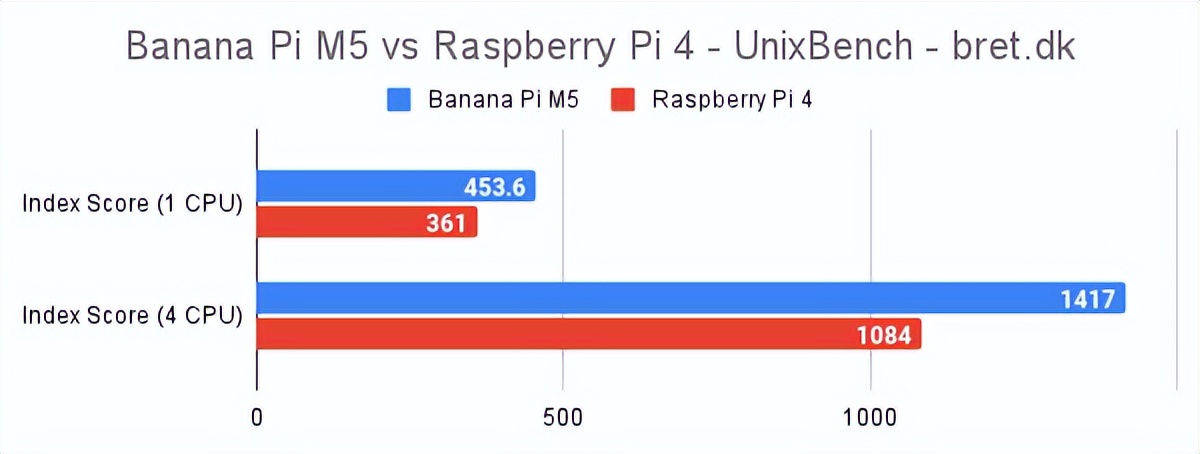
Raspberry Pi CM5 還要幾周才能上市嗎?
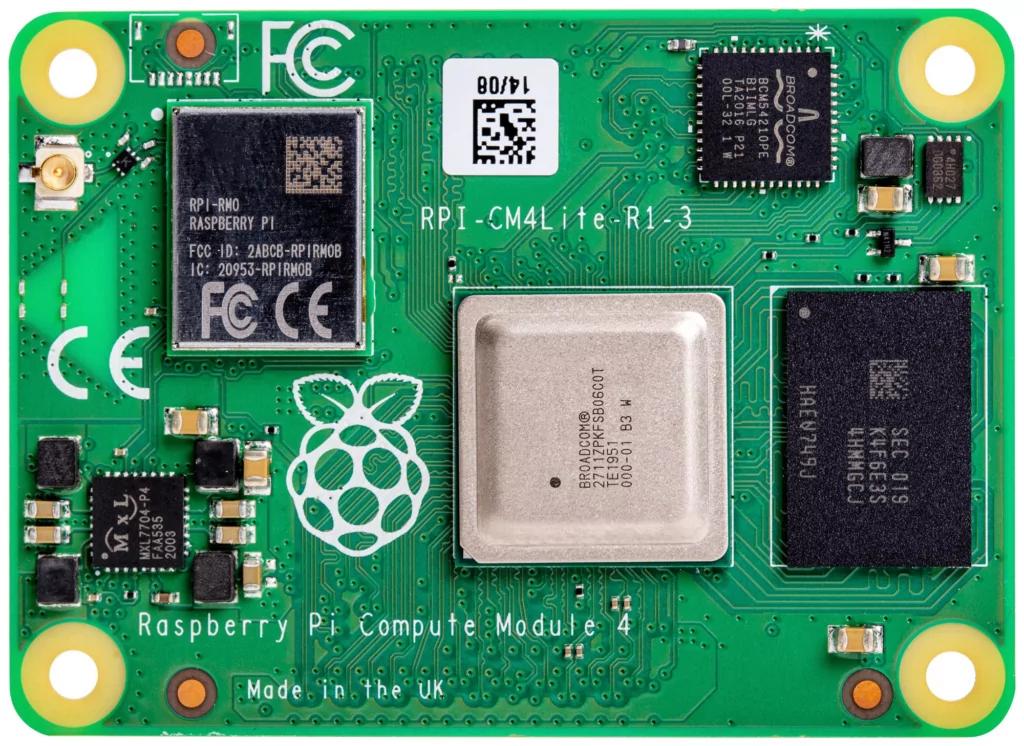
e絡盟開售Raspberry Pi新款產品
e絡盟開售Raspberry Pi AI 攝像頭

使用串行連接通過 Raspberry Pi 增強您的 XRP 項目

Raspberry Pi 5開發實戰:家庭多媒體和控制中心搭建

如何將CYKIT-028 TFT模塊與Raspberry Pi和ESP32微控制器結合使用?
震驚!居然有人給 Raspberry Pi 5 做 X 射線!





 基于Raspberry Pi的DIY面部識別功能
基于Raspberry Pi的DIY面部識別功能












評論