cadence17.4 設計PCB零基礎教程入門學習過程Orcad+Allergo
1.安裝
博主筆記本電腦 i5 9300h+GTX1050 ,軟件安裝順利,軟件各項功能正常。cadence17.4的安裝方法采用吳法安裝,奉上直達鏈接.
2.認識軟件
安裝好軟件之后第一步認識軟件,正常情況有如下文件夾

我們這里需要找到這樣幾個軟件,如圖簡單來說,CaptureCIS17.4里有畫原理圖的,PCBEditor17.4里有畫PCB的,當然不僅僅是這些。
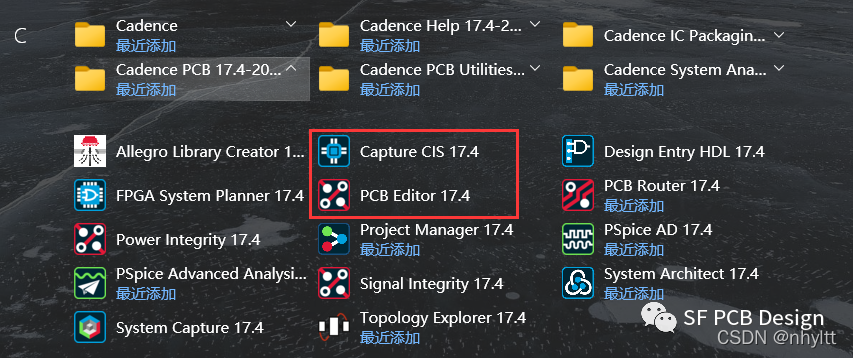
再打開旁邊這個文件夾,Padstack Editor17.4 就是用來畫padstack的(焊盤,有了焊盤就好畫封裝了)
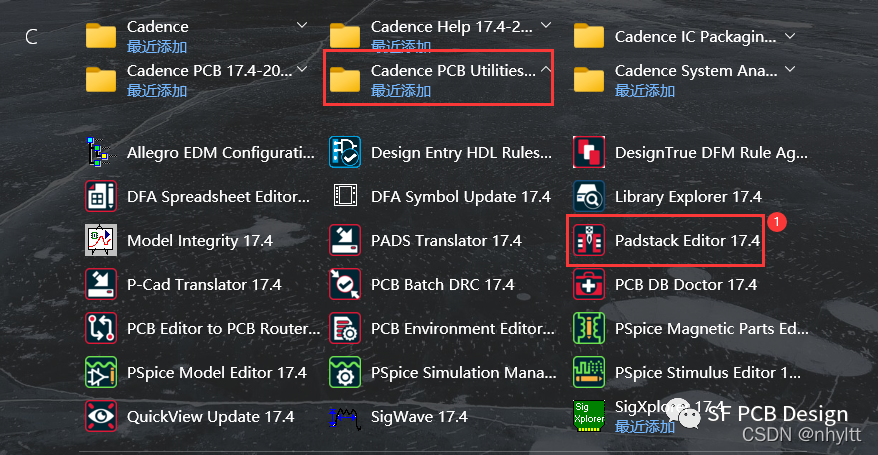
3.簡單的設計流程
1.畫元件符號和原理圖
2.畫焊盤,畫封裝
3.原理圖轉PCB
4.畫PCB
4.畫元件符號
使用軟件:Capture CIS17.4
打開方式:雙擊圖標打開軟件,首次打開出現選項卡,向下滑,這里選擇OrCAD Capture CIS,然后點擊OK即可打開軟件,下面小勾表示下次默認打開。
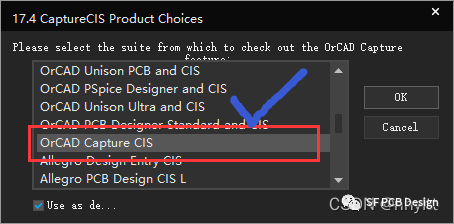
打開之后出現如下界面即正確。
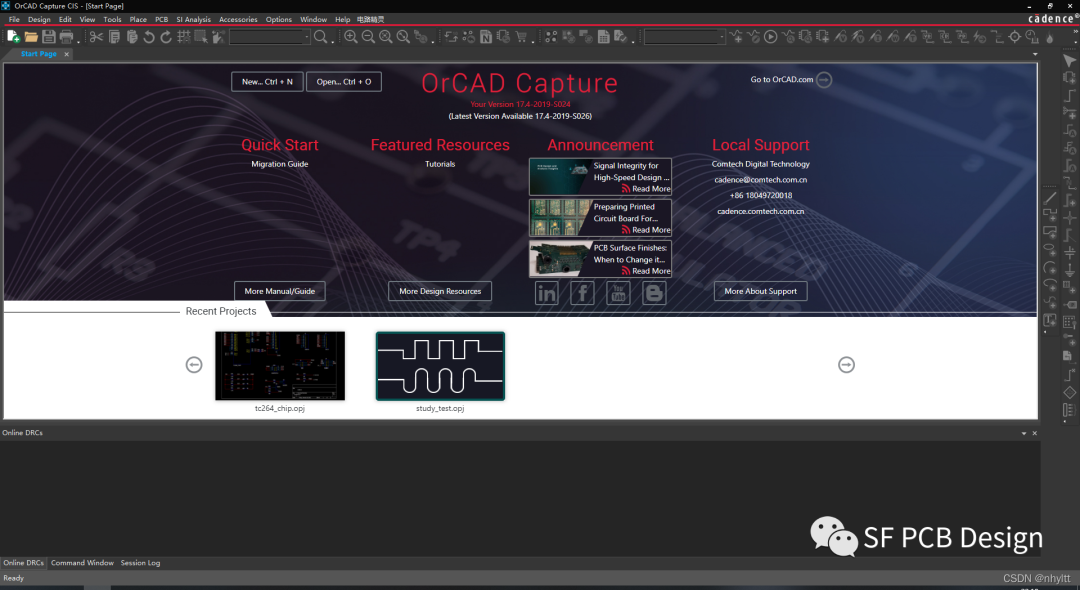
然后直接上,在桌面建立工程文件夾
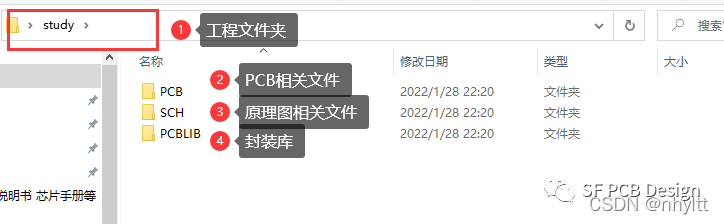
然后就開始在軟件里建立工程。
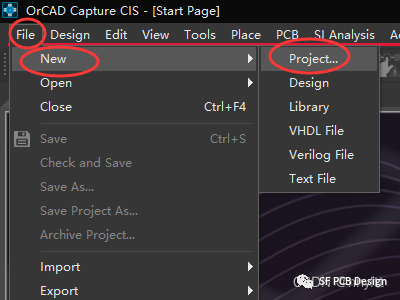
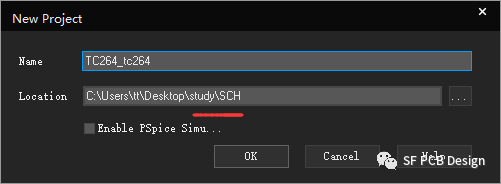
名字隨便取,路徑選擇剛剛創建的原理圖路徑。然后點擊OK,工程創建好后如下圖。
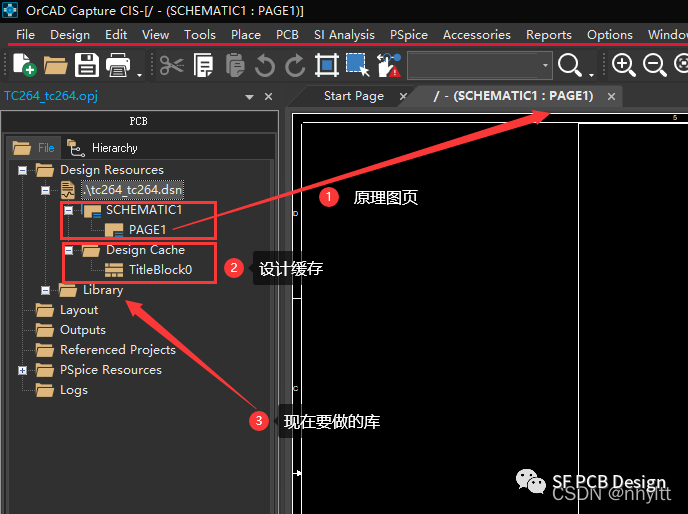
建立你的庫,符號庫,不然你的原理圖沒東西放。
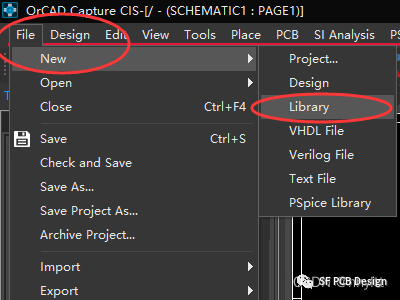
名字和路徑都默認了,不重要。保存在SCH里
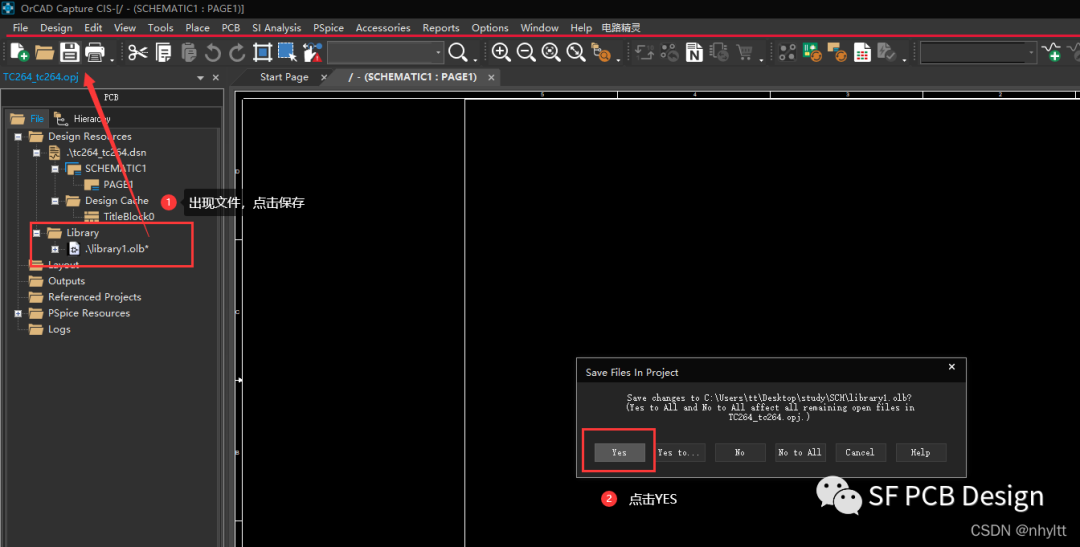
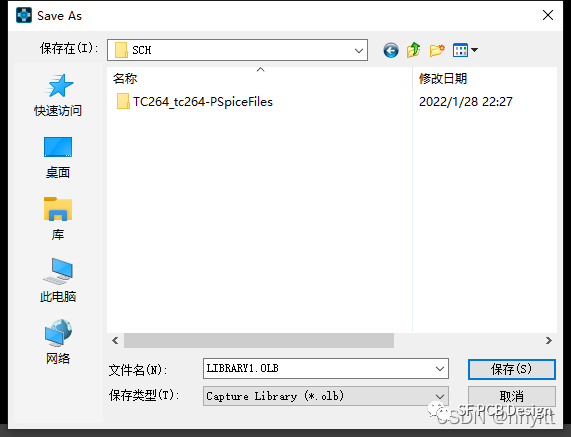
然后,鼠標右鍵,new part,新建器件
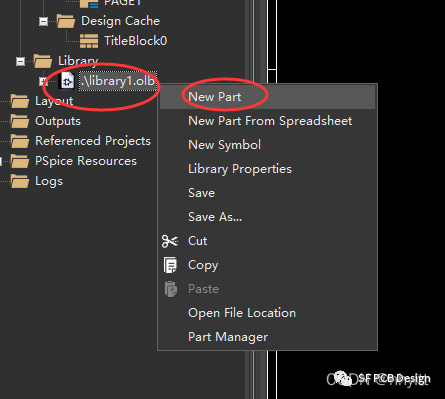
先只填名字和位符,之后點擊OK。如電阻,名字R,位符R
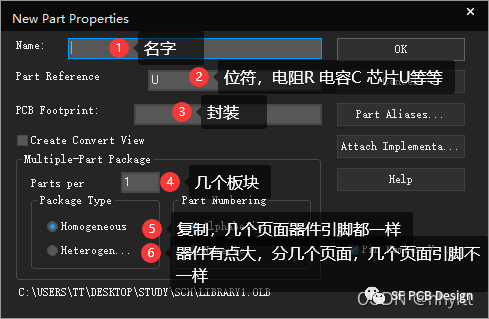
出現如下界面
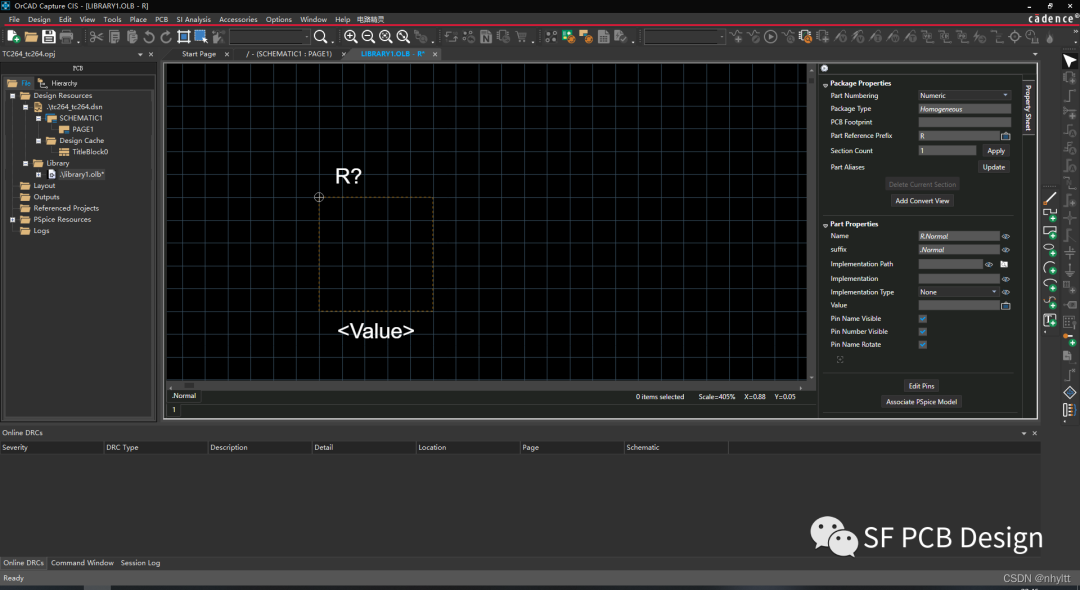
然后點擊菜單欄place,放置引腳
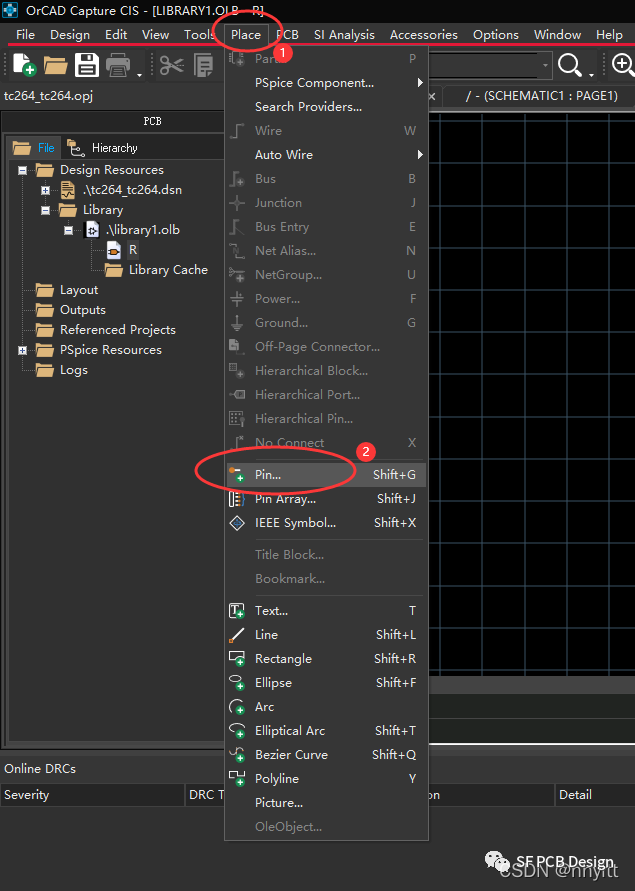
調整框的大小
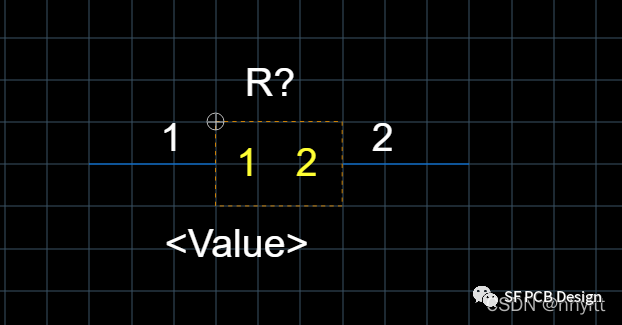
然后還是place,添加一個矩形邊框
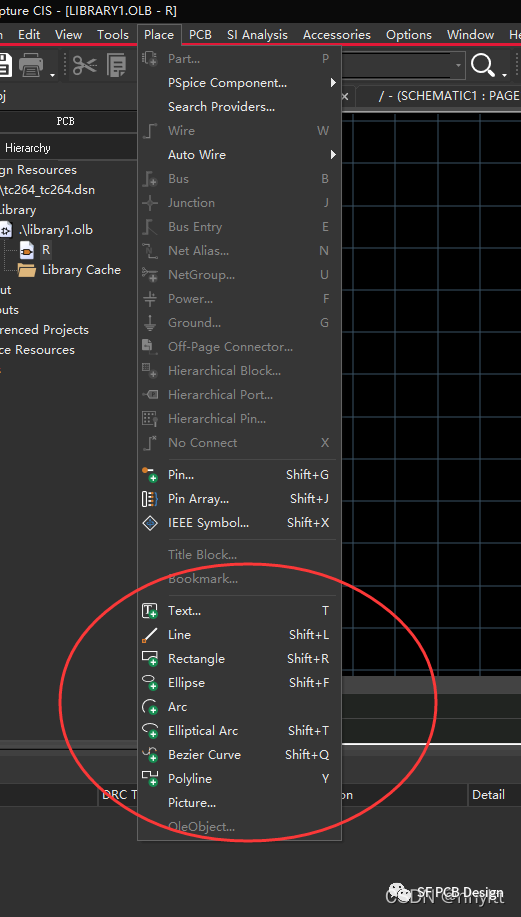
添加之后如圖
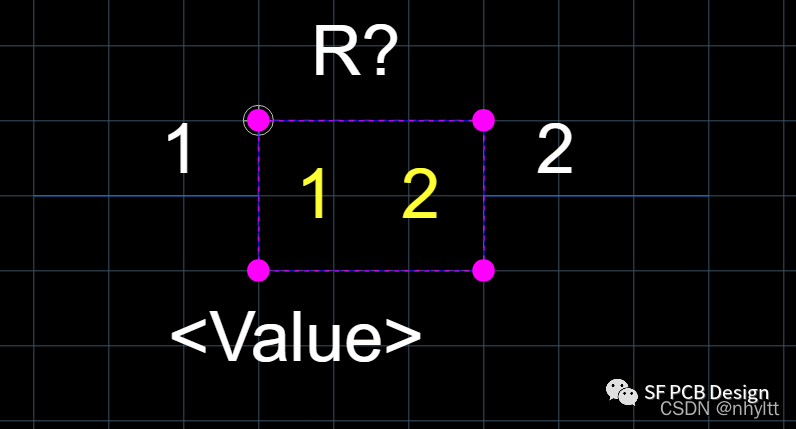
參數設置
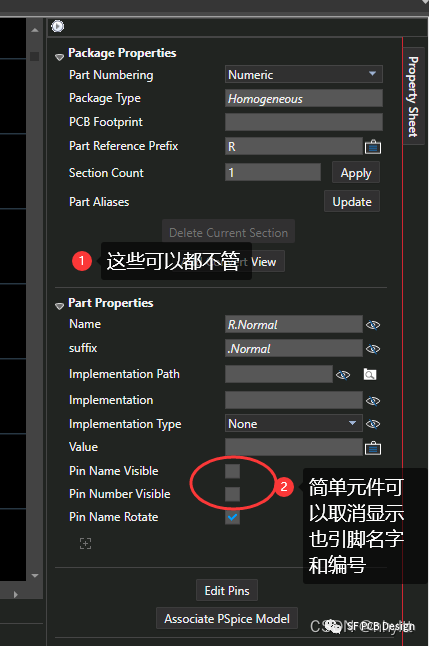
然后我們來制作一個芯片符號,如TC264。制作符號主要要有引腳名字和編號,我們去立創EDA找到對應的符號,然后打開,如圖點擊
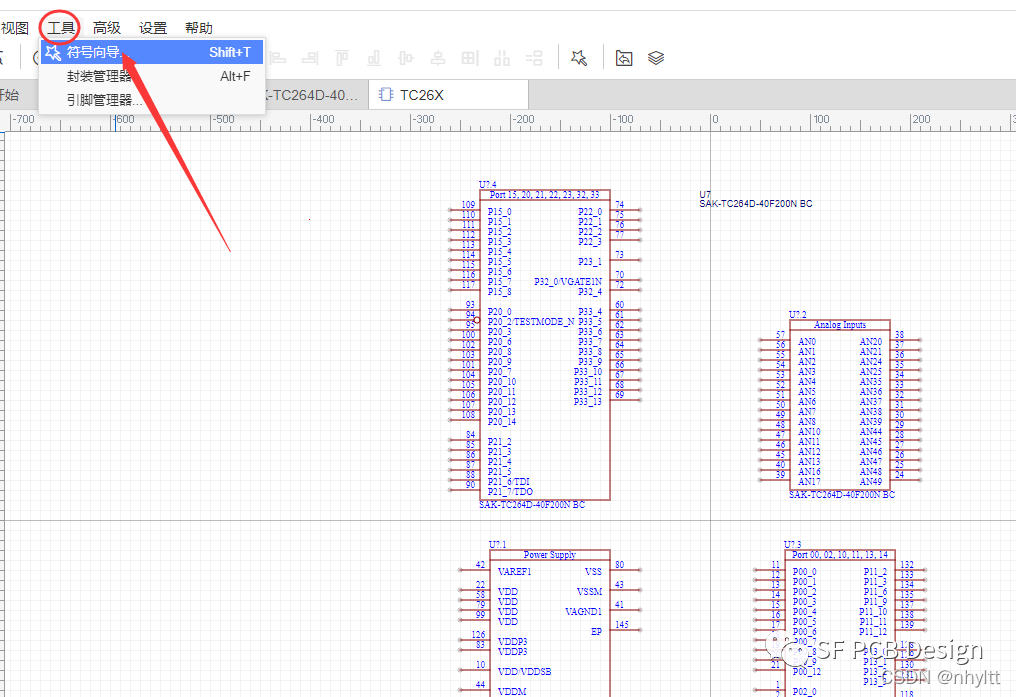
打開之后全選復制引腳和編號
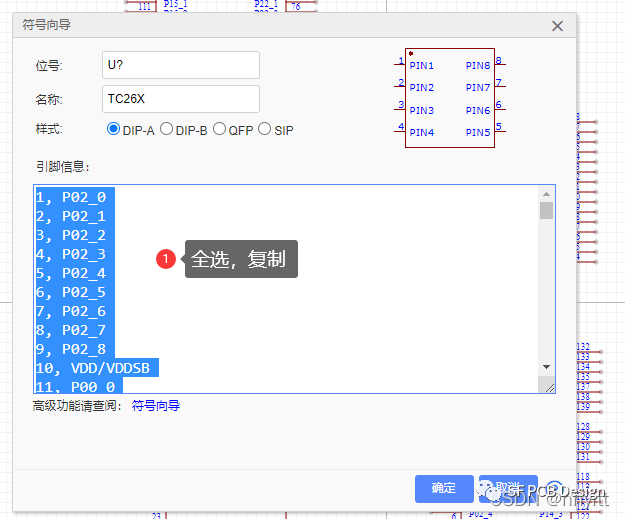
然后新建一個表格,把剛剛復制的內容粘貼
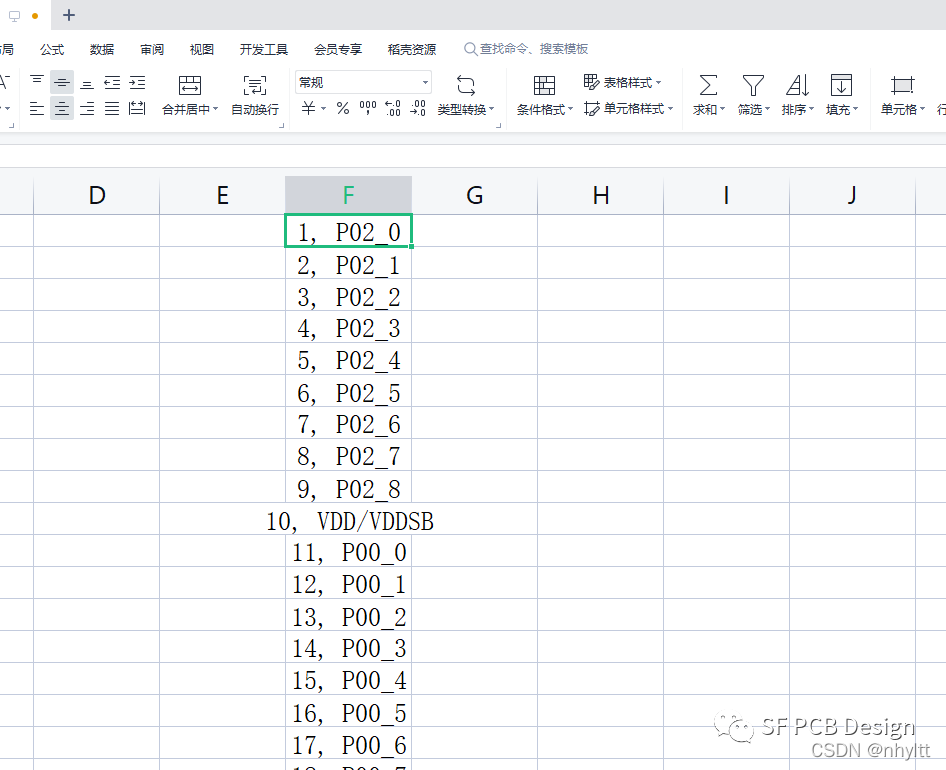
選中F列,然后點擊菜單欄數據,找到分列
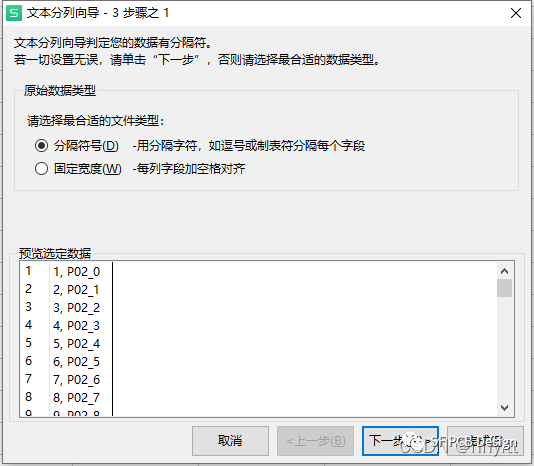
點擊下一步,然后選擇逗號
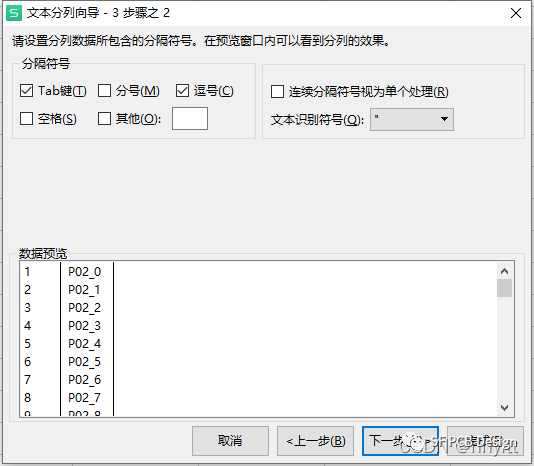
然后默認下一步,點擊完成,生成兩列數據
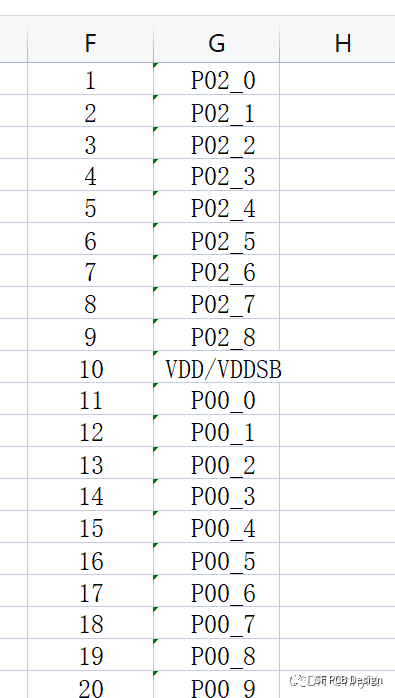
出現這個,點開,選擇清空前后空字符串
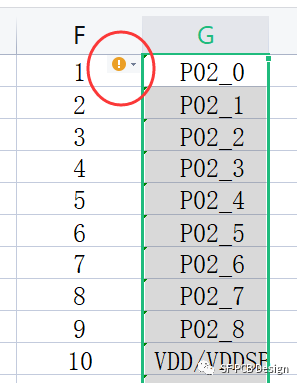
出現這種數據列就ok了,但是去立創找符號的時候要注意是否正確,最優方法還是去找芯片手冊
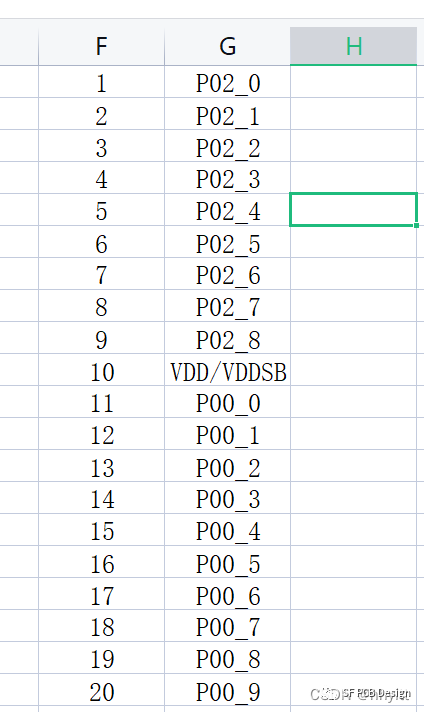
回到軟件,新建符號之后點擊place,放置引腳矩陣
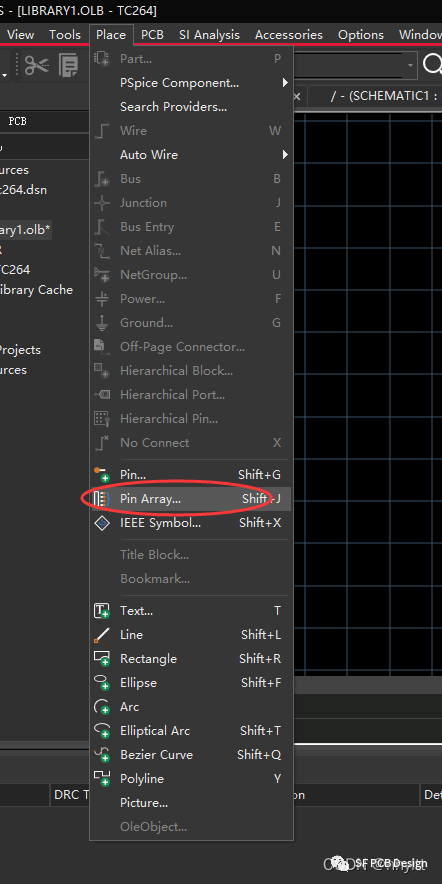
然后設置參數,起始和你數據表格對應,然后點擊OK
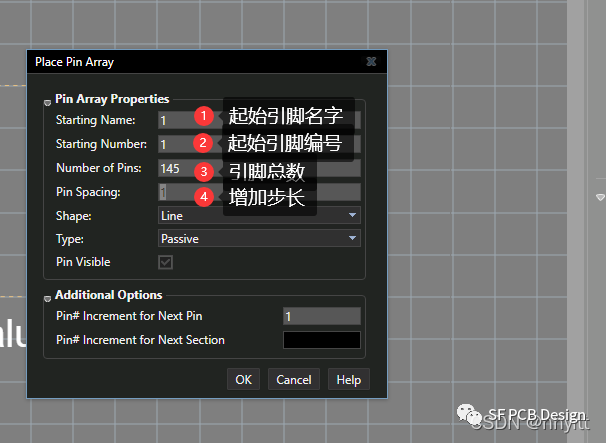
然后放置,可以看見,引腳都出現了
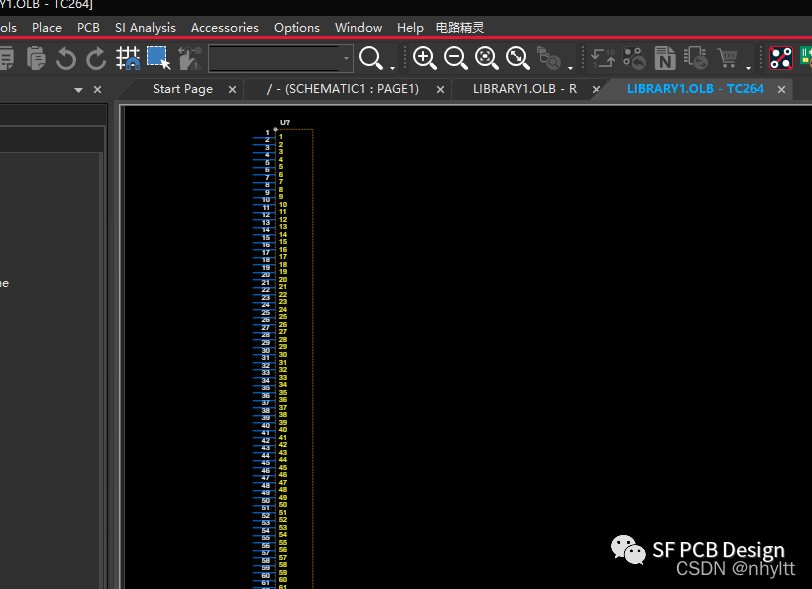
然后右鍵全選引腳,然后如圖點擊Edit Pins
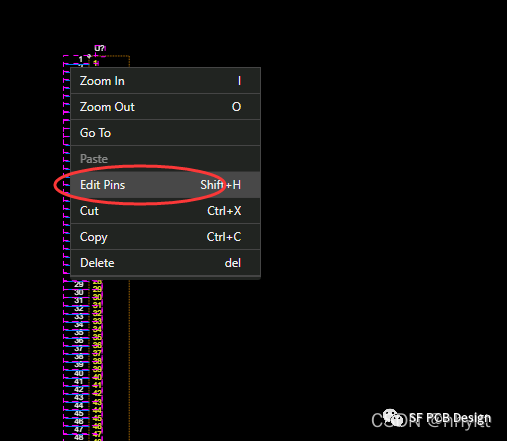
注意看引腳名稱和編號,其他信息暫時不管
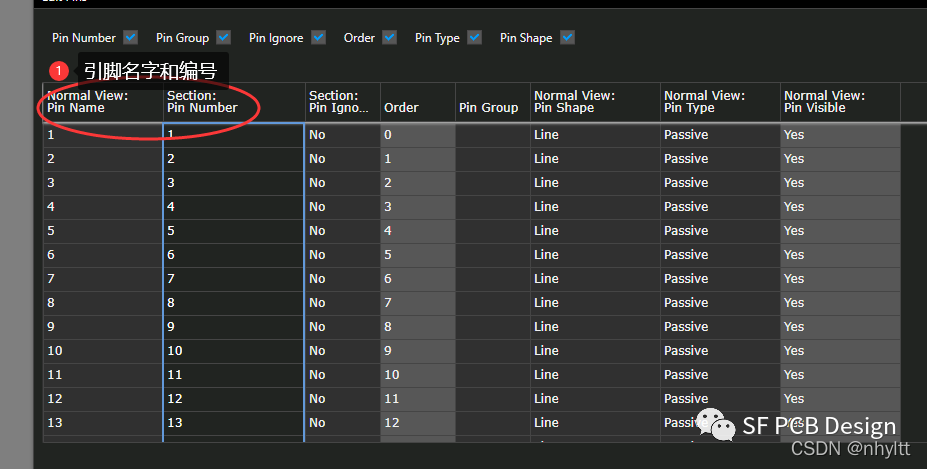
這里補充上面遺漏的一個點,就是要把兩列數據前后順序換一下,然后復制這兩列數據,
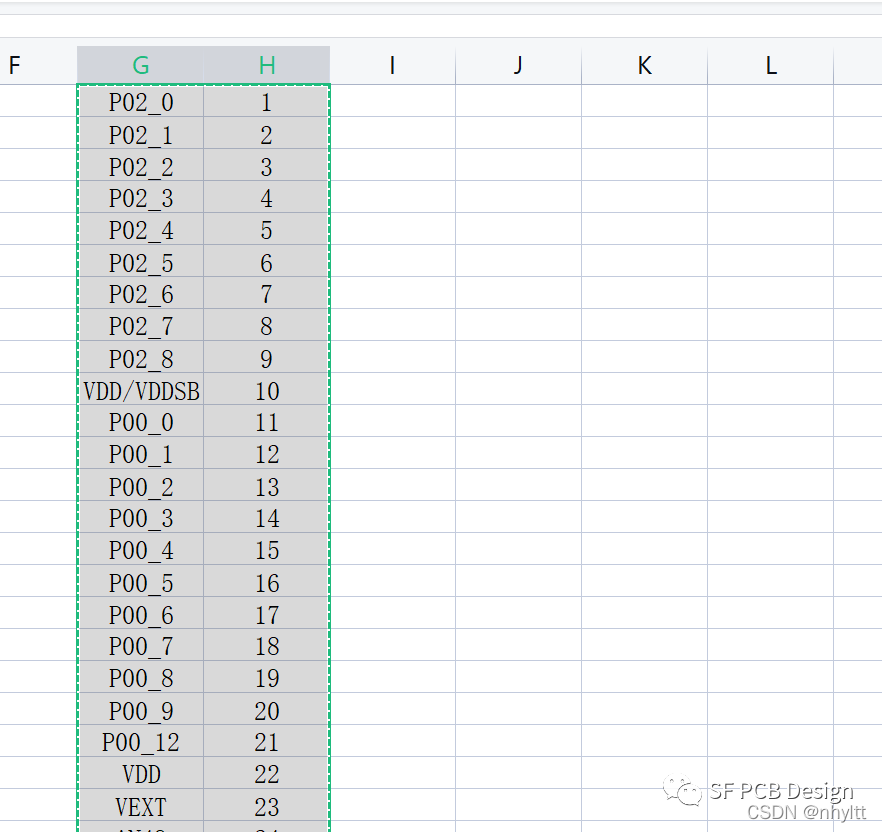
然后在軟件里全選前兩列數據
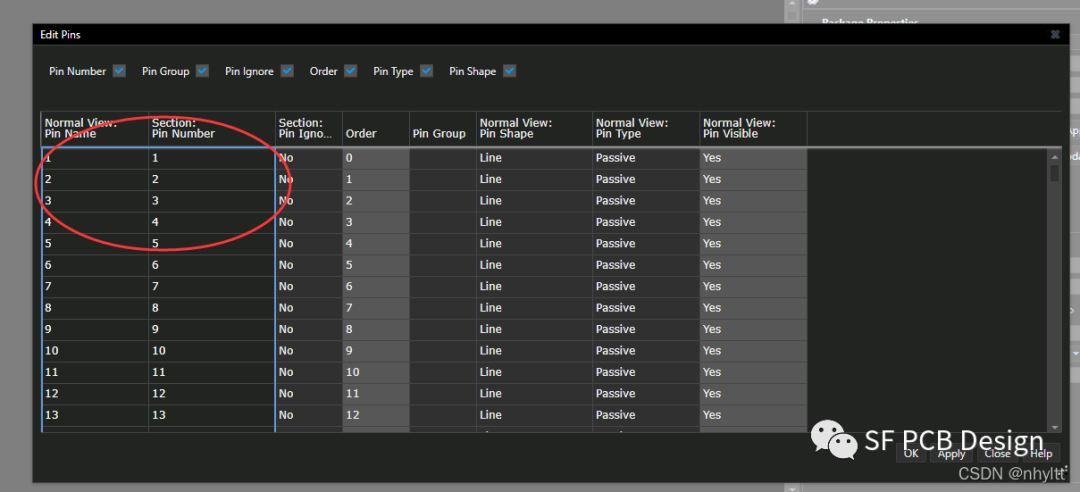
然后按下鍵盤上的Shft+insert,即可完成復制。
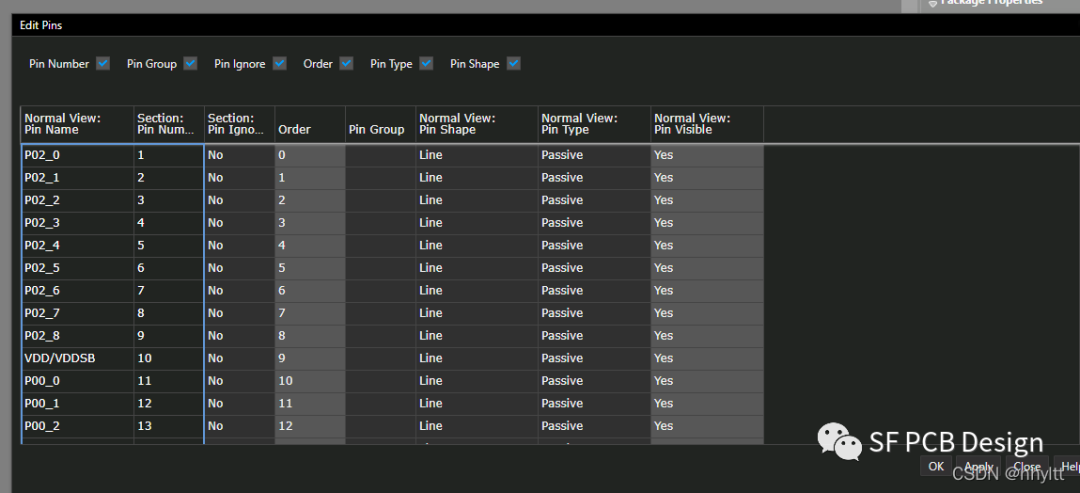
然后點擊右下角的應用和ok
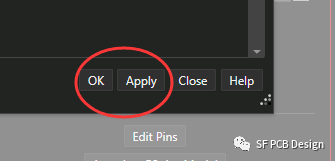
可以看到,引腳和名字都改好了,然后自己再調整引腳位置就可以了
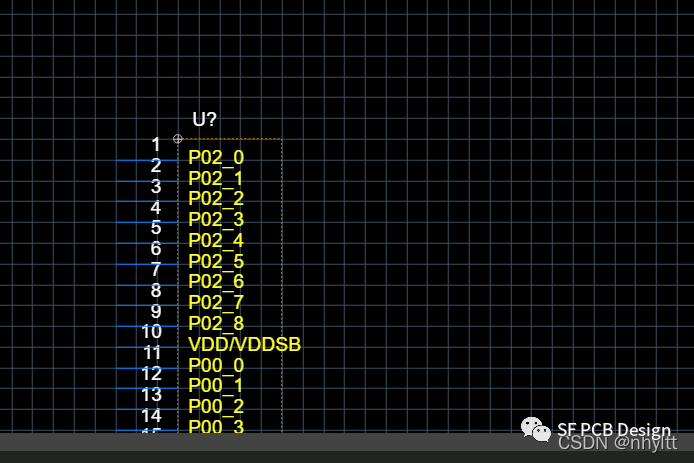
但是往往引腳比較多的畫,可以選擇在創建器件的時候選擇創建多個部分
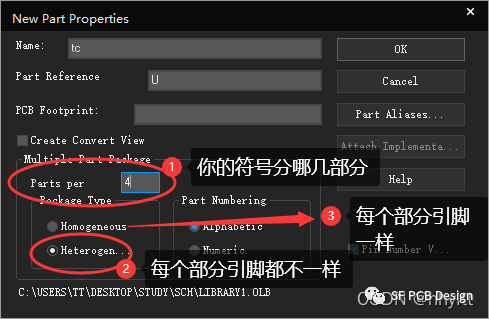
5.制作焊盤
使用軟件:Padstack Editor17.4
打開軟件出現以下界面,從常用兩種焊盤
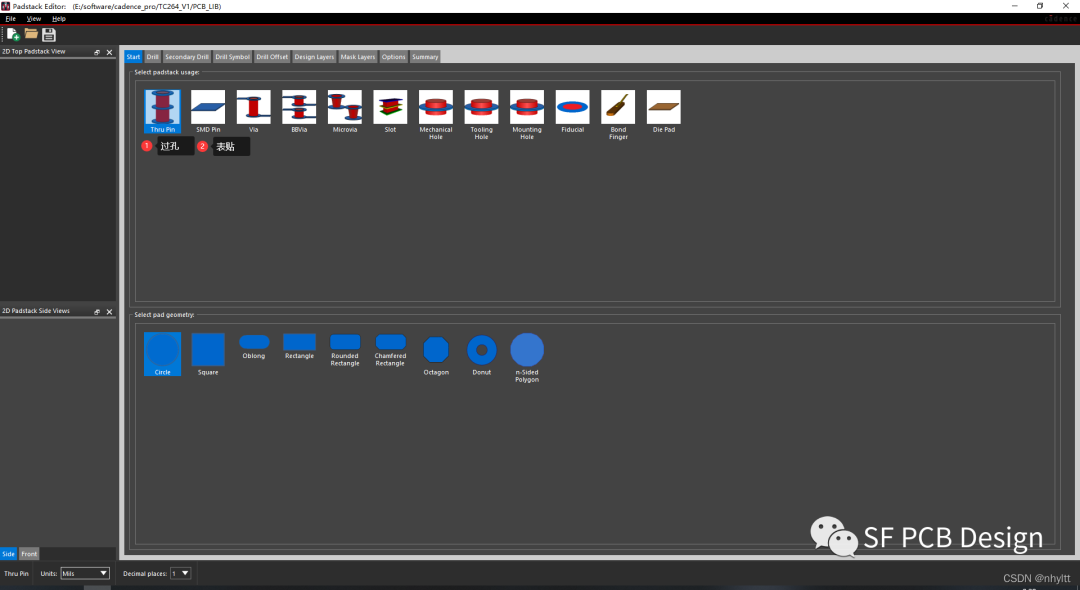
點擊file新建焊盤,R0603的焊盤為0.806*0.864,我們就輸入名字smd_0m806_0m864 ,下面那個選擇SMD Pin,然后選擇路徑為PCBLIB文件夾,然后點擊OK
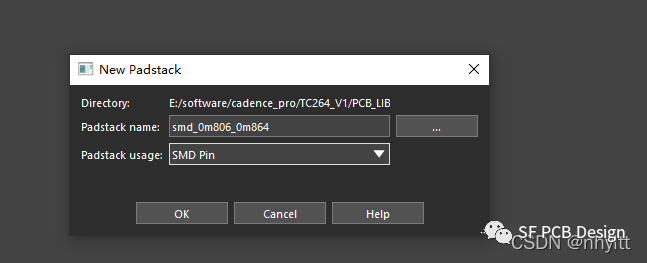
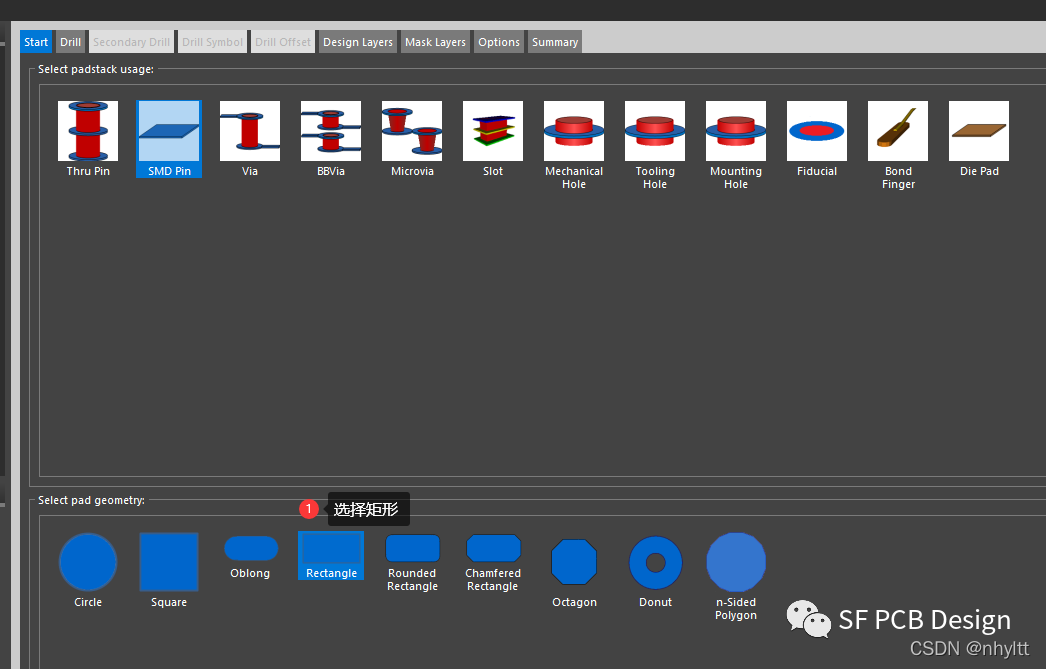
單位切換為毫米
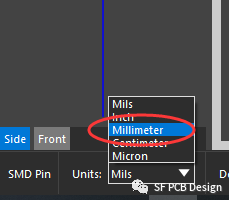
然后設置焊盤大小
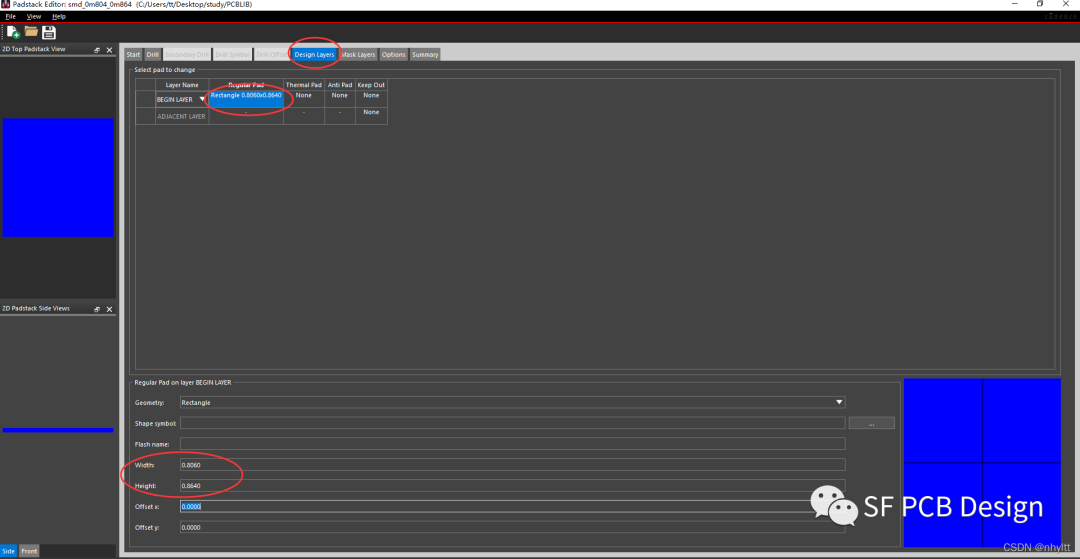
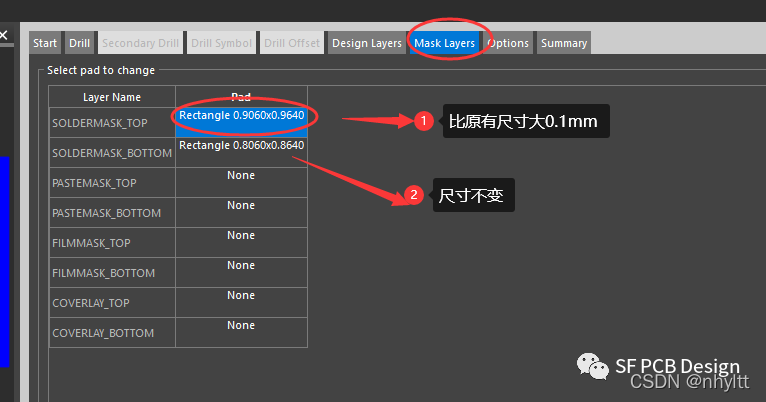
然后點擊保存,我們的smd_0m804_0m864焊盤就做好了。下面我們來制作過孔,
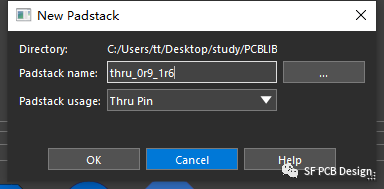
輸入過孔內徑,左邊會出現一個圓形預覽
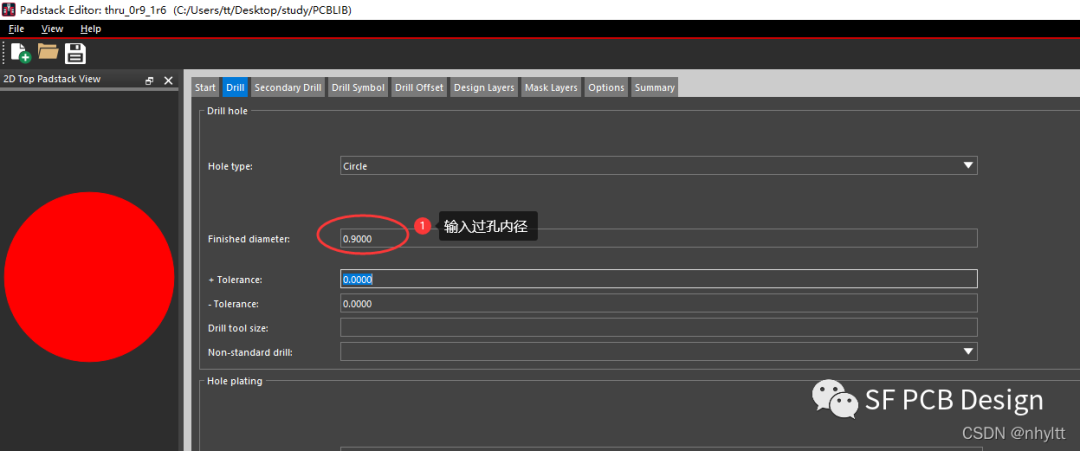
設置過孔表示符號,自定義
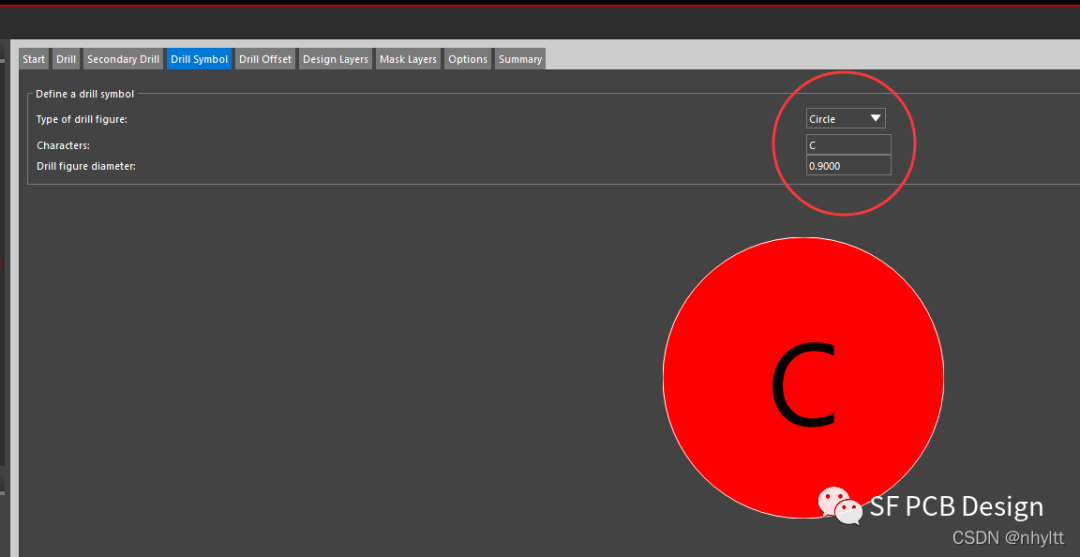
設置過孔參數,后面那個比原大小大0.2mm
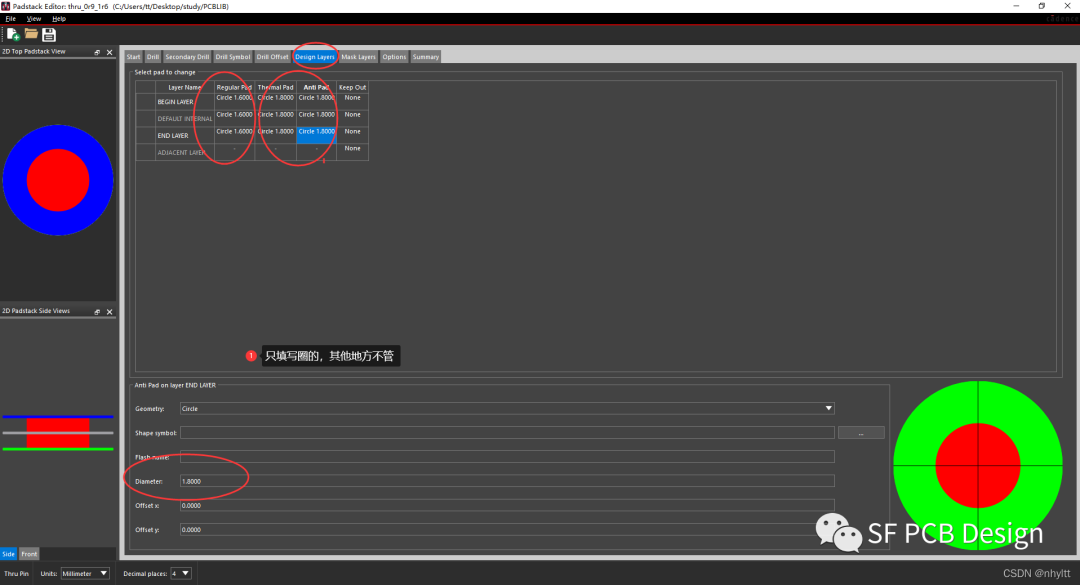
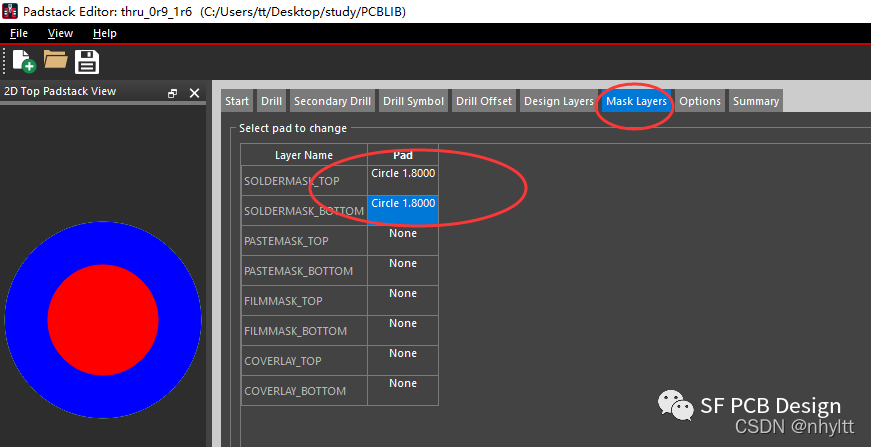
然后點擊保存,一個過孔就制作好了。
6.畫原理圖
回到剛才的工程,新建你的原理圖頁

然后點擊放置符號
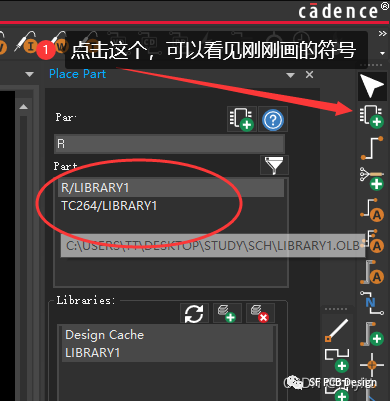
放置之后如圖,這里主要是記錄過程,隨意柵格大小之類的設置沒有說。
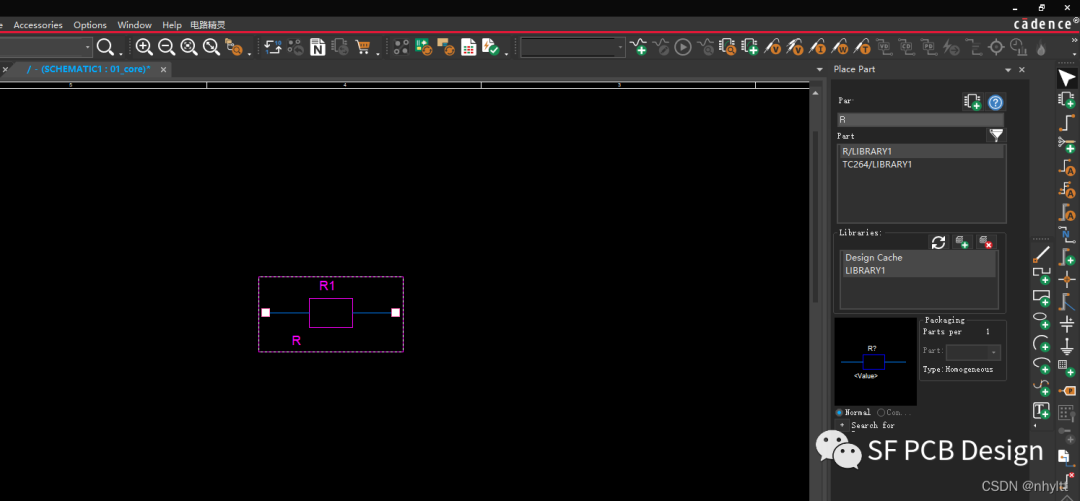
鍵盤上的W鍵是連線,如圖
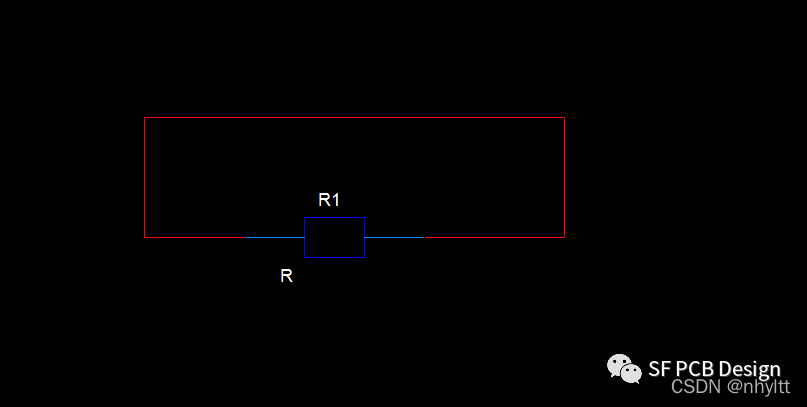
圖全部畫好之后先給器件添加封裝名字,對應之后自己畫的封裝。
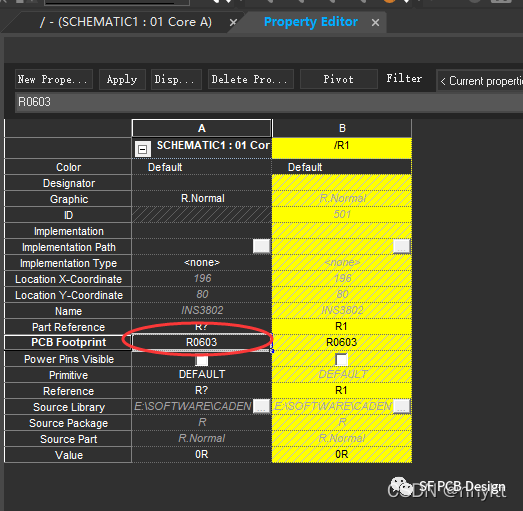
全部器件填好之后就可以導出網表或者轉PCB,這里講導出網表
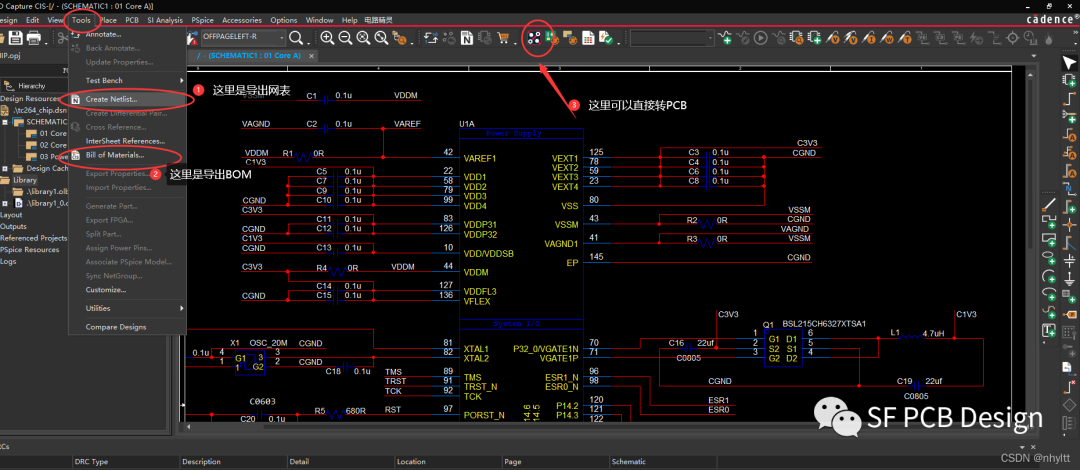
在SCH文件夾里新建一個Allergo文件夾

這里選擇allergo文件夾,然后點擊確定。
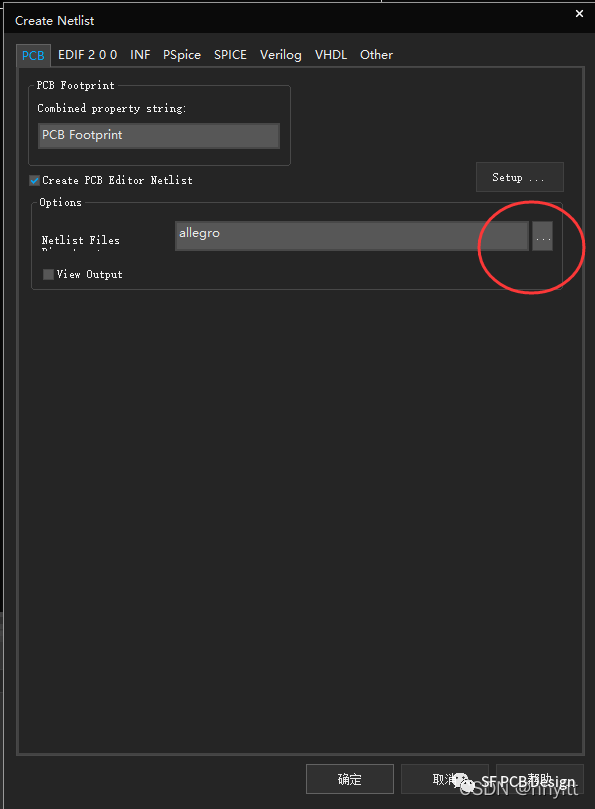
7.畫封裝
接下來就是畫封裝,打開軟件PCB Editor17.4 ,如圖選擇Allergo PCB Designer,點擊OK
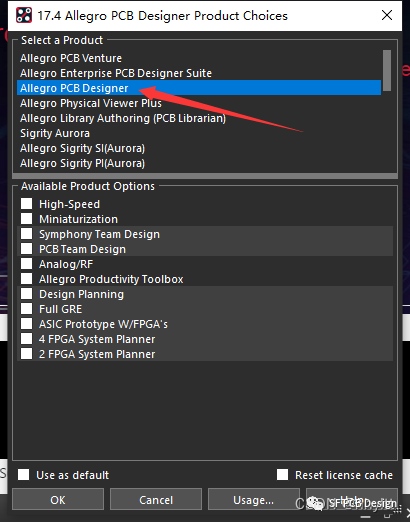
然后直接菜單欄新建封裝
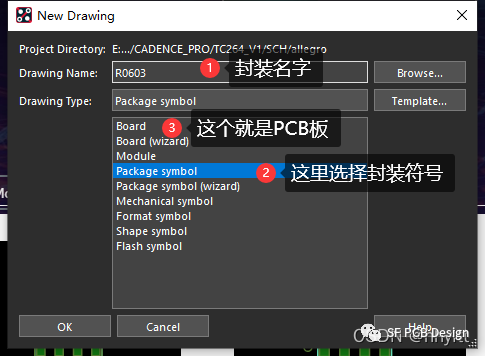
然后首先把我們自己畫的焊盤路徑添加進來
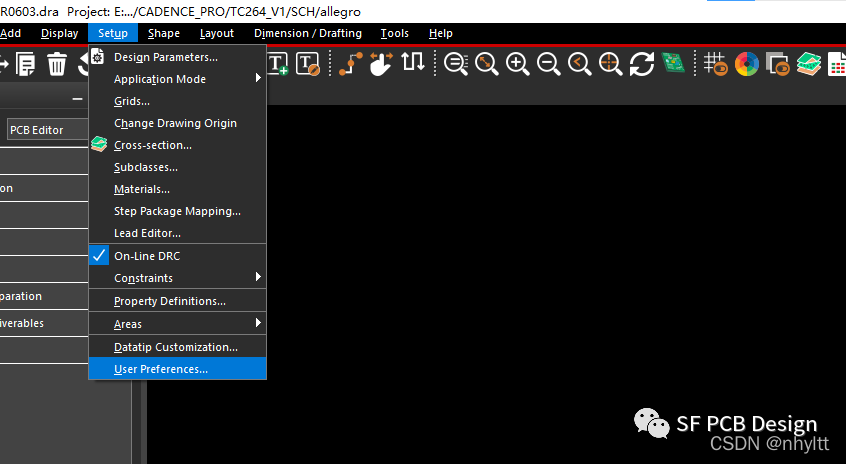
添加好之后點擊應用和ok
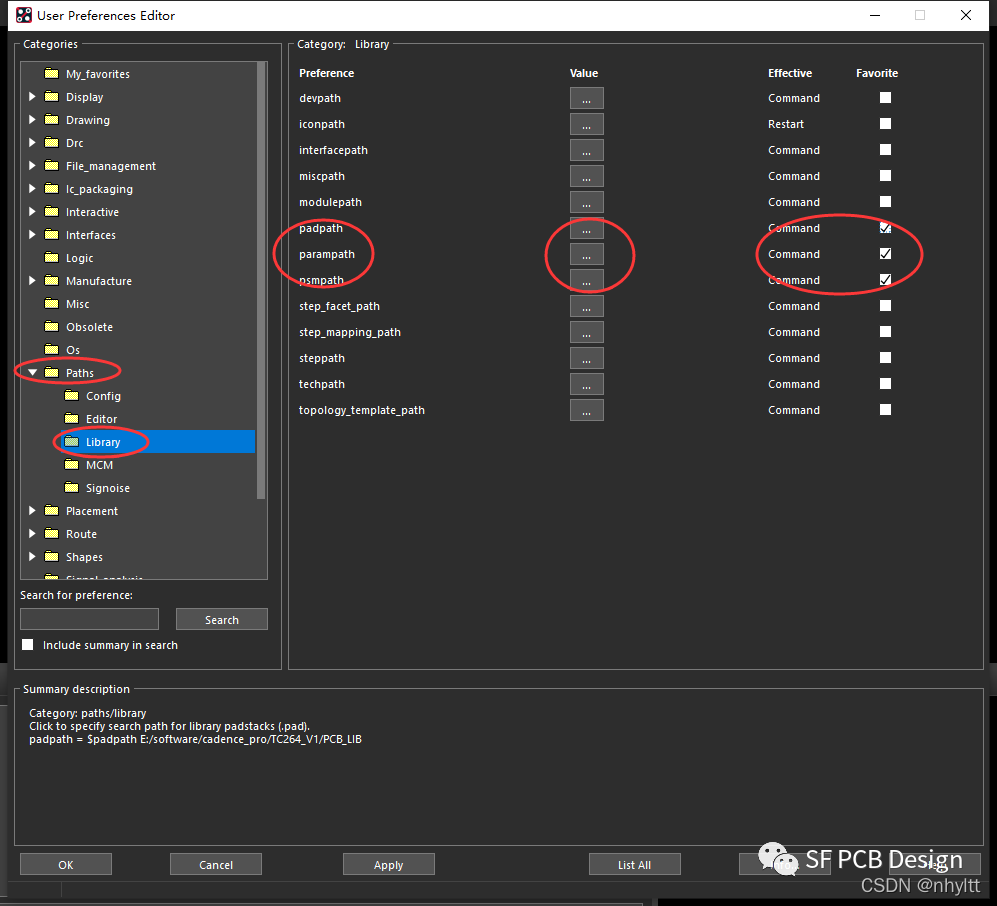

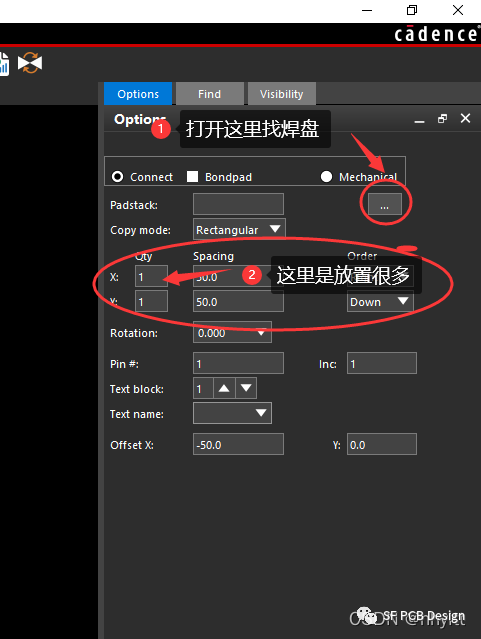
對了,單位記得換mm,圖紙大小設置為200*200,中心點為00,然后這里是可以設置柵格
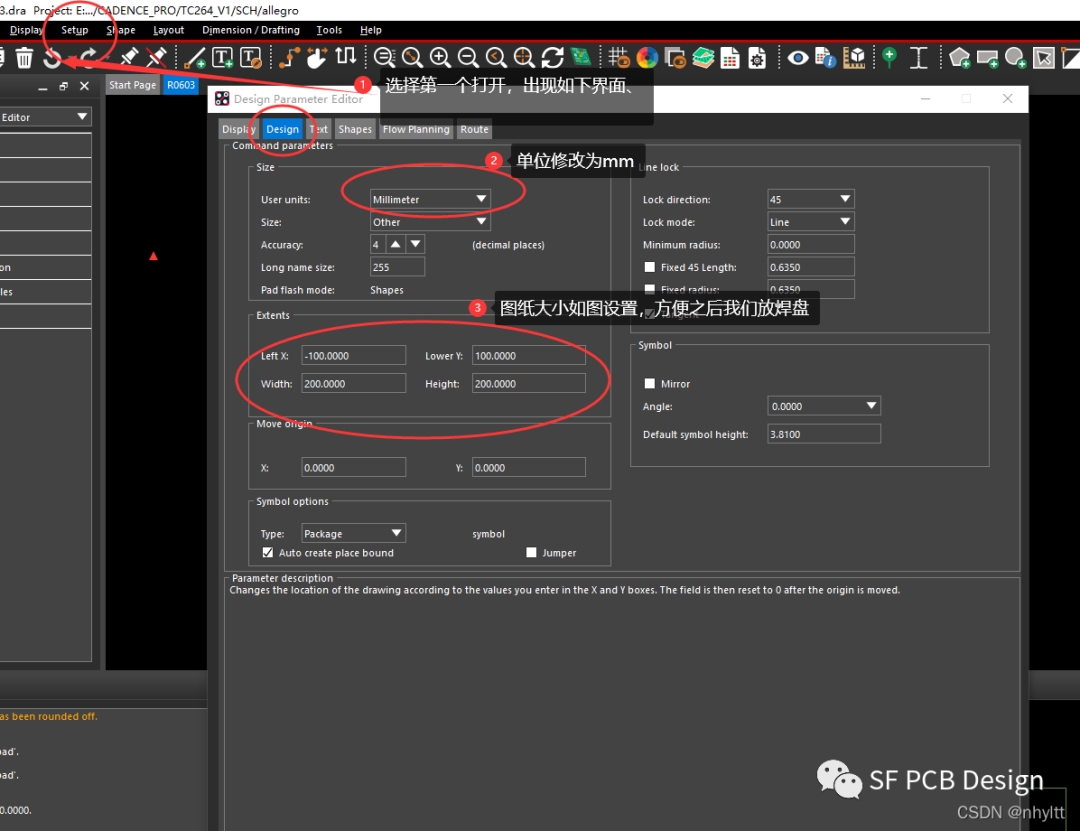
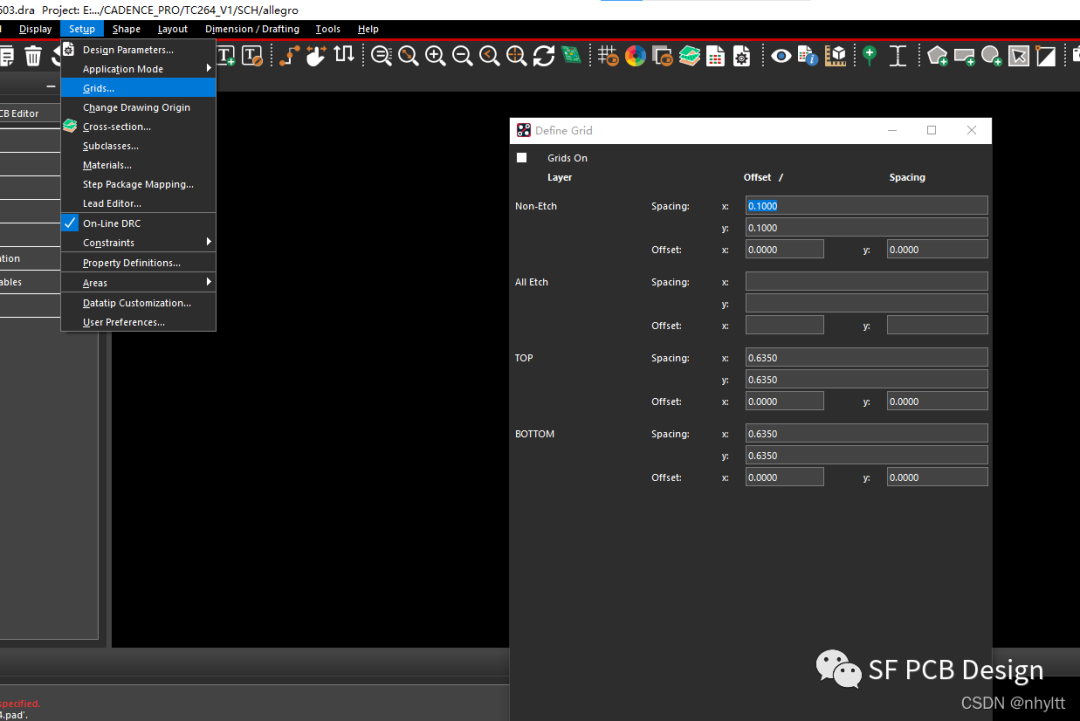
如圖設置參數
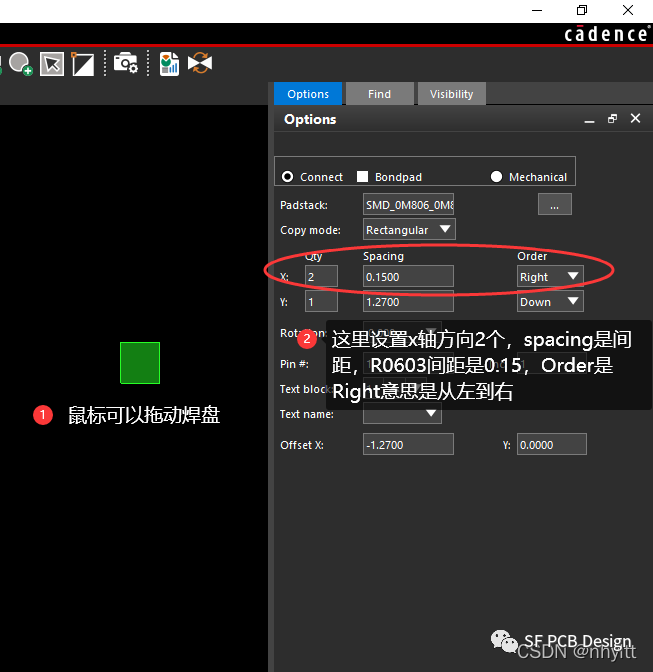
然后輸入命令
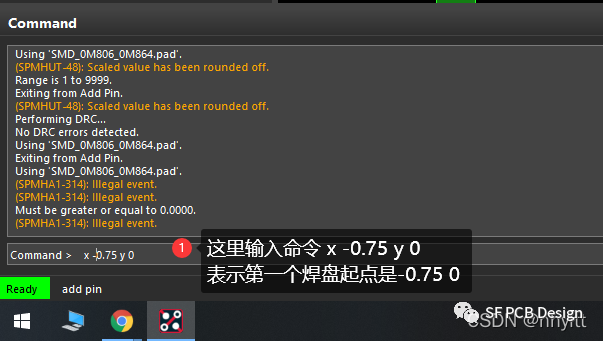
回車之后就會在中心點兩邊放兩個焊盤
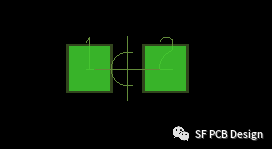
然后我們切換到Package Geometry下的Place_Bound_Top層
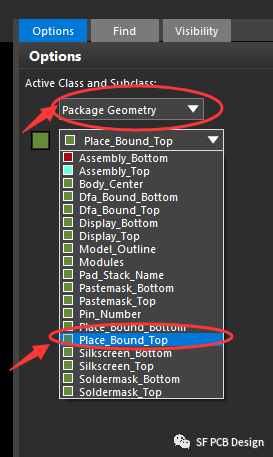
然后點擊add,添加一個矩形
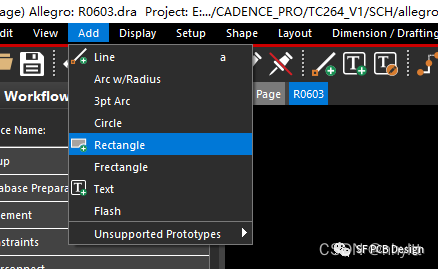
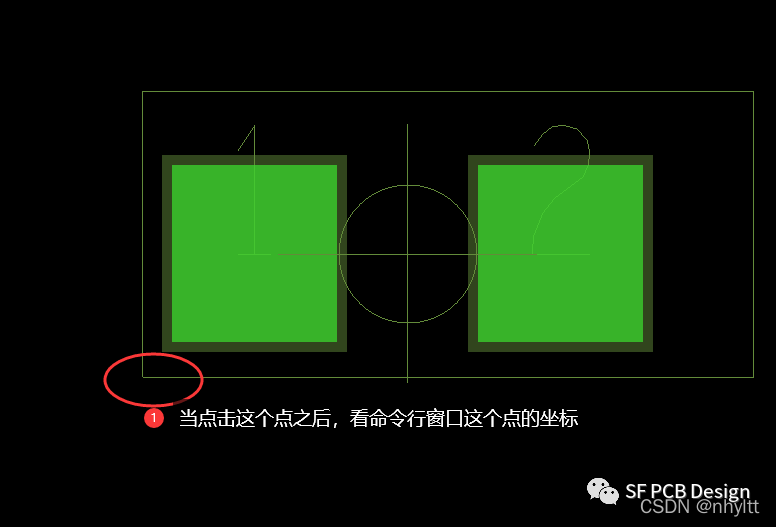
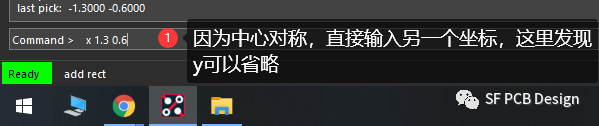
回車之后就會出現如下界面,表示添加成功
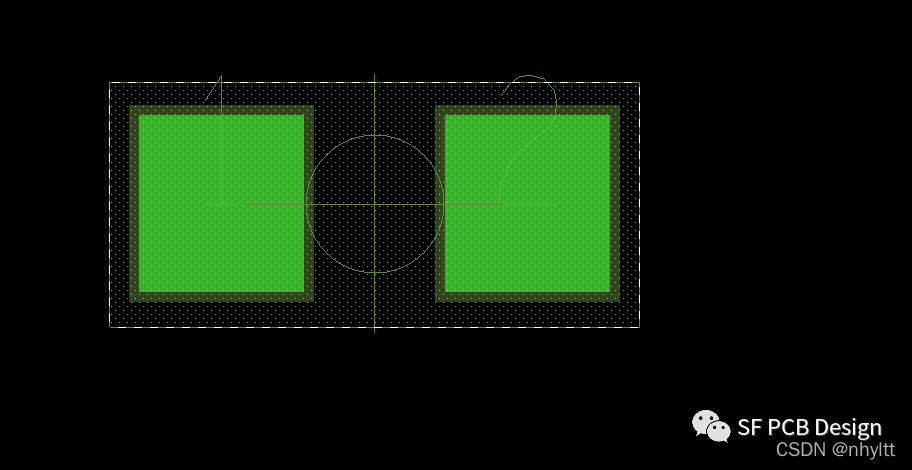
然后再切換到Sillscreen_Top層,然后點擊add,添加Line,并設置線寬0.2mm,轉角90
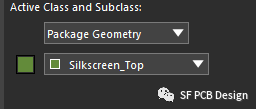
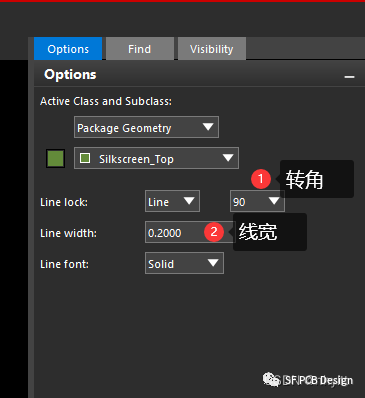
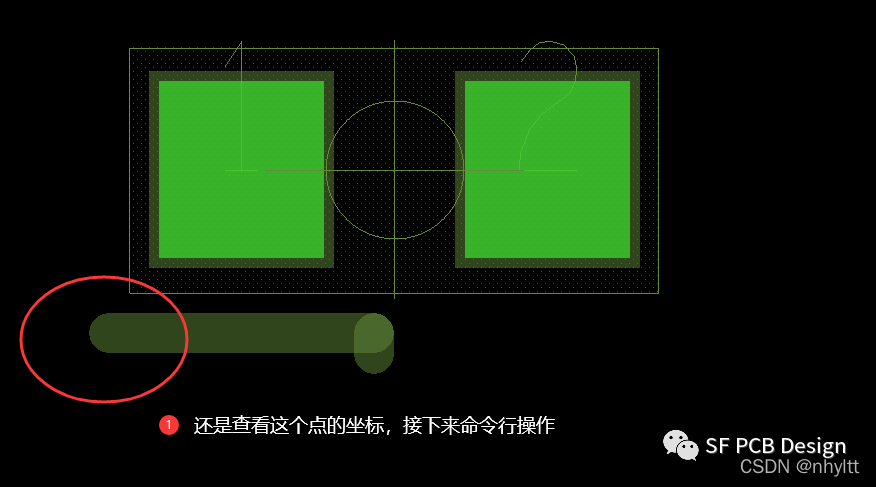
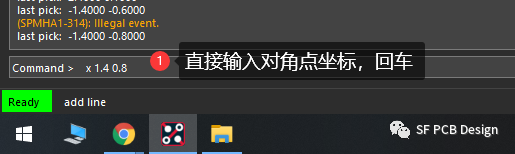
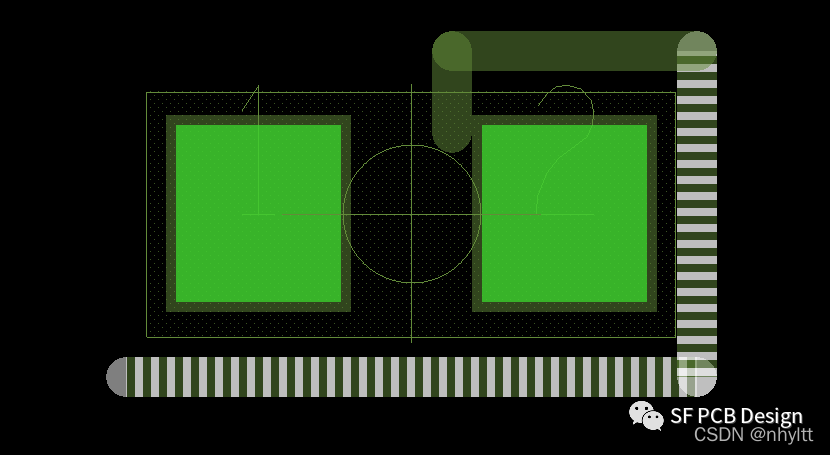
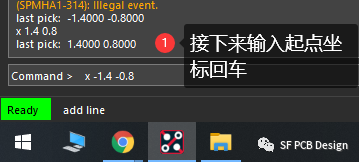
然后右鍵點擊done就算完成了
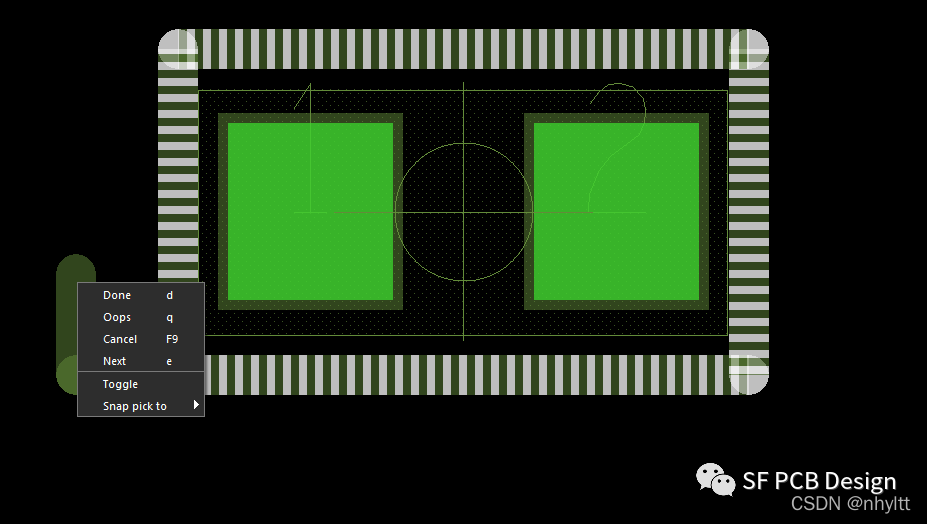
然后再去到這個層,add一個矩形
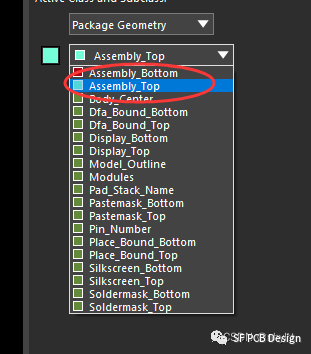
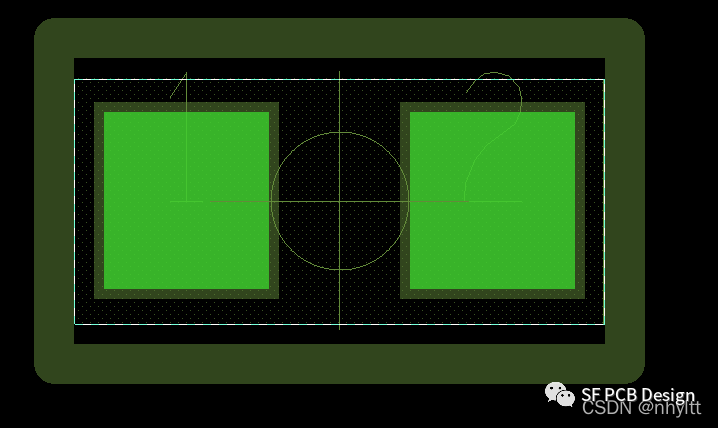
最后點擊layout,添加位符,左鍵點擊放的位置,輸入之后加個*號,回車·右鍵點擊done
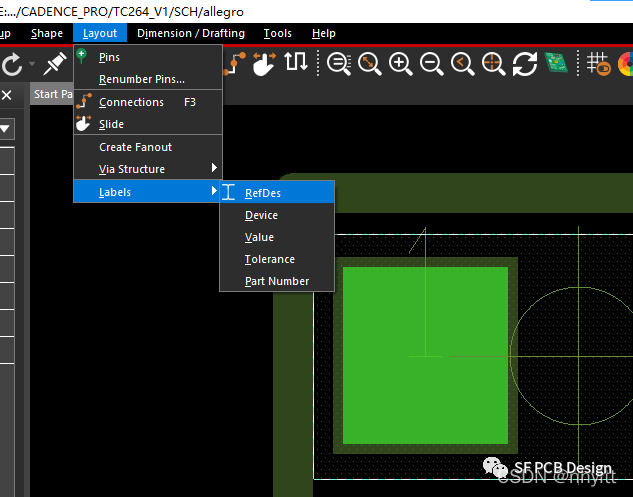
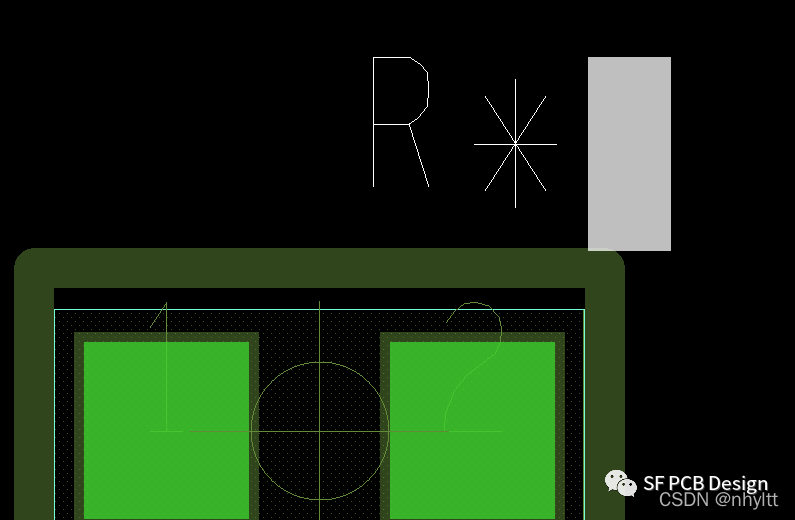
到這里一個電阻的封裝就做好了。合理使用命令行設置坐標,你就很快可以把芯片啥的封裝都做好。
8.畫PCB
廢話不多說,新建board,設置單位mm,設置圖紙大小,設置中心點,設置柵格大小,設置配色等等。
這里說一說導入邊框,為什么要導入邊框?因為好玩。
首先把你的邊框格式弄成DXF格式,然后來到這里
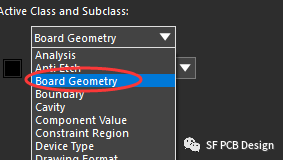
然后就是file-import-dxf
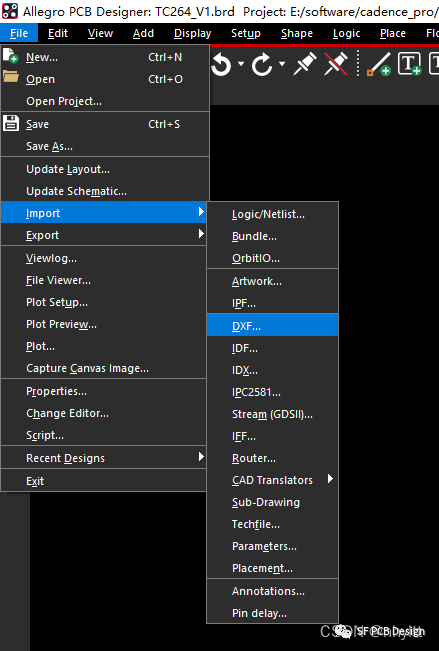
設置參數
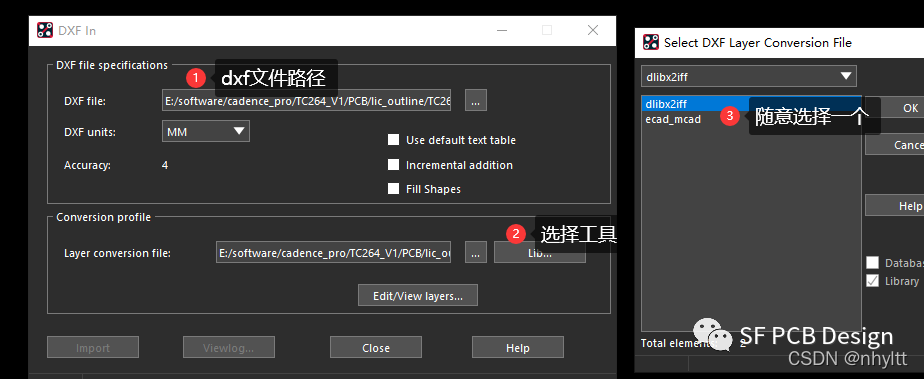
然后點擊這個新建一個層,用來放你的dxf邊框
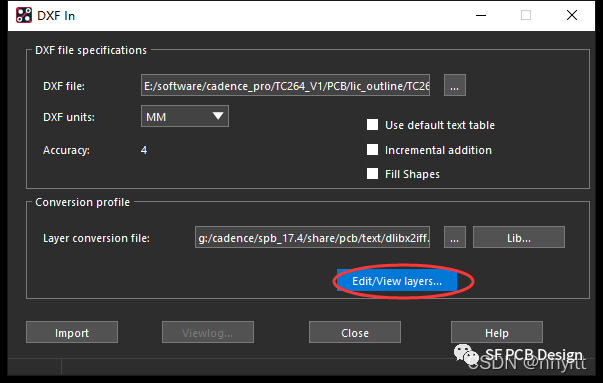
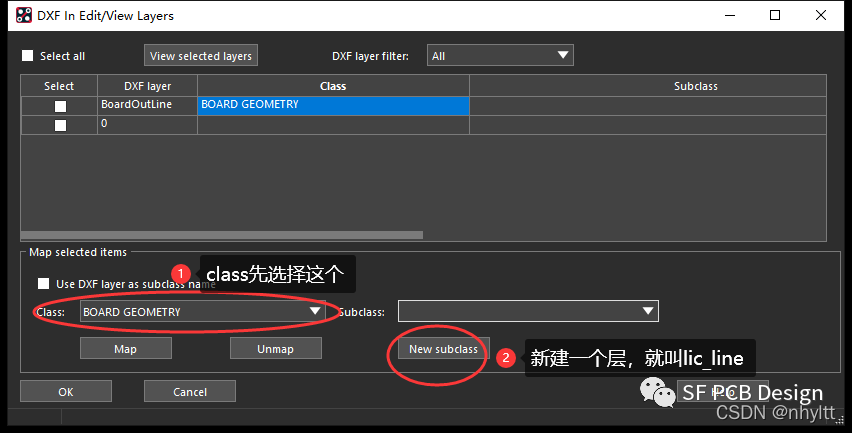
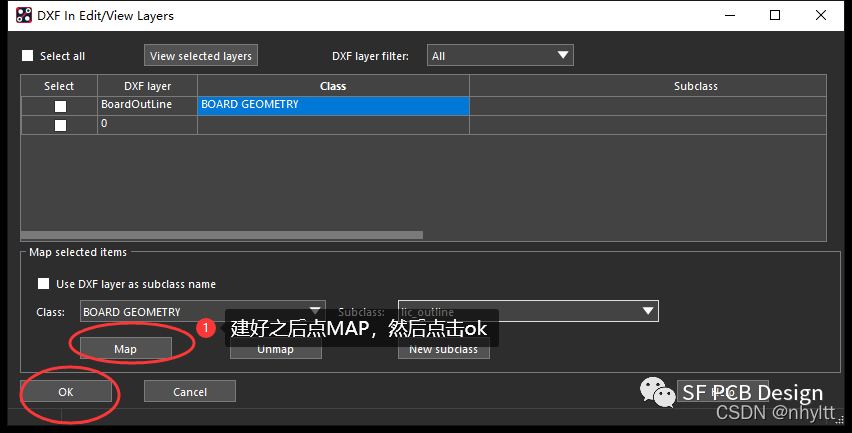
回到這里點擊import
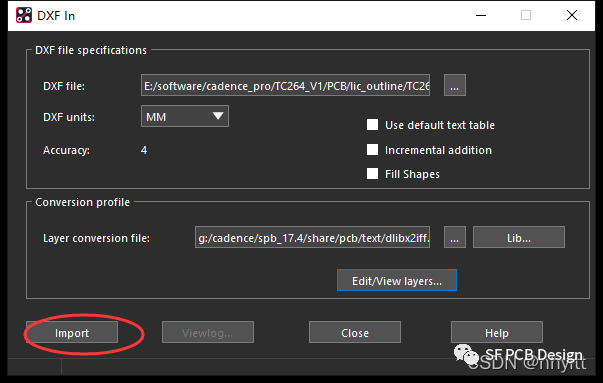
接下來,打開這個層,你就可以看見你的邊框了,要是邊框找不到或者有點奇怪,有可能是你圖紙沒有設置好,也要保證你的dxf圖紙的中心是(0,0),也就是圖像中心是你的邊框的對稱中心。
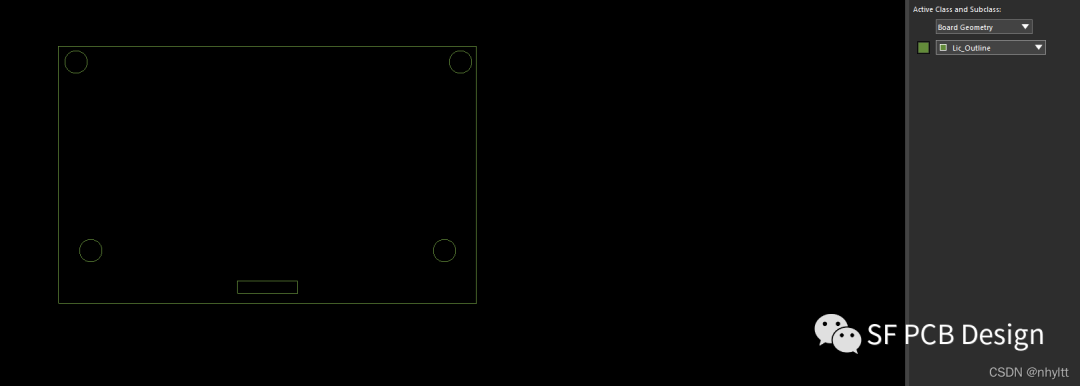
然后我們把這個邊框復制到allergo里的邊框層

這邊會自動彈出選項,選擇Design outline
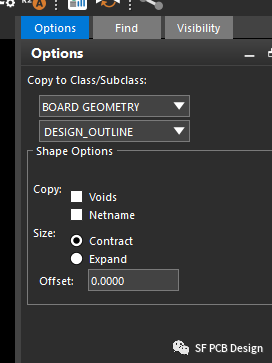
然后鼠標框選擇你的邊框一點點,就會自動閉合圖像然后復制到design outline里去了。
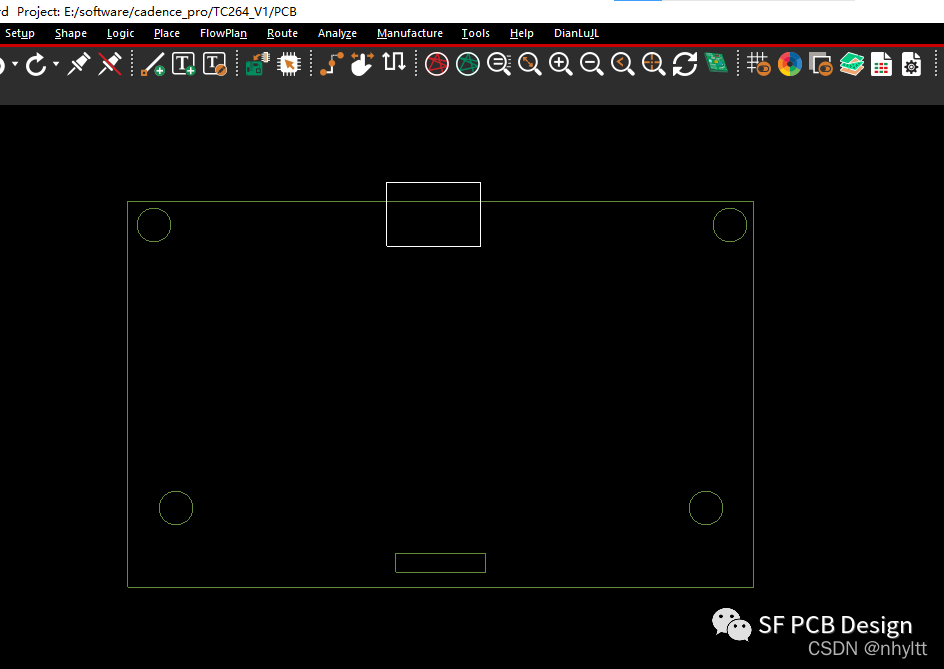
板子上有洞,我們就復制到cutout層
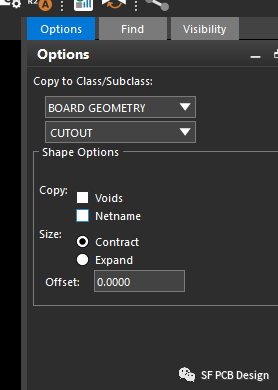
接下來我們設置禁止布線層,還是z-copy,切換到Route keepin,選擇ALL,設置參數
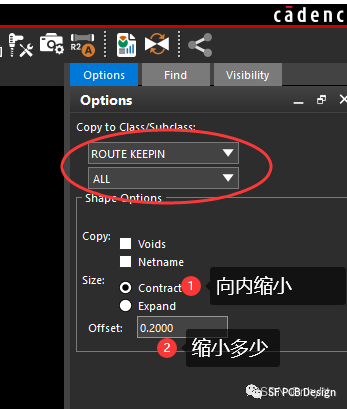
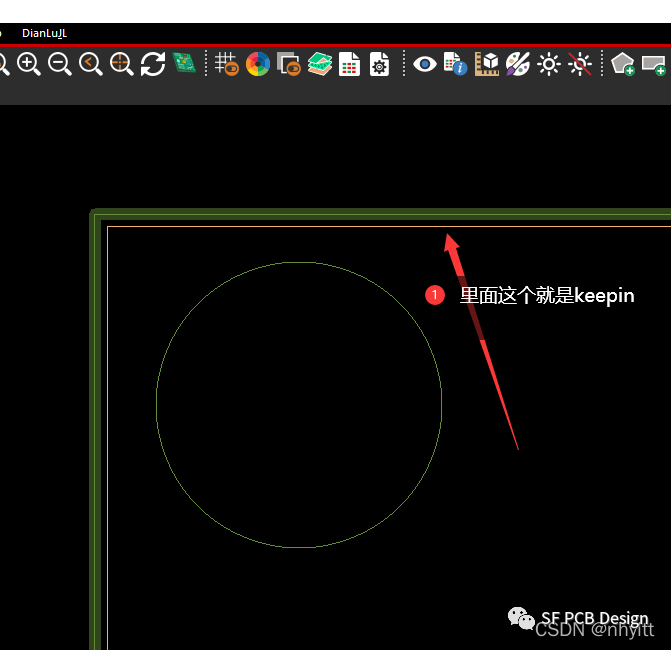
然后對于板子上的洞,我們設置keepout,還是all,但是下面選擇expand,選擇板子上的洞就可以了。
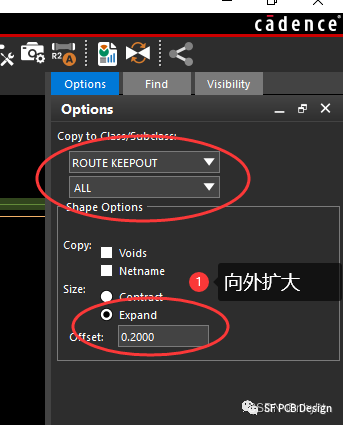
到這里應該就導入ok了。
這里就導入網表
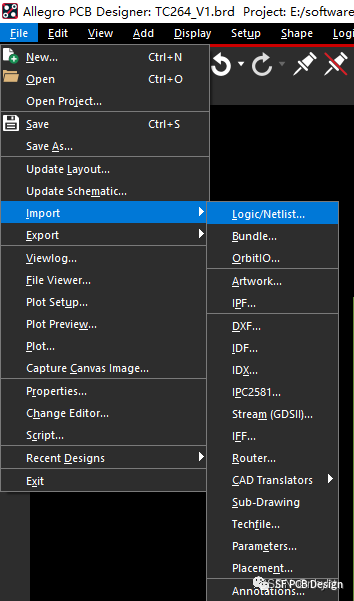
這里就放網表里的元件
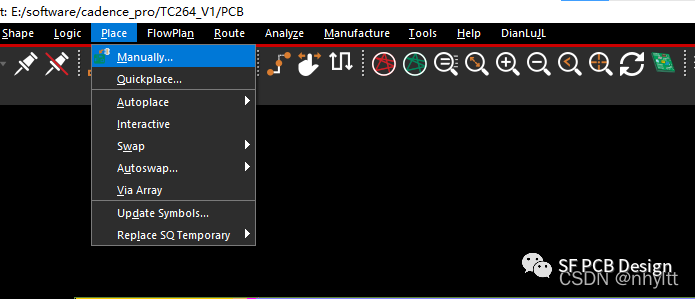
這里可以設置快捷鍵
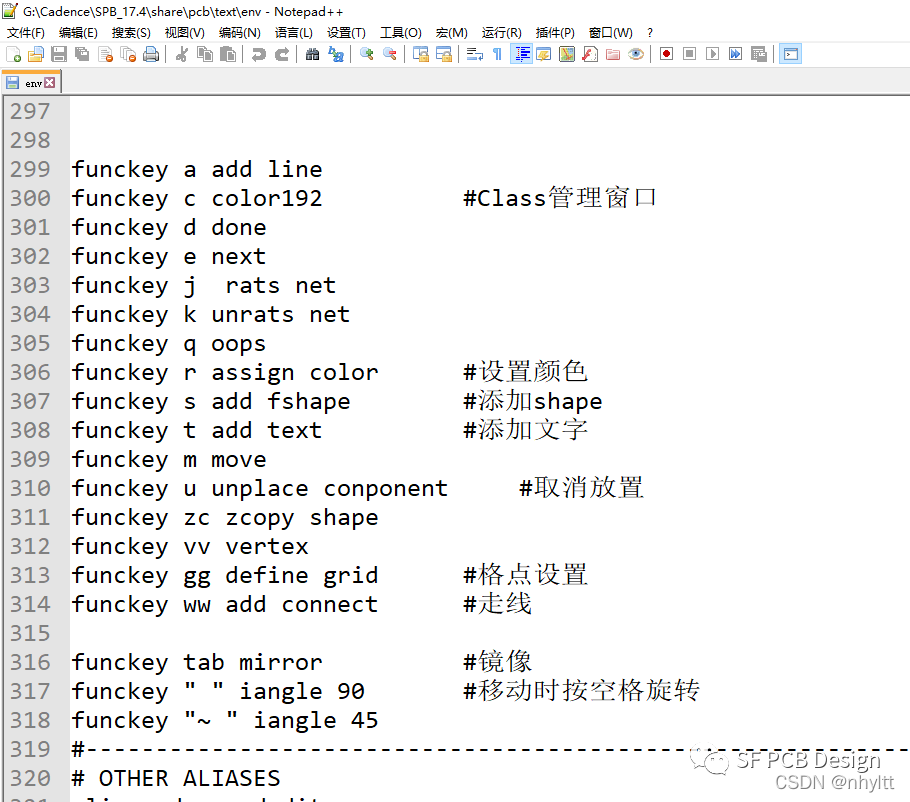
這里是覆銅工具
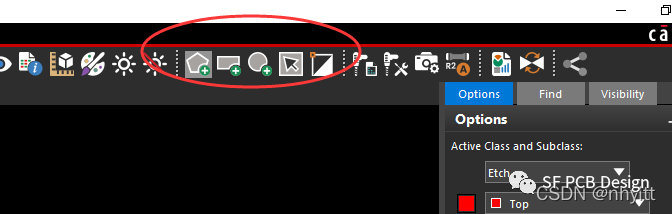
要熟悉class和subclass
PCB設計大多以經驗為主,所以后面內容省略
導出gerber文件,省略
審核編輯:湯梓紅
-
原理圖
+關注
關注
1298文章
6343瀏覽量
234059 -
pcb
+關注
關注
4319文章
23099瀏覽量
397889 -
軟件
+關注
關注
69文章
4944瀏覽量
87492 -
orcad
+關注
關注
27文章
297瀏覽量
117418 -
allergo
+關注
關注
0文章
3瀏覽量
2530
原文標題:cadence17.4 設計PCB零基礎教程入門學習過程Orcad+Allergo
文章出處:【微信號:SF PCB Design,微信公眾號:SF PCB Design】歡迎添加關注!文章轉載請注明出處。
發布評論請先 登錄
相關推薦




 設計PCB零基礎教程入門學習過程Orcad+Allergo
設計PCB零基礎教程入門學習過程Orcad+Allergo

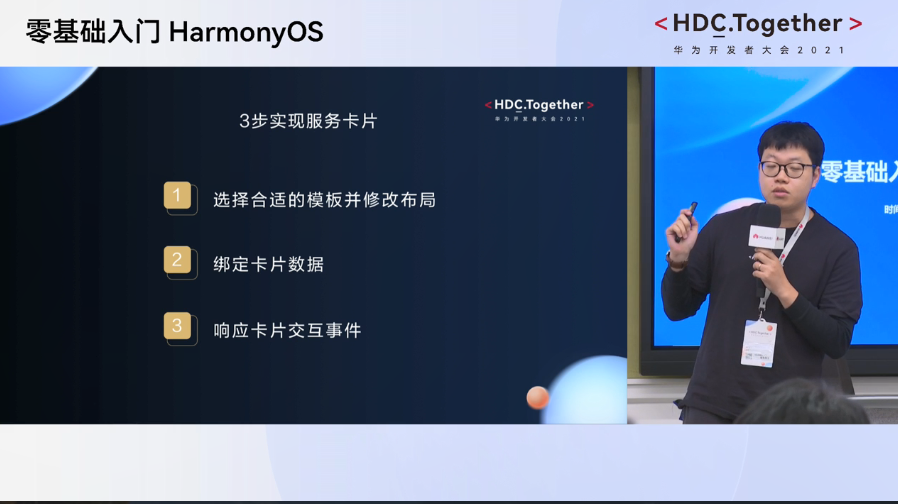
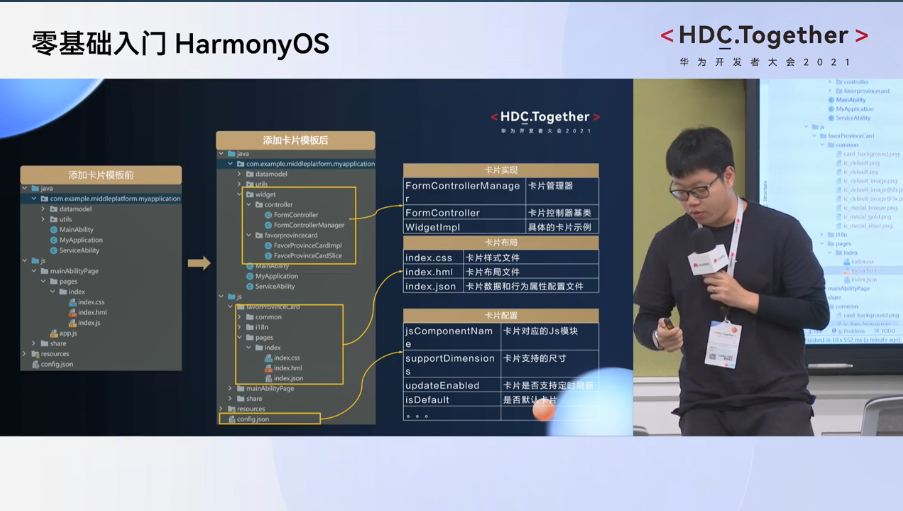











評論