前排提示,本系列文章全部在VM虛擬機中進行操作,物理機操作在安裝操作系統時建議使用光盤、U盤或IPMI(智能平臺管理接口)等方式進行安裝。
本次的安裝教程,我們使用CentOS-8.5.2111-x86_64這個版本的鏡像,Centos8與Centos7安裝幾乎相同。
第一啟動選擇裝有ISO的啟動介質,進入安裝頁面使用方向鍵將光標置于第一個選項,也就是“Install CentOS Linux 8 ”。
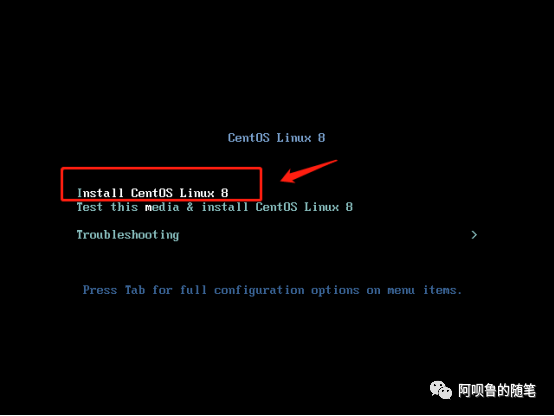
等待安裝腳本自動運行完畢。

安裝腳本與自檢運行完畢后進入下圖界面,選擇系統語言,部分業務由于開發人員水平不足可能需要選擇英文系統,負責會出現文本亂碼等問題,但是我們在學習的過程中可以選擇中文,也可以開兩臺虛擬機,一臺中文一臺英文進行對比的方法進行學習。


選擇安裝目的地,這里除了特定系統、軟件(比如說各廠商的底層系統、軟件)需要按照其文檔指示進行分區,一般情況我們點進去選擇自動分區再點擊完成即可。


時間和日期我們一般需要選擇亞洲上海


有兩點需要注意:
1、選擇時區后需要根據時區情況重新配置日期和時間。
2、如果需要和互聯網進行同步,則需要選擇右上角網絡時間旁邊的設置按鈕進行網絡配置后打開網絡時間開關。也可先在安裝信息摘要中選擇網絡和主機名進行網絡配置后再打開網絡時間開關。
配置網絡

打開對應網卡開關并按照實際情況修改主機名。

這里我網卡連接方式選擇的是自動獲取,一般來說Linux系統作為服務器系統使用的更多一些,所以建議使用靜態IP。

靜態IP配置:

由于現在IPV6地址開始大面積使用,我們按照實際情況來選擇IPV4或IPV6進行配置。

我們將方法從自動改成手動。

點擊添加后按照實際環境進行IP地址配置后點擊保存后完成即可。

一般來說,軟件選擇我們都選擇最小安裝,也叫做核心安裝,也可按照實際情況選擇對應的組件,為了方便學習,我建議選擇“帶有GUI的服務器”。


設置根密碼,也就是root賬戶。

如果是弱密碼,則需要點擊兩次完成。

配置完畢后,我們選擇“開始安裝”。

等待系統自動安裝。

重啟系統。

點擊許可證信息,同意協議后完成。


之后按照提示選擇相關配置即可。
關閉定位。

跳過在線賬號。

創建賬戶名。

設置密碼。

之后便可以開始使用了。

-
IPv4
+關注
關注
0文章
142瀏覽量
19902 -
虛擬機
+關注
關注
1文章
917瀏覽量
28221 -
CentOS
+關注
關注
0文章
77瀏覽量
13771
發布評論請先 登錄
相關推薦
安裝linux系統之RHEL7或CENTOS7系統(完整版)
安裝linux系統之RHEL7或CENTOS7系統
安裝linux系統之RHEL7或CENTOS7系統(完整版)
CentOS Linux 6.8 正式發布
如何在N1SDP上安裝發行版ubuntu和centos系統
CentOS系統宣布為ARM硬件架構發布CentOS Linux 7鏡像
你會用VMware虛擬機安裝Linux系統?
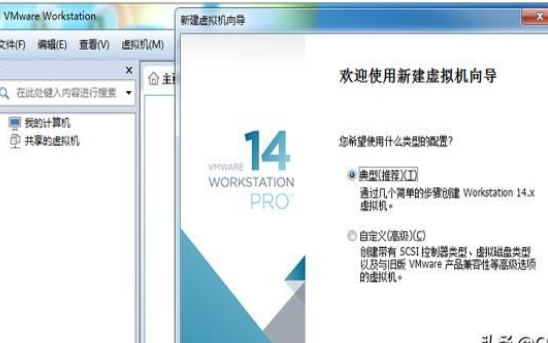




 LINUX安裝(Centos系統)
LINUX安裝(Centos系統)
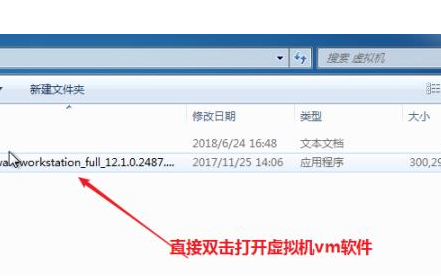










評論