直流仿真是其他仿真的基礎,只有在完成直流仿真、確定電路和系統直流工作點的情況下,才能進行其他仿真驗證,可以說直流仿真是所有其它仿真的先決條件。
ADS的直流仿真實驗:
在仿真控制中可以由用戶設置直流仿真時進行掃描方式(線性掃描、中心掃描、每頻掃描等),通過BJT放大電路來解釋基本操作和流程:在層次化中建設一個可以調用的放大器子電路,在仿真放大器中輸出BJT器件的直流參數曲線,即BJT三極管的IC曲線對直流變量進行掃描,并打印輸出數據。
1、設置工作空間
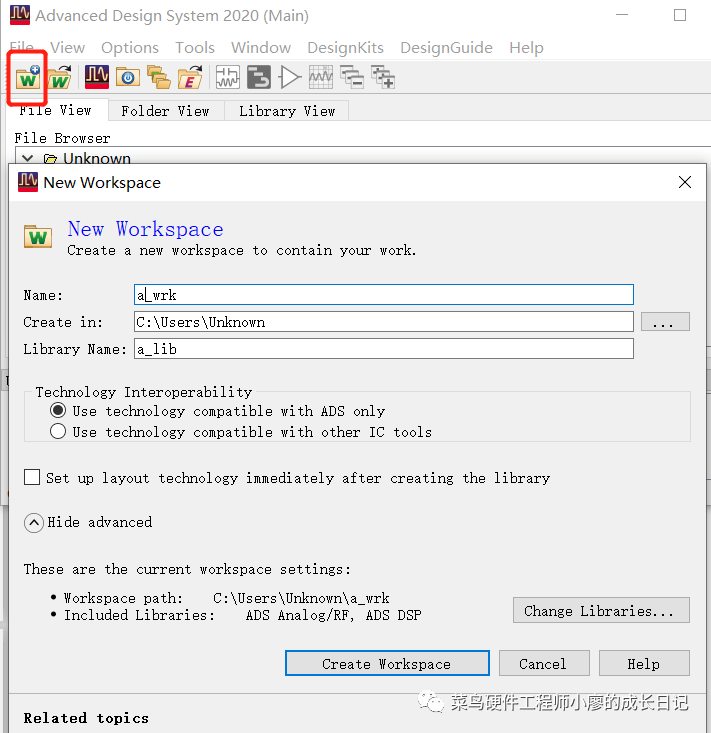
點擊創建工作空間,Ads在2011以后都是工作空間取代了項目。

2、建立原理圖

3、插入BJT組件和模型,在Device-BJT里面選出三極管和三極管模型


4、連接好電路圖

雙擊BJT_MODEL模型修改參數

修改這些參數Bf=Beta,Ise=0.019e-2,Vaf=50,并且可見,display前面打勾。

5、添加pin,在書上是的版本中為port,但是在2020版本中是pin,點擊下面紅色的,可以分別寫為E、B、C


6、如果要修改symbol的名字,就是我們新建的這個元件的符號。File->Design Parameters

7、新建一個symbol,Window->Symbol


修改symbol的符號,即外觀,按照下面的步驟來,并保存。

這里一定要注意pin的引腳順序要和原理圖中的一致,我當時沒有一致檢查了好久都沒有仿真成功,當檢查一致之后才成功了。生成的Symbol會自動有一個順序,如果不一致刪掉了之后用Insert->pin進行修改。

修改之后的順序要對應上。

8、用新建的模型進行電路仿真,接下來新建一個原理圖(前面已經說過了怎么新建),新建原理圖之后,Insert->template->ads_templates:BJT_curve_tracer

添加模板


9、添加我們建好的三極管

找到原來的工作空間,并將原來的模型導入

連線,并設置好IBB和VCE的參數,設置起始值和步進值,如下圖:



因為這個模板中很多設置已經設置好了,所以,直接運行仿真就可以看到效果。
10、開始仿真
可以點擊下圖

也可以在菜單欄中選擇Simulate->Simulate

同樣也可以按F7進行開始仿真,仿真的結果如下。


建立仿真從第8步開始還可以,把這些控件單獨拖出來,并單獨設置進行下面的步驟。
1、新建原理圖,在元件面板“Simulation-DC”中拖出“DC”、“PrmSwp”、“Dis Temp”,這里用來建立DC的仿真控件

2、三極管仿真,需要IBB和VCE,于是就在“Source-Freq Domin”中選擇電源“V_DC”和“I_DC”

3、需要監測基極電流,這里要在“Probe Component”中選擇一個電流探測器“I_Probe”

4、最重要的是從我們的建的模型中選擇我們建的三極管

5、連線畫圖

6、對電壓源電流源進行設置,因為我需要將電壓源電流源進行掃描,所以把Idc設置為IBB,Vdc設置為VCE,點擊進去進行設置就行。

因為有了IBB和VCE這兩個變量,所以就需要定義兩個變量,點擊 ,并對其進行賦值,添加之后點擊Apply,OK。
,并對其進行賦值,添加之后點擊Apply,OK。

7、對直流控制器“Simulation-DC”進行設置電壓的值,掃描的是VCE,方式是線性掃描,掃描的開始電壓是0V,停止電壓5V,步進是0.1V,點擊OK

8、設置“Prm Swp”繼續添加掃描的參數,設置掃描的參數是IBB,線性掃描,起始步進電流分別進行設置,如下。

然后再選擇”Simulation”,選擇你是針對什么進行仿真,在第7步中的直流DC仿真控件的名字是”DC1”,所以要針對DC1直流仿真控制器進行參數掃描。最后點擊”OK”

8、對顯示控件進行設置,雙擊Disp Temp控件,在彈出的對話框中點擊“Browse install templates”

選擇”BJT Curve trace”

點擊“ADD”->OK即可。

最后的原理圖是這樣的

點擊仿真
發現什么都沒有

我觀察縱坐標寫的是IC.i,而在整個原理圖中沒有出現IC這個東西,所以我把它改為了“I_Probe1.i”

于是就出現了和上面的同樣的效果

好了,今天的ADS的學習記錄就到這里了,因為以前沒有學過,而且參考書是針對2009的,而我用的是2020,照著書上來做不出來,有點慢,但是記錄的都是我實踐過的,希望對大家有幫助。
-
放大器
+關注
關注
143文章
13619瀏覽量
213851 -
三極管
+關注
關注
143文章
3619瀏覽量
122177 -
探測器
+關注
關注
14文章
2648瀏覽量
73128 -
ADS仿真
+關注
關注
0文章
71瀏覽量
10469 -
BJT管
+關注
關注
0文章
74瀏覽量
6416
發布評論請先 登錄
相關推薦
OrCAD/PSpice在電路仿真實驗中應用
ADS仿真教程之ADS2002仿真實驗與演示教程資料免費下載
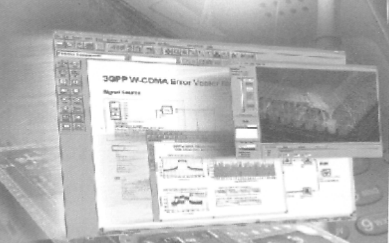
電源技術的仿真實驗詳細資料說明
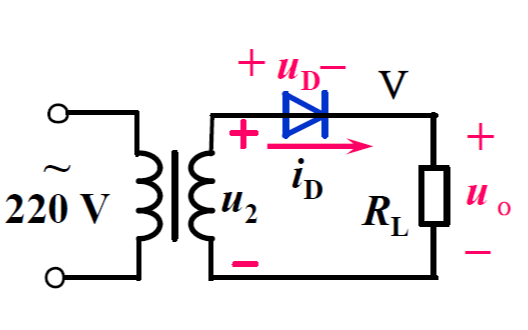
ADS實驗的建立原理圖、仿真控件、仿真
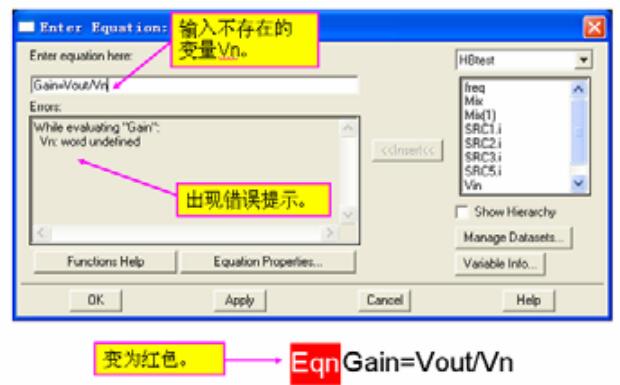




 ADS的直流仿真實驗
ADS的直流仿真實驗
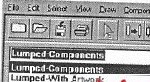
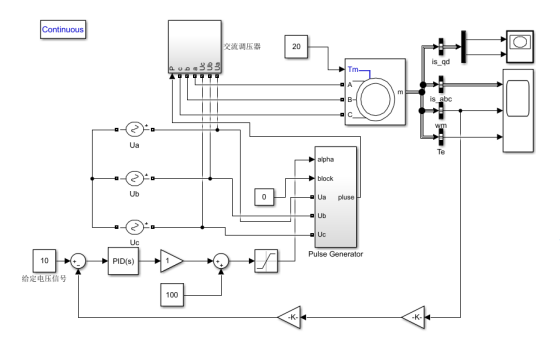
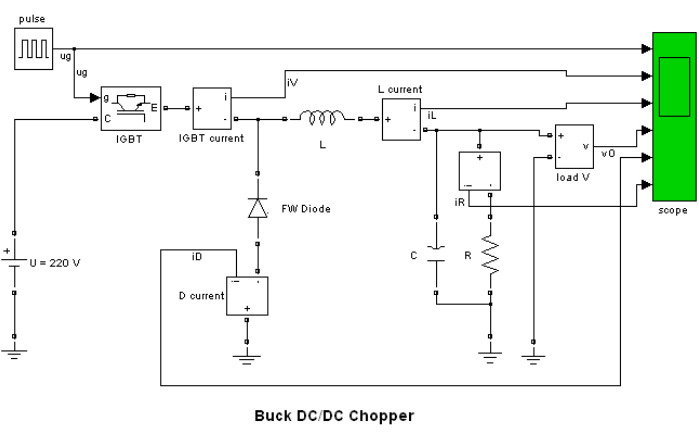











評論