一、樹莓派4b簡介
前言
對(duì)于許多程序員/工科研究生而言,樹莓派早已如雷貫耳,對(duì)于我一個(gè)AI領(lǐng)域研究的碩士畢業(yè)生,樹莓派早就激發(fā)了我極大的興趣。最開始知道樹莓派,是因?yàn)槲抑霸诒究谱隽艘粋€(gè)基于樹莓派的嵌入式智能家居的控制系統(tǒng),那時(shí)候使用的還是老版的3b。時(shí)間一晃,轉(zhuǎn)眼就6年了,在家閑著無事,想著用樹莓派做一些視覺開發(fā)的項(xiàng)目(因?yàn)楸阋恕⒑蒙鲜郑欢詫氁凰眩眉一铮@款19年上市的4b價(jià)格漲價(jià)太多,5b遲遲又不肯上市,考慮到這是一款理財(cái)產(chǎn)品,性能提升又很大,我一直想親手做實(shí)驗(yàn),學(xué)習(xí)一下。所以我決定入手樹莓派4b 8G高配版。
樹莓派到手了,新手玩家第一件事肯定是要搞明白如何使用它了,這篇文章記錄一下我是如何給樹莓派安裝系統(tǒng)并進(jìn)行基本配置的。
介紹
Raspberry Pi,中文名為“樹莓派”,簡寫為 RPi,是一款基于Debian GNU/Linux操作系統(tǒng)的微型計(jì)算機(jī),由英國樹莓派基金會(huì)開發(fā)并推出。它小巧、便攜,卻有著強(qiáng)大的計(jì)算能力和豐富的擴(kuò)展接口,廣泛應(yīng)用于物聯(lián)網(wǎng)、嵌入式系統(tǒng)、教育、娛樂等領(lǐng)域。樹莓派官方推薦系統(tǒng)是 Raspberry Pi OS,除此之外,樹莓派還支持許多操作系統(tǒng):Ubuntu、RetroPie、LibreELEC、Apertis 和 Manjaro 等
樹莓派4b是流行的樹莓派系列單板計(jì)算機(jī)中的最新產(chǎn)品,目前已正式發(fā)布(2019.6.24)
相比上一代的樹莓派3b+,樹莓派4b在處理器速度,多媒體性能,內(nèi)存和連接方面提供了突破性的增長,同時(shí)保留了后向兼容性和類似的功耗。對(duì)用戶來說,樹莓派4b提供的桌面性能可與入門級(jí)x86 PC系統(tǒng)相媲美。樹莓派4b的主要功能包括高性能64位四核處理器,通過一對(duì)micro-HDMI端口支持分辨率高達(dá)4K的雙顯示屏,高達(dá)4Kp60的硬件視頻解碼,4GB的RAM,雙頻2.4/5.0 GHz無線局域網(wǎng),藍(lán)牙5.0,千兆以太網(wǎng),USB 3.0和PoE功能(通過單獨(dú)的PoE HAT插件)。雙頻無線局域網(wǎng)和藍(lán)牙具有模塊化合規(guī)認(rèn)證,允許將電路板設(shè)計(jì)到最終產(chǎn)品中,大大降低了合規(guī)性測試,從而降低了成本和上市時(shí)間。

器件準(zhǔn)備
1、TF卡讀卡器
2、5V 3A電源適配器
3、至少16GB 的TF卡
4、micro HDMI 轉(zhuǎn)HDMI線
5、帶有HDMI接口的電腦顯示器或電視(其它接口顯示器可以用接口轉(zhuǎn)換)
安裝操作系統(tǒng)(推薦使用官方工具安裝系統(tǒng))
樹莓派官方開發(fā)了一款圖形TF卡寫入工具為Raspberry Pi Imager,適用Windows、Mac OS和Ubuntu等操作系統(tǒng);它會(huì)自動(dòng)下載圖像并將其安裝到 SD 卡中,下載最新版本的Raspberry Pi Imager并安裝它。使用步驟如下:
1、將TF卡連接電腦。
2、打開 Raspberry Pi Imager選擇所需的操作系統(tǒng)。
3、選擇要寫入圖像的 TF 卡(注意:最好移除其它U盤設(shè)備,以防將U盤文件擦除)。
4、預(yù)先配置系統(tǒng),按住 CTRL+SHIFT+X(或點(diǎn)擊右下角小齒輪),設(shè)置完成點(diǎn)擊保存。
5、單擊燒錄按鈕,將數(shù)據(jù)寫入TF卡。
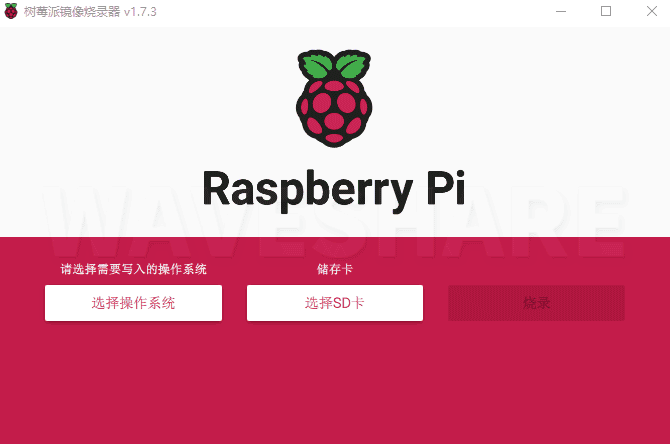
6、此時(shí)鏡像就燒錄成功了,拔掉讀卡器,將TF卡插到樹莓派上。
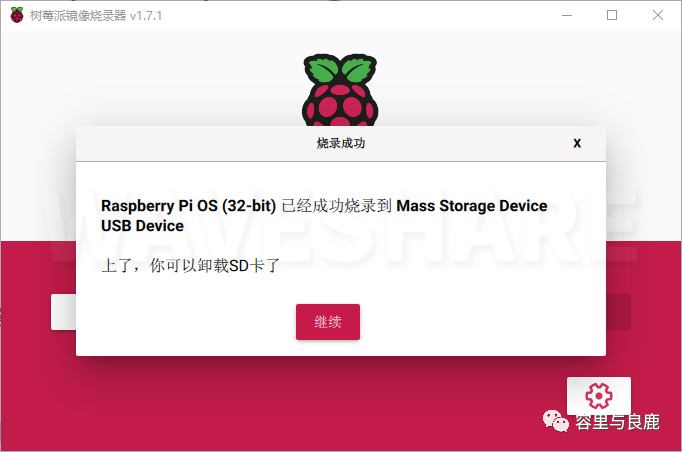
7、裝入TF卡、連接外設(shè),打開電源,樹莓派就可以開機(jī)了。
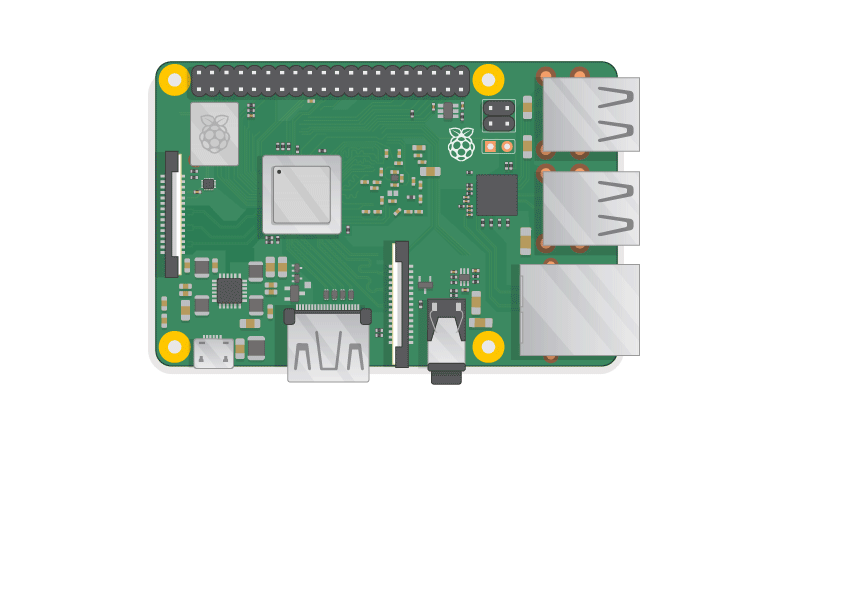
使用其他工具安裝系統(tǒng)
燒錄鏡像可以使用其它方法,使用鏡像寫入工具將下載好鏡像寫入樹莓派,例如:balenaEtcher或Win32DiskImager 。首先去樹莓派官網(wǎng)下載鏡像,推薦使用Raspberry Pi OS with desktop。Raspberry Pi OS with desktop版本的特點(diǎn)是有電腦桌面,對(duì)于普通用戶來說,這個(gè)就夠用了。Raspberry Pi OS Lite版本特點(diǎn)是沒有電腦桌面,進(jìn)入系統(tǒng)所有操作都要用命令行,由于沒有UI界面,適合TF卡容量小和熟練掌握Linux操作使用,如果您沒有l(wèi)inux基礎(chǔ),使用起來會(huì)非常艱難,入門還是建議選擇帶桌面的鏡像。
1.鏡像下載后需要先解壓成.img文件格式才能被燒錄軟件識(shí)別。
2.燒錄鏡像前需要使用Panasonic_SDFormatter-SD卡格式化軟件格式化TF卡。
(注意:這兩種方法比較穩(wěn)定,但不適合新手,不推薦也沒必要。這里不做介紹了。)
樹莓派的操作系統(tǒng)
Raspberry Pi OS 是基于 Debian 的免費(fèi)操作系統(tǒng),針對(duì)樹莓派硬件進(jìn)行了優(yōu)化,是推薦在樹莓派上正常使用的操作系統(tǒng)。該操作系統(tǒng)帶有超過35,000個(gè)軟件包:預(yù)編譯軟件以一種很好的格式捆綁在一起,便于安裝在您的 樹莓派上。
更新和升級(jí)樹莓派操作系統(tǒng) (讓您的樹莓派保持最新狀態(tài)非常重要)
第一個(gè)最重要的原因是安全性。由于樹莓派系統(tǒng)的源代碼會(huì)開源在Github上,就會(huì)暴露出源代碼的漏洞。樹莓派官方也會(huì)及時(shí)更新源代碼修復(fù)漏洞,作為樹莓派用戶要避免漏洞帶來的危害就是讓您的軟件保持最新。
第二個(gè)原因,與第一個(gè)相關(guān),是您在設(shè)備上運(yùn)行的軟件肯定包含錯(cuò)誤。一些錯(cuò)誤是 CVE,但錯(cuò)誤也可能會(huì)影響所需的功能,而與安全性無關(guān)。保持軟件的更新,可以降低遇到這些錯(cuò)誤的機(jī)會(huì)。
使用APT
管理安裝、升級(jí)和刪除軟件的最簡單方法是使用 Debian 的 APT,使您的操作系統(tǒng)保持最新:
sudo apt update
使用以下命令將所有已安裝的軟件包升級(jí)到最新版本:
sudo apt upgrade
換源 (很重要,方便以后求穩(wěn),穩(wěn),穩(wěn))
樹莓派默認(rèn)軟件源地址是國外的服務(wù)器地址,經(jīng)常出現(xiàn)更新速度慢或者連不上的情況。我們只需要將軟件源換成國內(nèi)鏡像源這個(gè)問題就得以解決了。推薦兩個(gè)軟件源:清華源和阿里源。
清華源
# armv7l 用戶:編輯 `/etc/apt/sources.list` 文件,刪除原文件所有內(nèi)容,用以下內(nèi)容取代
deb http://mirrors.tuna.tsinghua.edu.cn/raspbian/raspbian/ bullseye main non-free contrib rpi
# deb-src http://mirrors.tuna.tsinghua.edu.cn/raspbian/raspbian/ bullseye main non-free contrib rpi
# armv7l 用戶如果需要開啟 multi-arch 使用 arm64 軟件源,需要在 `/etc/apt/sources.list` 中加上
deb [arch=arm64] http://mirrors.tuna.tsinghua.edu.cn/raspbian/multiarch/ bullseye main
# aarch64 用戶:編輯 `/etc/apt/sources.list` 文件,用以下內(nèi)容取代:
# 默認(rèn)注釋了源碼鏡像以提高 apt update 速度,如有需要可取消注釋
deb https://mirrors.tuna.tsinghua.edu.cn/debian/ bullseye main contrib non-free
# deb-src https://mirrors.tuna.tsinghua.edu.cn/debian/ bullseye main contrib non-free
deb https://mirrors.tuna.tsinghua.edu.cn/debian/ bullseye-updates main contrib non-free
# deb-src https://mirrors.tuna.tsinghua.edu.cn/debian/ bullseye-updates main contrib non-free
deb https://mirrors.tuna.tsinghua.edu.cn/debian/ bullseye-backports main contrib non-free
# deb-src https://mirrors.tuna.tsinghua.edu.cn/debian/ bullseye-backports main contrib non-free
deb https://mirrors.tuna.tsinghua.edu.cn/debian-security bullseye-security main contrib non-free
# deb-src https://mirrors.tuna.tsinghua.edu.cn/debian-security bullseye-security main contrib non-free
# 對(duì)于兩個(gè)架構(gòu),編輯 `/etc/apt/sources.list.d/raspi.list` 文件,刪除原文件所有內(nèi)容,用以下內(nèi)容取代:
deb http://mirrors.tuna.tsinghua.edu.cn/raspberrypi/ bullseye main
阿里源
編輯 /etc/apt/sources.list 文件,刪除原文件所有內(nèi)容,用以下內(nèi)容取代:
deb http://mirrors.aliyun.com/raspbian/raspbian/ bullseye main non-free contrib
deb-src http://mirrors.aliyun.com/raspbian/raspbian/ bullseye main non-free contrib
編輯 /etc/apt/sources.list.d/raspi.list 文件,刪除原文件所有內(nèi)容,用以下內(nèi)容取代:
deb http://mirrors.aliyun.com/raspberrypi/ bullseye main ui
實(shí)例
我們以清華源為例,首先通過確定你使用的系統(tǒng)的架構(gòu),在終端輸入
uname -m

修改默認(rèn)配置文件,將里面內(nèi)容替換成清華源鏡像。
sudo nano /etc/apt/sources.list

保存成功后,在終端輸入:
sudo apt update
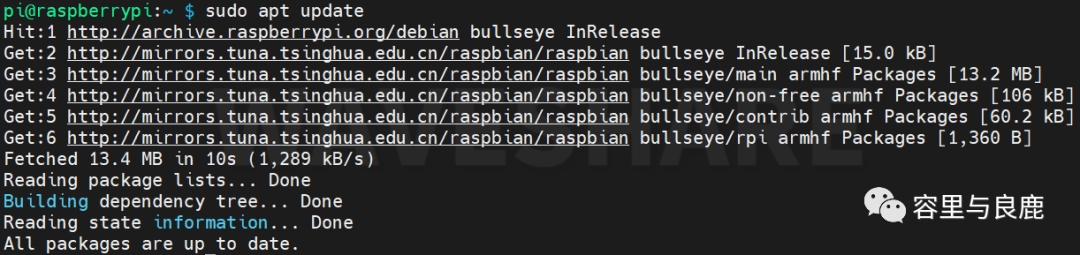
開啟SSH及配置無線連接
這一步是為了方便在headless(即沒有I/O設(shè)備,包括顯示器)的情況下通過遠(yuǎn)程連接配置樹莓派的。在boot分區(qū)下新建一個(gè)空文件,名為ssh,就可以開啟SSH。
再在boot分區(qū)下新建wpa_supplicant.conf文件,并寫入無線的相關(guān)配置。下面只是示例。可以同時(shí)配置多個(gè)無線網(wǎng)絡(luò)。
country=CN
ctrl_interface=DIR=/var/run/wpa_supplicant GROUP=netdev
update_config=1
network={
ssid="wi-fi name here"
psk="wi-fi password here"
key_mgmt=WPA-PSK
priority=1 #priority:連接優(yōu)先級(jí),數(shù)字越大優(yōu)先級(jí)越高(不可以是負(fù)數(shù))
}
如果無線網(wǎng)沒有密碼或者采用WEP加密方式的話,key_mgmt應(yīng)設(shè)為NONE,密碼字段由psk改成wep_key0即可。
啟動(dòng)安裝樹莓派系統(tǒng)
1.先將安裝好系統(tǒng)的SD卡插入樹莓派。
2.再將USB接口的鍵盤和鼠標(biāo)接上樹莓派。
3.用HDMI線連接樹莓派和電視或顯示器。如果你的顯示器是 VGA 接口輸出,那么還需要一根 HDMI 轉(zhuǎn) VGA 線纜
4.用網(wǎng)線連接樹莓派和路由器。
5.接上電源線,并打開電源。
6.將Micro SD卡插到樹莓派背面的卡槽中,接通電源開機(jī)。當(dāng)你看到樹莓派主板上紅色電源指示燈亮起,綠色指示燈間或閃爍說明系統(tǒng)已經(jīng)開始啟動(dòng)。如果接上顯示器的話,這時(shí)會(huì)看到樹莓派的 Logo,會(huì)進(jìn)入Raspbian系統(tǒng)的桌面,并彈出一個(gè)Welcome to Raspberry Pi窗口,作為設(shè)置向?qū)В谝龑?dǎo)下根據(jù)實(shí)際情況配置國家、語言、時(shí)區(qū),設(shè)置好登錄密碼、WiFi。
遠(yuǎn)程登錄
首先獲取樹莓派的IP地址(路由器查看IP地址、智能手機(jī)、局域網(wǎng)IP掃描工具、nmap指令獲取等方式)
1、確保SSH開啟,使用windows SSH登錄自帶的指令(黑框炫酷,操作簡便,程序員最為廣泛使用,)
2、Putty、MobaXterm登錄,這些都沒有界面,對(duì)新手不友好。
安裝遠(yuǎn)程桌面
在樹莓派上安裝xrdp(好像會(huì)藍(lán)屏,不推薦使用),采用更為主流的VNC Server,并啟動(dòng)一個(gè)VNC流。步驟如下:
1、打開VNC輸入樹莓派的IP地址2、選擇Continue并輸入U(xiǎn)sername和Password
配置靜態(tài)IP地址
- 當(dāng)我們的樹莓派IP地址發(fā)生變化時(shí),除了前面學(xué)習(xí)的可以使用主機(jī)名登錄,還可以給樹莓派配置靜態(tài)的IP地址。
- 配置IP地址注意事項(xiàng):
- 靜態(tài)IP地址與路由器網(wǎng)段一致。
- 不能與路由器分配出去的IP地址發(fā)生沖突,否則樹莓派可能無法正常聯(lián)網(wǎng)。
- 可以使用當(dāng)前路由器給樹莓派分配的IP地址。
第一步查找默認(rèn)網(wǎng)關(guān),按住鍵盤的Win+R,輸入cmd,打開電腦的終端。
ipconfig
第二步修改樹莓派DHCP配置文件,輸入指令:
sudo nano /etc/dhcpcd.conf
在文件末尾加入:
interface eth0
static ip_address=樹莓派的IP地址/24
static routers=默認(rèn)網(wǎng)關(guān)
static domain_name_servers=默認(rèn)網(wǎng)關(guān) 8.8.8.8
例如我們的樹莓派地址是192.168.10.40,默認(rèn)網(wǎng)關(guān)是192.168.10.1。
interface eth0
static ip_address=192.168.10.40/24
static routers=192.168.10.1
static domain_name_servers=192.168.10.1 8.8.8.8
Ctrl+s保存,Ctrl+x退出。
最后一步重啟樹莓派:
sudo reboot
好了,以上就是樹莓派4b新手入門的基本操作及配置,希望大家能夠發(fā)揮想象力,用樹莓派來創(chuàng)造屬于自己的“玩具”。
-
處理器
+關(guān)注
關(guān)注
68文章
19286瀏覽量
229853 -
電路板
+關(guān)注
關(guān)注
140文章
4960瀏覽量
97854 -
操作系統(tǒng)
+關(guān)注
關(guān)注
37文章
6825瀏覽量
123333 -
Ubuntu
+關(guān)注
關(guān)注
5文章
563瀏覽量
29771 -
樹莓派
+關(guān)注
關(guān)注
116文章
1707瀏覽量
105648
發(fā)布評(píng)論請(qǐng)先 登錄
相關(guān)推薦
對(duì)樹莓派4B進(jìn)行開機(jī)測試
怎樣去設(shè)計(jì)一個(gè)基于樹莓派4B的智能小車
linux及嵌入式學(xué)習(xí)必備神器-樹莓派4b

樹莓派入門(五)—— 樹莓派4B之初體驗(yàn)





 樹莓派4b學(xué)習(xí)筆記
樹莓派4b學(xué)習(xí)筆記










評(píng)論