自動生成符號的步驟
我們以 “REF192” 為例,介紹如何用未在庫中注冊的電壓基準 IC 的 SPICE 模型自動生成符號。“REF192” 是一個具有 2.5V 輸出的精密基準電壓源 IC,首先在 ADI 官網下載它的 SPICE 模型,然后在電腦桌面上創建一個名為 “test_REF192” 的文件夾,并將文件存儲在其中,如下圖 (圖1) 所示。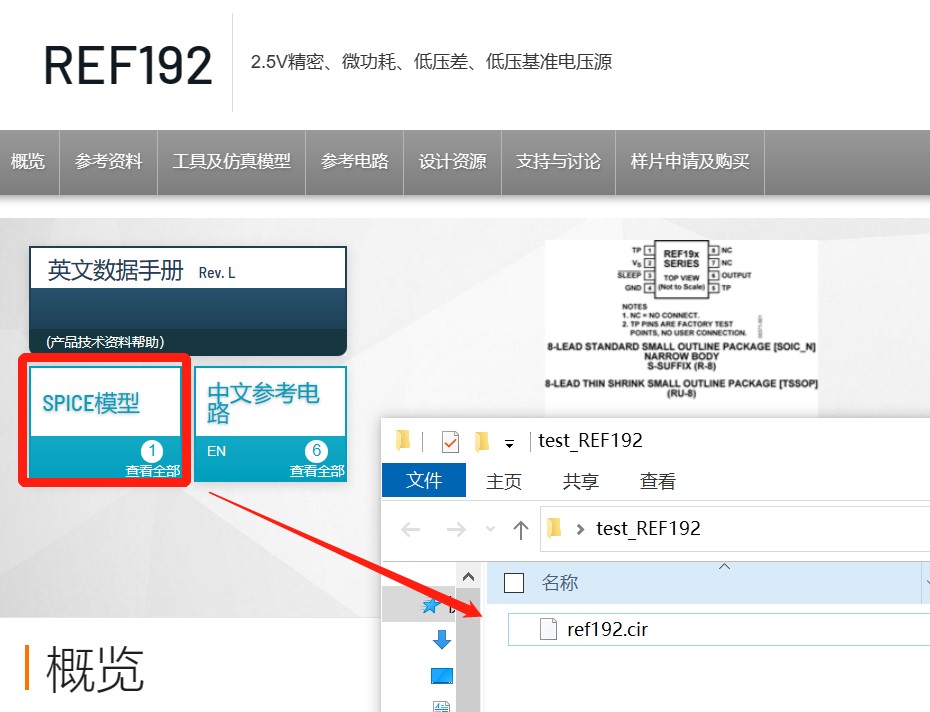
圖1 下載 SPICE 模型
在 LTspice 中打開已下載的 “ref192.cir”。在如下圖 (圖2) 所示的網表中,將光標放在以 “.SUBCKT” 開頭的行上,右鍵單擊并執行上下文菜單中的 “Create Symbol”。當確認彈出窗口出現時,按 “是”,就會自動生成符號 (REF192.asy)。
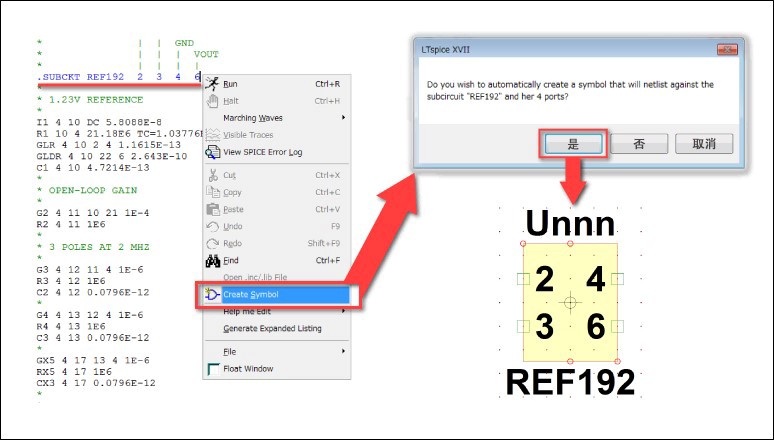
圖2 如何自動創建符號
生成的符號與內部宏模型有關,它會被自動存儲在 “Documents\LTspiceXVII\lib\sym\AutoGeneration” 文件夾中。我們用菜單中的 “Save As” 命令將其另存為在先前建好的 “test_ref192” 文件夾中,如下圖 (圖3) 所示:
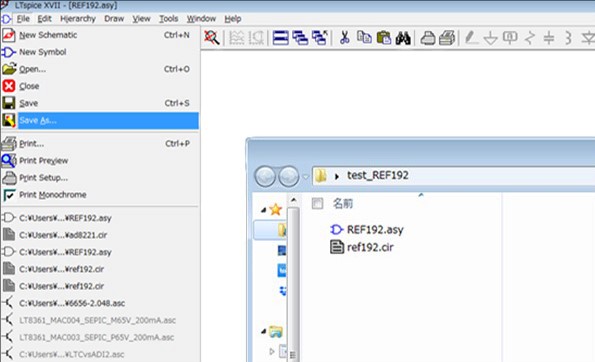
圖3 將 REF192.asy 保存到工作文件夾
另外,自動生成的符號是按照 SPICE 模型中記述的順序分配引腳的,視覺上不易分辨,因此可以根據需要在 “Symbol Editor” 中進行重命名。如下圖 (圖4) 所示,我們對引腳名稱中的字符數和字體大小進行了更改,外部形狀也略有放大。
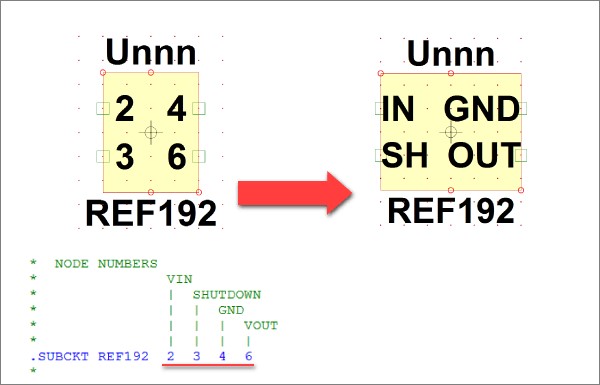
圖4 編輯引腳名稱
創建仿真電路
使用上文生成的原理圖符號創建仿真電路。在 New Schematics 中繪制原理圖,首先將其命名為 “example_ref192.asc”,并另存為在工作文件夾 "test_REF192 " 中。接下來,讀取已創建的 REF192 符號。 如下圖(圖5) 所示,在 “SelectComponentSymbol” 窗口中選擇 “TopDirectory”,然后再選擇 “REF192”。
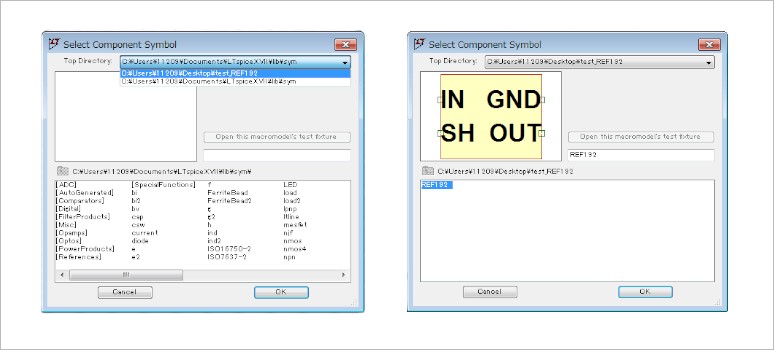
圖5 讀取創建的符號
最后完成電路圖并運行仿真,如下圖 (圖6) 所示,REF192 基準電壓源 IC 從 5V 輸入電壓源生成了 2.5V 電壓。
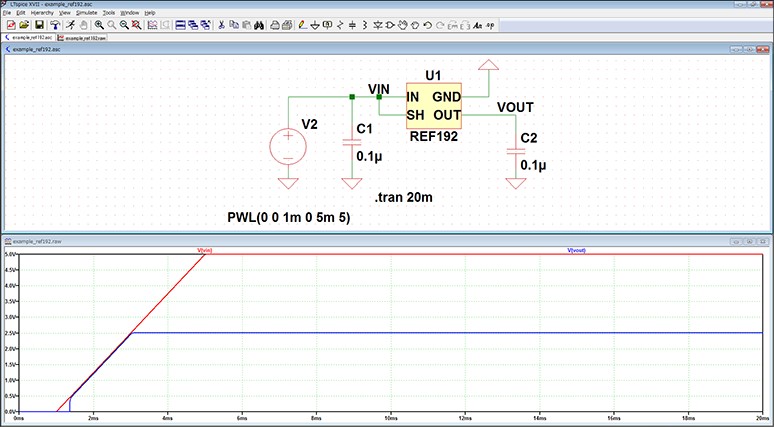
圖6 REF192 仿真結果
總結
本文介紹了自動生成原理圖符號功能,在導入新的 SPICE 模型時,這一功能可以極大地方便工程師的仿真模擬工作。
審核編輯:劉清
-
仿真器
+關注
關注
14文章
1019瀏覽量
83998 -
基準電壓源
+關注
關注
1文章
144瀏覽量
20967 -
模擬器
+關注
關注
2文章
886瀏覽量
43465 -
SPICE仿真
+關注
關注
1文章
27瀏覽量
6461 -
LTspice
+關注
關注
1文章
119瀏覽量
13486
原文標題:LTspice ---自動生成原理圖符號
文章出處:【微信號:硬件設計技術,微信公眾號:硬件設計技術】歡迎添加關注!文章轉載請注明出處。
發布評論請先 登錄
相關推薦
原理圖符號和PCB封裝有什么不同?
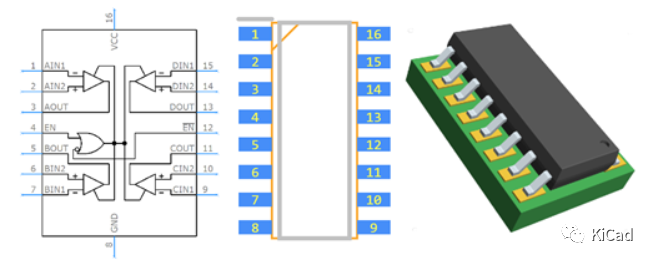
如何創建原理圖符號前后的模擬結果?
使用ADI官方的Spice模型進行仿真時,如何對模型的引腳名稱和原理圖符號進行編輯?
FPGA自動符號生成節省PCB設計創建時間
關于繪制原理圖符號的討論
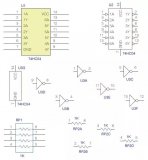
如何將原理圖符號畫得通俗易懂?







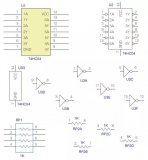
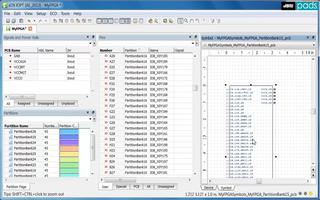
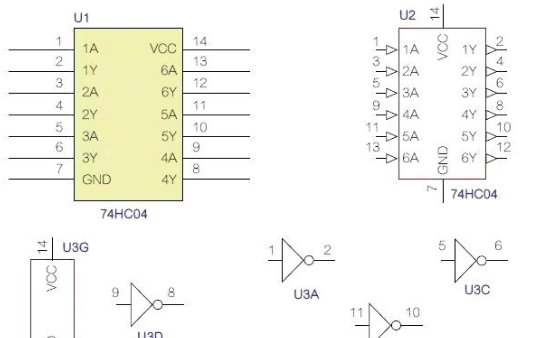
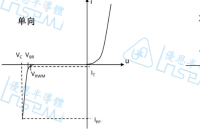
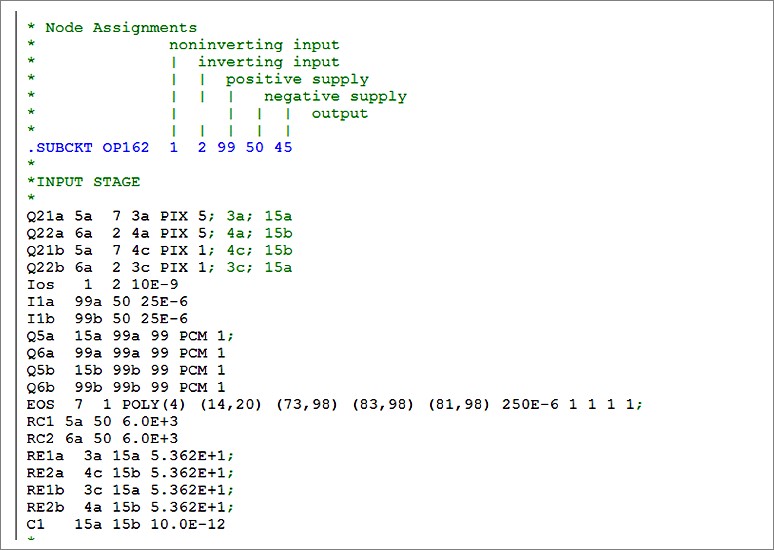











評論