1.原理圖模塊布局;
2.原理圖全局注解與檢查對應;
3.導入與單板機械設計;
原理圖模塊布局
在每個模塊電路下面都放上對應說明的字符串注解后,在原理圖設計的右上角找到放置線,沿著原理圖邊框放置線,并把每個對應模塊分割開即可。原理圖模塊布局的設計便于在一個大的系統工程原理框圖中尋找分類模塊電路,增加原理圖的可讀性,同時也便于在后面的layout設計中提供便利。
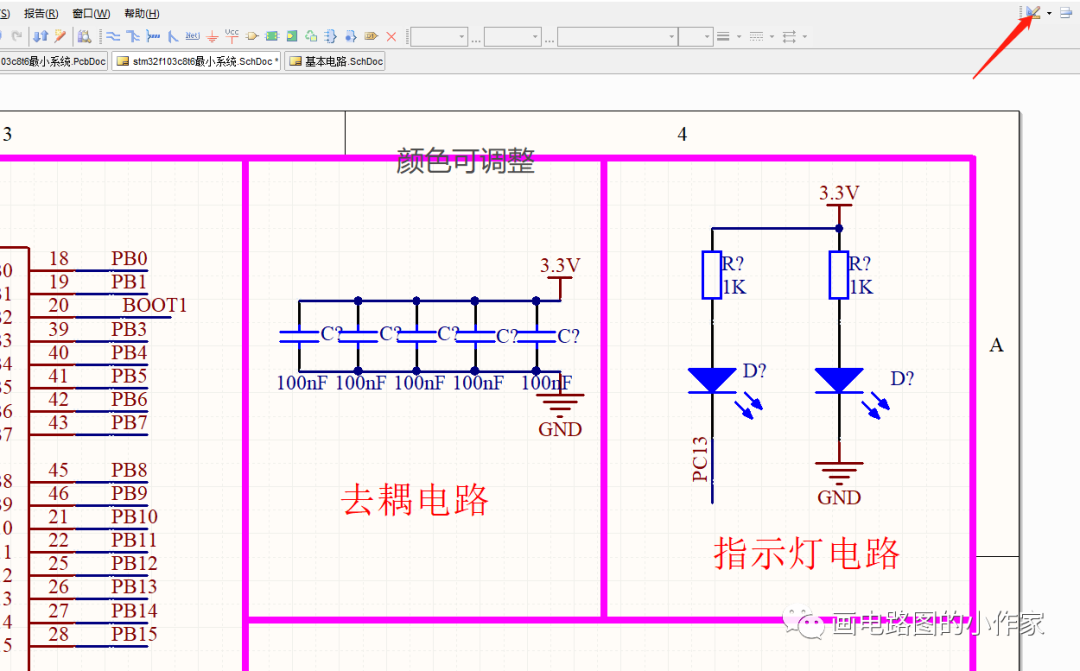
全局注解與檢查
1.全局注解
模塊化布局后編譯整個工程后發現每個元器件下面都有一個紅色的波浪線,這就需要進行下一步,全局注解了。
- 工具(T)——注解(A),左上選擇注解順序方向,選擇任意你喜歡的即可;
- 中間更新更改列表—右下角接受更改創建RCO—進入生效更改—執行更改;
- 更改后的原理圖還有對照之前的更改痕跡對照;
- 一鍵標注:t+n+y(英文輸入法狀態下)
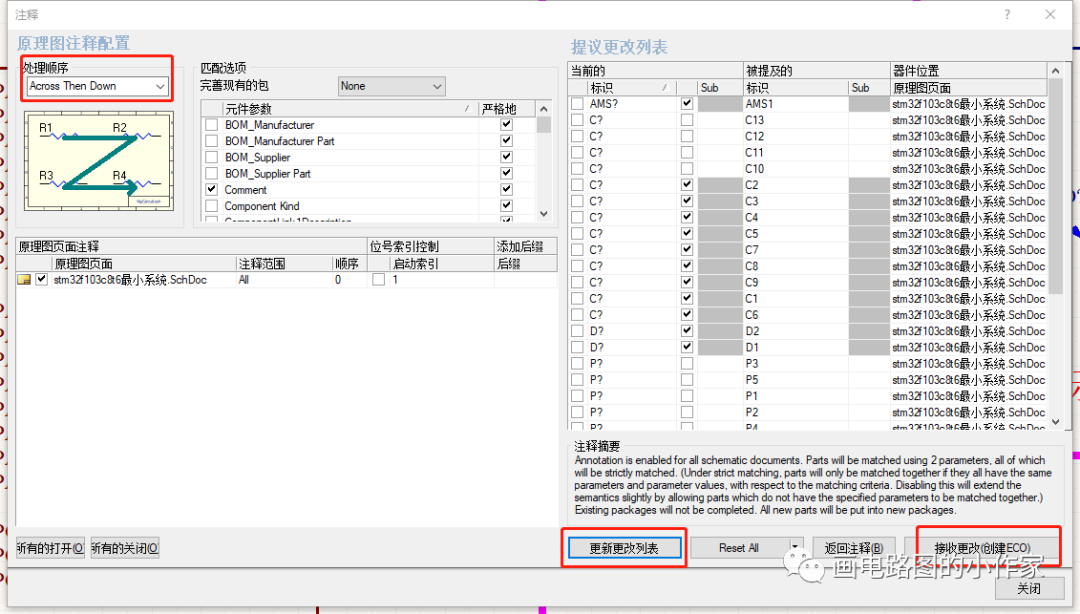
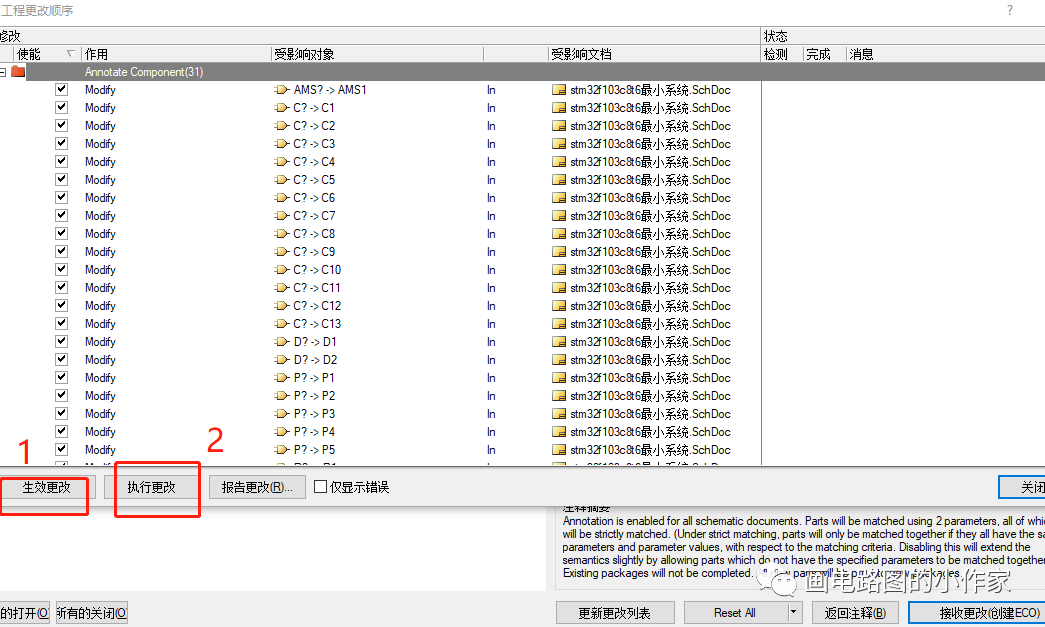
2.封裝檢查
封裝檢查是導入PCB前應該要有的一項檢查工作,防止后面布線的時候才發現少了封裝這樣很尷尬的事情,所以也是一個良好的操作習慣吧。
- 工具(T)—封裝管理器—元件列表;
- 快捷鍵:t+g
這里就能看到所有元器件的封裝、標識等詳細信息,表現的已經足夠清晰了,比較實用。
這里我們檢查時需要注意的幾個點就是,該元器件有沒有封裝,以及對應的封裝大小對不對,必要時重新去封裝管理器里去測量相關尺寸參數。
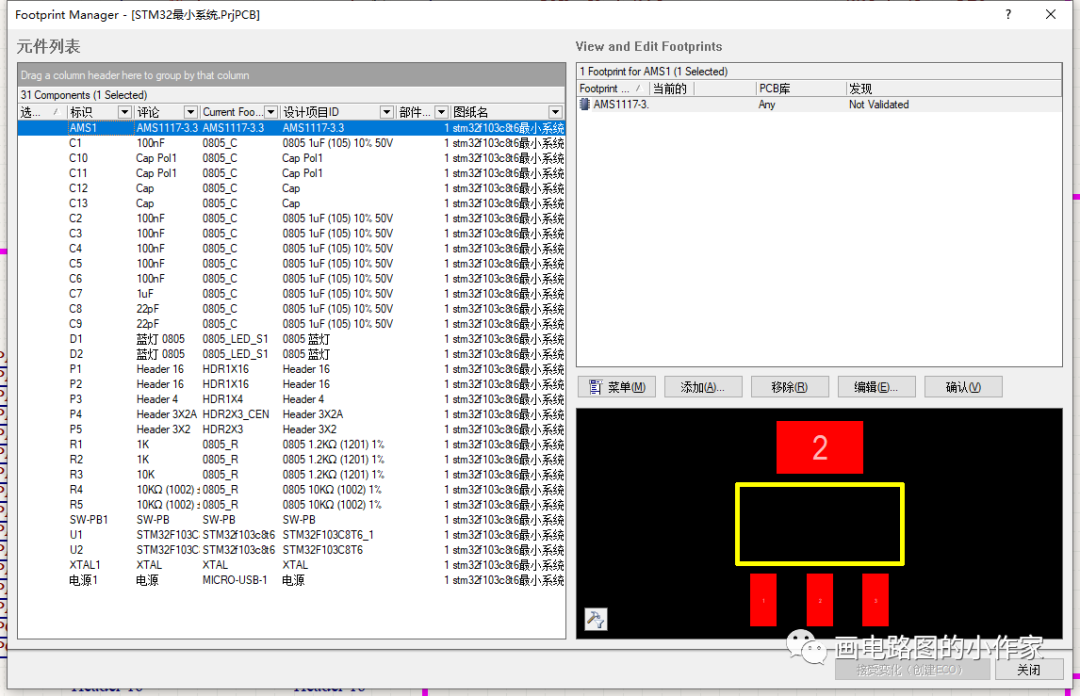
導入與板子形狀
1.導入
導入在原理圖和之前新建好的PCB工程狀態下都可以執行:
- 原理圖菜單——設計(D)——Update PCB Document
- 點擊生效更改——顯示OOXX——執行更改——顯示OOOO
- 快捷鍵:自定義
注意,這不是在開車,執行更改后的狀態欄就是這樣顯示滴
這個步驟很關鍵,因為這里直接決定原理圖的設計質量,如果原理圖的出現錯誤的話,這里的導入就會出現錯誤。
為了讓大家引出注意,這里就舉一個典型的實例,也是很多人會犯錯的地方;
我們在之前的內容里有制作原理圖庫,比如原理圖中的降壓模塊AMS1117芯片,它的標準原理圖庫是這樣的:
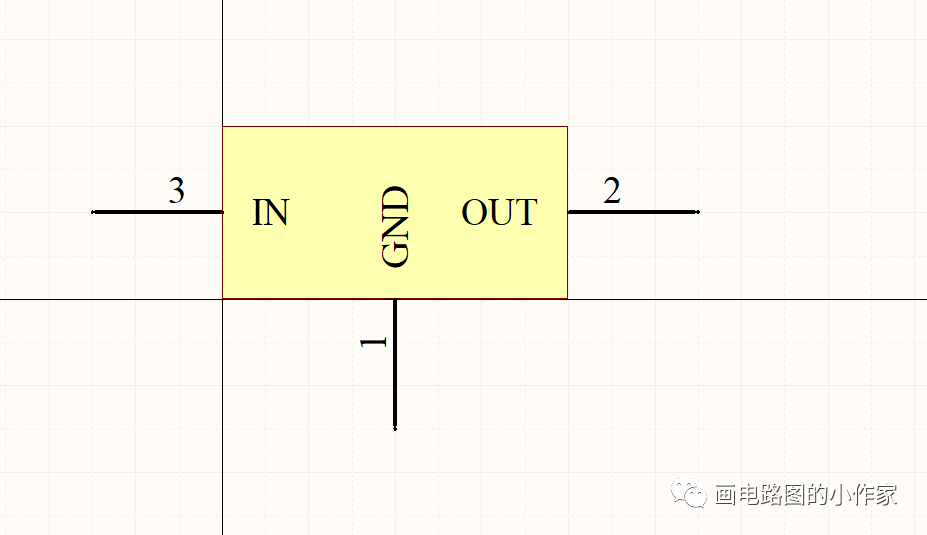
可是如果你設計成這樣,是不是也沒有半點違和感,特別是如果你把Pin 的標識隱藏掉的話,在視覺效果上真的是差不多的。
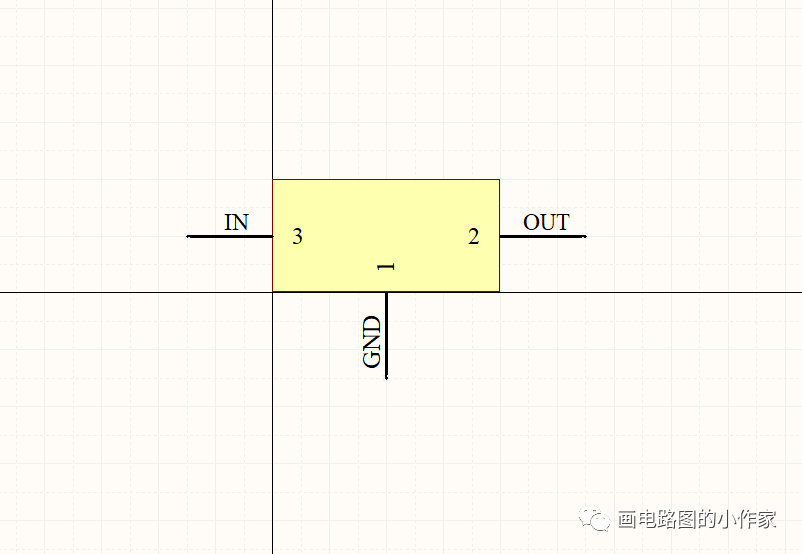
而且在這種設計下,在設計完成后的編譯效果也是不會報錯的。但是在導入的時候就會出錯,在PCB飛線下軟件是找不到對應封裝的引腳的。我們來看導入后執行更改的情況。

可以看到這里是執行不了的,原因就在于我們在設計AMS1117的Pin腳時將標志和顯示名字反了,修改后即可快樂執行通過。
另外在都無錯誤的情況下正常導入,在生效更改命令執行后同樣還會在Add Pin to Nets欄之后出現XX,這個時候我們不必理會,直接執行更改即可。
執行更改后在生效更改就全部都是OO了。
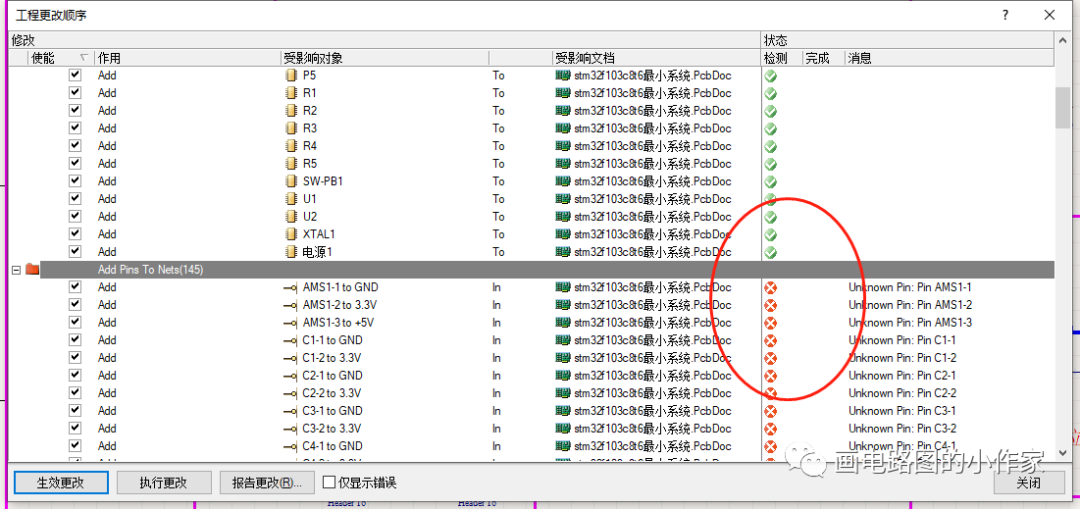
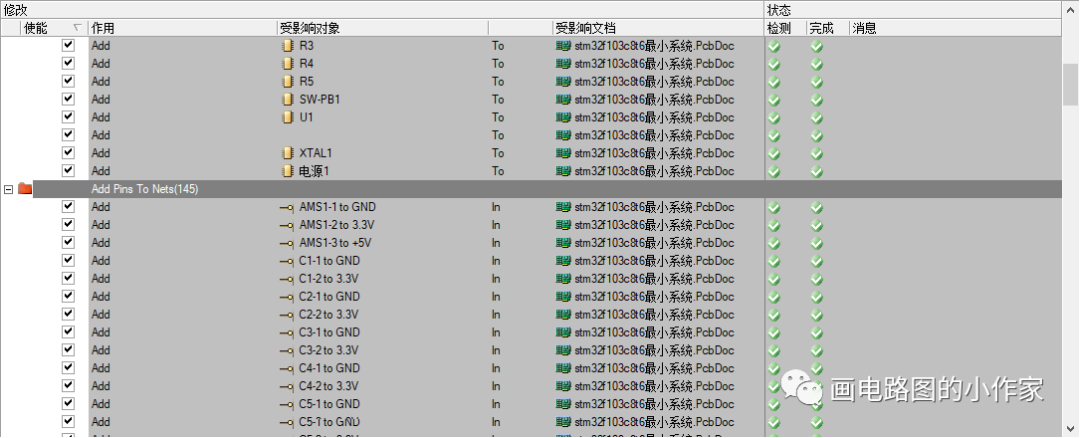
總結以上情況,除了出現庫的設計錯誤難以察覺的問題,還有以下幾點容易發生的錯誤供大家查驗:
- 沒有添加庫到工程里(這種常見的錯誤可在庫的安裝目錄下檢查,一般分為安裝庫和已安裝的集成庫,安裝庫一般是額外的現場設計庫,即在集成庫中沒有需要自己畫的庫,兩種庫都添加進去才不會錯);
- 沒有封裝,這種在封裝管理器中就可以查找,導入之前應該詳細查看每個元器件是否有獨立封裝;
2.設計板子形狀
導入后的在PCB設計框圖里,可以看到黑色的區域就是實際板子的形狀,而紅色區域則是放置所有的元器件,紅色的背景就是約束所有的元器件都需要在這個框圖下設計,下面就進入到單板的機械層設計:
單板的機械設計需要和結構設計師對接,實現PCB單板的定位孔設計和外殼包裝
- 選中刪除紅色約束背景,這個背景是默認生成的,不適應我們實際設計大小;
- 選擇keep out層,在該層下畫出layout設計區域,這里就定義個50×50mm的板子吧;
注:因為AD不同于Auto CAD畫線時那么便捷,我們需要先設置柵格大小,將網格顯示出來便于畫線,柵格顯示5mm即可。如果顯示出的不是線是點的話,就需要在菜單工具欄—柵格管理器中選擇點或者線條顯示。
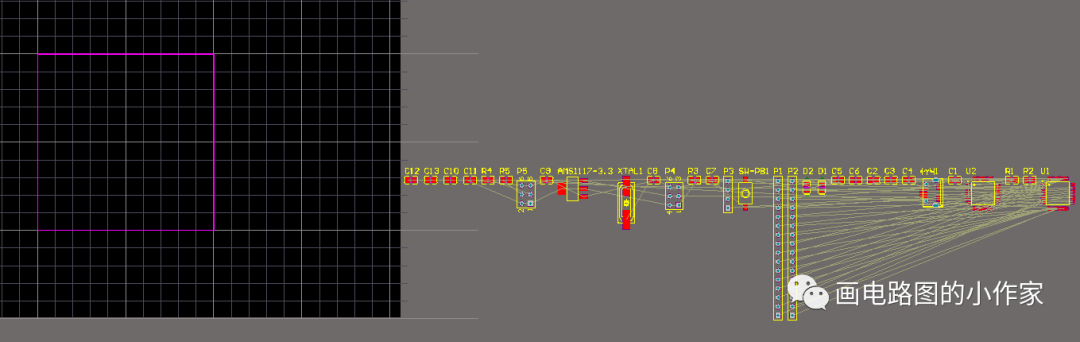
畫出的區域明顯要比實際的板子要小,首先選中我們剛剛畫好的板子的四根線,點擊設計——板子形狀——按照選擇對象定義即可。效果如下
利用這一技巧可以幫助我們設計出很多實用的板子形狀。
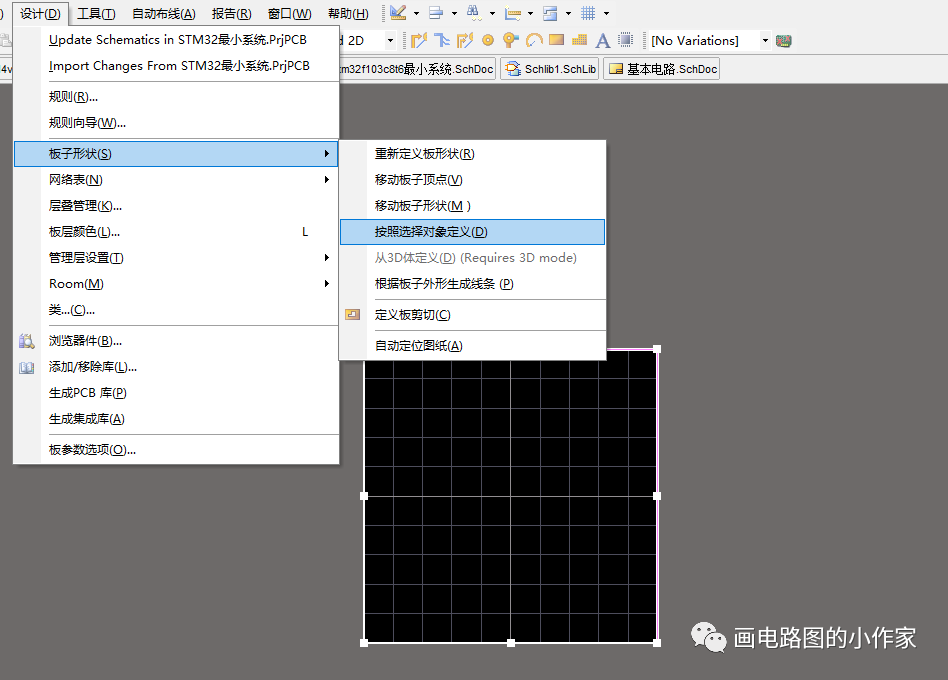
好了,必要的準備工作在這里就初步完成,下篇文章就詳細介紹具體的layout過程。
-
原理圖
+關注
關注
1299文章
6347瀏覽量
234432 -
元器件
+關注
關注
112文章
4724瀏覽量
92475 -
Layout
+關注
關注
14文章
405瀏覽量
61838 -
模塊電路
+關注
關注
3文章
33瀏覽量
11475
發布評論請先 登錄
相關推薦
pad中 logic 同步到layout中 報錯的問題哪些需要關注
AD7123原理圖/layout
求助 pads logic中【拆開的元件】怎么ECO到layout中??】
求AD10的詳細使用教程(包括線路原理圖設計和PCB LAYOUT)
怎樣才能讓layout和原理圖比較功能可以正常運行?
將PCB原理圖傳遞到版圖設計的六大技巧





 原理圖到layout的設計輸出
原理圖到layout的設計輸出
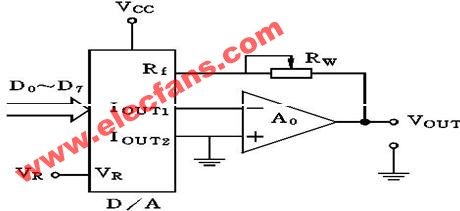











評論