|
WARNING 以下文檔涉及Raspberry Pi OS Buster和早期版本。OMXPlayer 已在最新的操作系統版本中棄用。如果您正在使用Bullseye,VLC現在是推薦的替代方案。 |
在Raspberry Pi上播放音頻和視頻的最簡單方法是使用已安裝的OMXPlayer應用程序。
這是硬件加速的,可以播放許多流行的音頻和視頻文件格式。OMXPlayer使用OpenMAX(omx)硬件加速接口(API),這是Raspberry Pi官方支持的媒體API。OMXPlayer由Kodi項目的Edgar Hucek開發。
OMXPlayer應用程序
最簡單的命令行是 omxplayer . 媒體文件可以是音頻和/
或視頻。對于以下示例,我們使用了包含在標準Raspberry Pi操作系統中的 H264 視頻文件。
omxplayer /opt/vc/src/hello_pi/hello_video/test.h264
默認情況下,音頻將發送到模擬端口。如果您使用的是帶有揚聲器的配備HDMI的顯示設備,則需要告訴omxplayer通過HDMI鏈路發送音頻信號。
omxplayer --adev hdmi /opt/vc/src/hello_pi/hello_video/test.h264
顯示視頻時,整個顯示器將用作輸出。您可以使用窗口選項指定希望視頻位于顯示的哪個部分。
omxplayer --win 0,0,640,480 /opt/vc/src/hello_pi/hello_video/test.h264
您還可以指定要顯示視頻的哪個部分:這稱為裁剪窗口。視頻的這一部分將放大以匹配顯示,除非您還使用窗口選項。
omxplayer --crop 100,100,300,300 /opt/vc/src/hello_pi/hello_video/test.h264
如果您使用的是 Raspberry Pi觸摸屏, 并且想要將其用于視頻輸出,請使用顯示選項指定要使用的顯示器。使用n為5是HDMI ,n為4是觸摸屏。使用Raspberry Pi4,您有兩種HDMI輸出選項。對于 n 為2是HDMI0,對于 n 為7是HDMI1。
omxplayer --display n /opt/vc/src/hello_pi/hello_video/test.h264
如何播放音頻
要播放.MP3文件,請使用以下cd命令導航到.mp3終端中文件的位置,然后鍵入以下命令:
omxplayer example.mp3
這將通過顯示器的內置揚聲器或通過耳機插孔連接的耳機播放音頻文件 example.mp3。
如果您需要示例文件,可以使用以下命令從此處下載一個:
wget https://raw.githubusercontent.com/raspberrypilearning/burping-jelly-baby/master/data/la.mp3 -O example.mp3 --no-check-certificate
如果您聽不到任何聲音,請確保您的耳機或揚聲器已正確連接。請注意,omxplayer 不使用 ALSA,因此需要通過`raspi-config` 或 amixer 忽略音頻配置。
如果 omxplayer 自動檢測正確的音頻輸出設備失敗,您可以使用以下方法強制通過 HDMI 輸出:
omxplayer -o hdmi example.mp3
或者,您可以使用以下命令通過耳機插孔強制輸出:
omxplayer -o local example.mp3
您甚至可以通過以下方式通過耳機插孔和HDMI強制輸出:
omxplayer -o both example.mp3
?如何播放視頻
要播放視頻,請使用cd導航到終端中視頻文件的位置,然后鍵入以下命令:
omxplayer example.mp4
這將全屏播放example.mp4。點擊 Ctrl + C 退出
在Raspberry Pi 4 上,已刪除對 MPEG2 和VC-1 編解碼器的硬件支持,因此我們建議使用 VLC 應用程序,該應用程序在軟件中支持這些格式。此外,VLC 還支持 H264 和新的 HEVC 編解碼器。
示例視頻
您可在Raspberry Pi上找到動畫電影《Big Buck Bunny》的視頻樣本。要播放它,請在終端窗口中輸入以下命令:
omxplayer /opt/vc/src/hello_pi/hello_video/test.h264
在Raspberry Pi 4 上,對 H264 文件使用以下命令:
omxplayer /opt/vc/src/hello_pi/hello_video/test.h264
或用于 H264、VC1 或 MPEG2
vlc /opt/vc/src/hello_pi/hello_video/test.h264
使用VLC時,您可以通過封裝原始H264流(例如來自Raspberry Pi相機模塊的流)來提高回放性能。使用`ffmpeg` 很容易做到這一點。播放也得到改善,如果VLC運行全屏;從用戶界面中選擇fullscreen,或者可以在 vlc 命令行中添加--fullscreen 項。此示例命令轉換 video.h264 為容器化的 video.mp4 以 30 fps
ffmpeg -r 30 -i video.h264 -c:v copy video.mp4
播放期間的選項
播放期間有許多選項可用,通過按適當的鍵來操作。并非所有選項在所有文件上都可用。可以使用omxplayer --keys顯示鍵綁定列表:
1 decrease speed
2 increase speed
< rewind
> fast forward
z show info
j previous audio stream
k next audio stream
i previous chapter
o next chapter
n previous subtitle stream
m next subtitle stream
s toggle subtitles
w show subtitles
x hide subtitles
d decrease subtitle delay (- 250 ms)
f increase subtitle delay (+ 250 ms)
q exit omxplayer
p / space pause/resume
- decrease volume
+ / = increase volume
left arrow seek -30 seconds
right arrow seek +30 seconds
down arrow seek -600 seconds
up arrow seek +600 seconds
后臺播放
如果在沒有tty(用戶輸入)的情況下在后臺運行omxplayer將立即關閉,因此要成功運行,您需要使用--no-keys選項告訴omxplayer不需要任何用戶輸入。
omxplayer --no-keys example.mp3 &
在命令末尾添加&在后臺運行。然后,可以使用該 jobs 命令檢查此后臺作業的狀態。默認情況下,工作將在`omxplayer`播放完成后完成,但如有需要,您可以隨時使用 kill 命令停止它。
$ jobs
[1]- Running omxplayer --no-keys example.mp3 &
$ kill %1
$
[1]- Terminated omxplayer --no-keys example.mp3 &
審核編輯 黃宇
-
Raspberry Pi
+關注
關注
2文章
559瀏覽量
22313 -
樹莓派
+關注
關注
117文章
1710瀏覽量
105752
發布評論請先 登錄
相關推薦
鍵盤就是電腦,樹莓派500來了!
TLV320AIC3100播放音頻的時候,拔插耳機然后在插入就無法播放了,為什么?
樹莓派gpio有什么用,樹莓派gpio接口及編程方法
什么是樹莓派?樹莓派是什么架構的
tas5805m連續通過tinyplay播放音頻有概率出現播放不了的情況,為什么?
樹莓派的功能用途是什么
如何使用音頻接口播放音頻文件
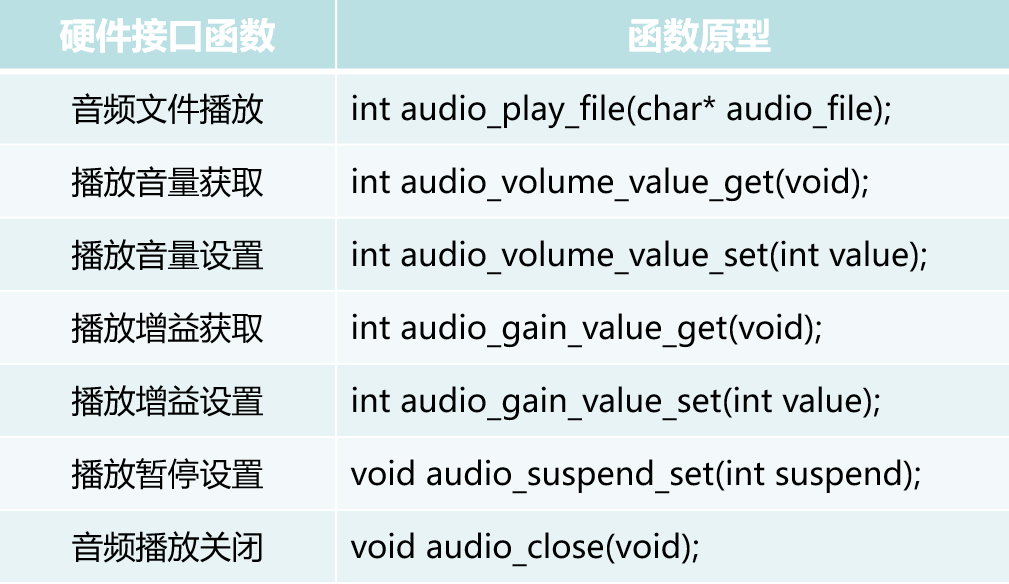




 【樹莓派】播放音頻和視頻
【樹莓派】播放音頻和視頻











評論