連接樹莓派到電腦是一個非常有用的功能,它可以讓我們在電腦上進行樹莓派的操作和管理。本文將詳細介紹如何連接樹莓派主板到電腦。我會從準備工作開始,一直到連接完成并進行測試。
第一步:準備材料
在開始連接樹莓派到電腦之前,我們需要準備一些材料。以下是所需材料的列表:
- 一臺樹莓派主板:確保你有一臺可用的樹莓派主板。樹莓派主板有不同型號,你可以根據你的需求選擇適合的型號。
- 一根HDMI線:HDMI線是連接樹莓派主板和電腦顯示器的關鍵。確保你有一根可靠的HDMI線。
- 一個電腦顯示器:你需要一臺電腦顯示器來在屏幕上顯示樹莓派的圖像和操作。
- 一個電源適配器:樹莓派主板需要供電才能正常工作。你需要一個適合你樹莓派型號的電源適配器。
- 一個SD卡:SD卡是用來存儲樹莓派的操作系統和文件的。確保你有一個未使用的SD卡。
- 一個SD卡讀卡器:為了將操作系統和文件寫入SD卡,你需要一個SD卡讀卡器。
- 一個USB鍵盤和鼠標:為了控制樹莓派,你需要一個USB鍵盤和鼠標。
現在我們已經準備好了所需的材料,接下來我們可以開始連接樹莓派到電腦了。
第二步:寫入操作系統到SD卡
在將樹莓派連接到電腦之前,我們需要先在SD卡上寫入樹莓派的操作系統。以下是如何將操作系統寫入SD卡的步驟:
- 下載Raspberry Pi官網提供的操作系統鏡像文件。你可以到官網上找到適合你樹莓派型號的操作系統鏡像文件。
- 下載并安裝一個SD卡寫入工具。有很多免費的工具可以用來寫入操作系統到SD卡,比如Win32 Disk Imager或Etcher。
- 將SD卡插入SD卡讀卡器,然后將讀卡器插入你的電腦。
- 打開SD卡寫入工具,并選擇下載的操作系統鏡像文件。
- 選擇SD卡讀卡器對應的驅動器,并點擊“寫入”按鈕。
- 等待寫入過程完成。這個過程可能需要幾分鐘時間。
現在,我們已經在SD卡上成功寫入了樹莓派的操作系統。
第三步:連接樹莓派到電腦
現在我們可以開始連接樹莓派主板到電腦了。以下是連接步驟:
- 將已插入適配器的SD卡插入到樹莓派主板的SD卡插槽中。
- 將USB鍵盤和鼠標插入到樹莓派主板的USB接口中。
- 使用HDMI線將樹莓派主板的HDMI輸出端口連接到電腦顯示器的HDMI輸入接口。
- 使用電源適配器將樹莓派主板連接到電源。
- 打開電腦顯示器,并切換到HDMI輸入源。
- 此時,你應該能夠在電腦顯示器上看到樹莓派的啟動畫面。
第四步:測試連接
現在我們已經完成了樹莓派主板和電腦的連接。接下來我們可以進行一些測試來確保一切正常工作。
- 在電腦顯示器上看到樹莓派的啟動畫面后,你將會被引導到樹莓派的桌面。
- 通過使用鍵盤和鼠標來控制樹莓派。你可以嘗試打開一些應用程序,瀏覽互聯網等。
- 如果你希望使用命令行來控制樹莓派,你可以打開終端程序。
- 進行一些基本的操作,比如創建文件夾、安裝應用程序等,來確保一切正常工作。
總結:
通過上述步驟,我們已經成功地將樹莓派主板連接到電腦。現在你可以在電腦上操作和管理樹莓派了。連接樹莓派到電腦是一個非常方便的功能,它可以讓你更輕松地使用樹莓派,并且可以擴展樹莓派的功能。
-
顯示器
+關注
關注
21文章
4979瀏覽量
139986 -
主板
+關注
關注
53文章
1883瀏覽量
70842 -
電腦
+關注
關注
15文章
1706瀏覽量
68838 -
樹莓派
+關注
關注
116文章
1707瀏覽量
105633
發布評論請先 登錄
相關推薦






 樹莓派主板如何連接電腦
樹莓派主板如何連接電腦
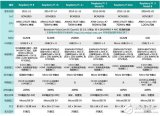










評論