4. 運行應用項目
本節將提供有關在e2 studio中導入和運行“adc_16_oversampling_ra6t2”應用項目的詳細說明。同樣的步驟也適用于“adc_12_sar_ra6t2”項目。
4.1 導入和編譯應用項目
以下說明將展示如何將示例項目導入到您的e2 studio工作區中。
在主機計算機上,打開e2 studio,選擇選項“File > Import… > Existing Projects into Workspace”(文件 > 導入… > 現有項目到工作區),然后單擊“Next”(下一步)。
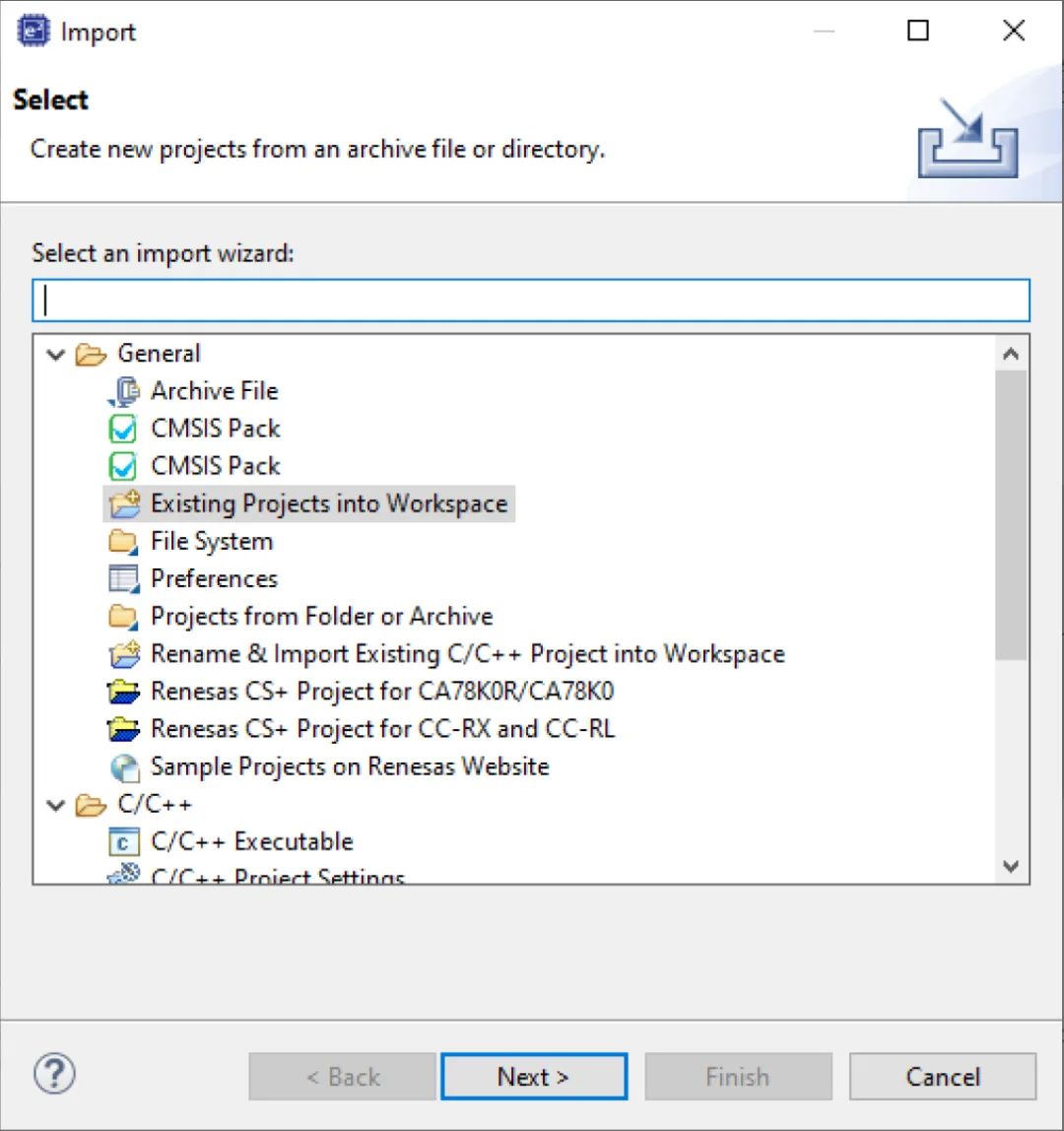
圖19. “Import Existing Project into Workspace”(導入現有項目到工作區)
瀏覽到名為adc_16_oversampling_ra6t2的應用項目的位置,然后單擊“Finish”(完成)。
項目導入完畢后,在工作區項目資源管理器中雙擊configuration.xml文件,以打開FSP配置視圖。
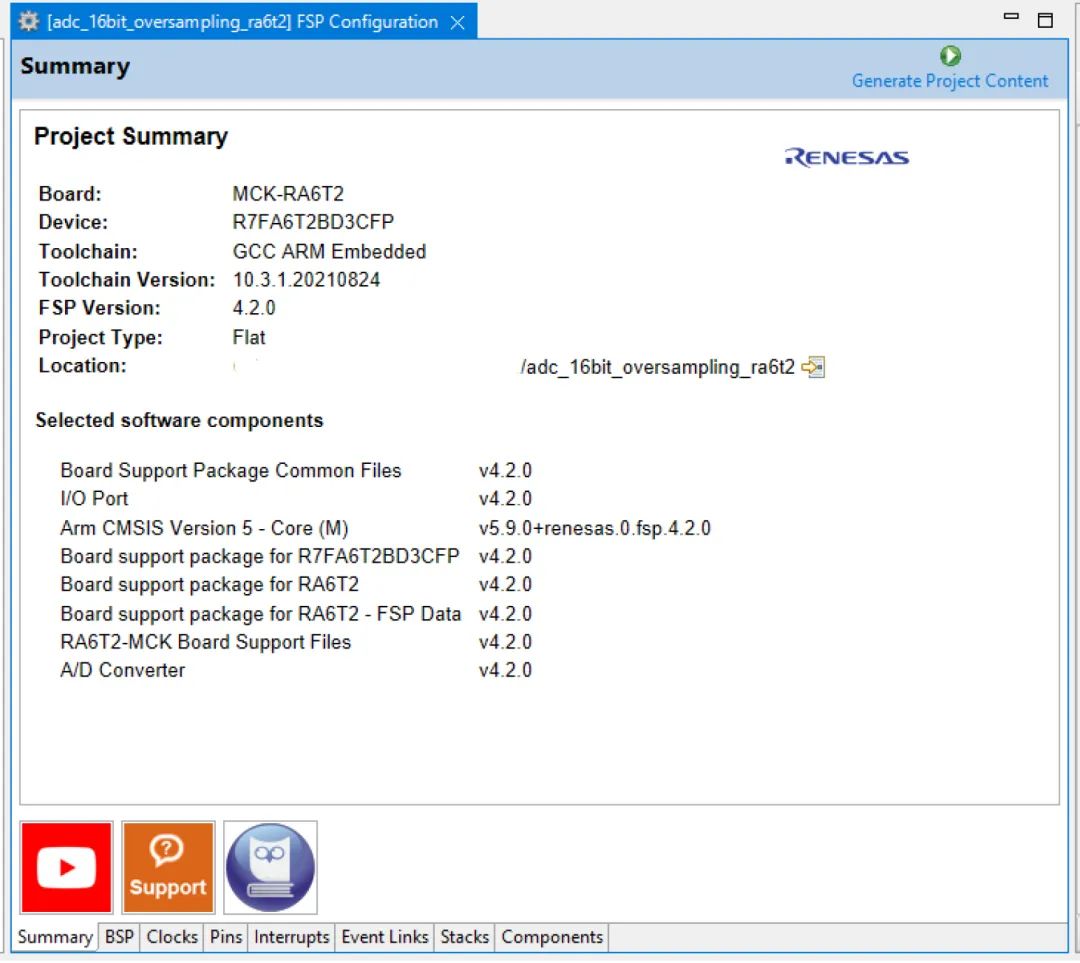
圖20. FSP配置打開時的“Project Summary”(項目摘要)概覽
可以通過查看“Clocks”(時鐘)、“Pins”(引腳)和“Stacks”(堆棧)選項卡來檢查項目的配置。準備好繼續操作后,單擊“Generate Project Content”(生成項目內容)。
4.2 運行應用項目
將模擬輸入信號連接到AN000以及RA6T2上的接地引腳。AN000對應分配給ADC0進行掃描的物理模擬通道,引腳排列位置為CN4引腳9。
項目>src文件夾中的文件“hal_entry.c”包含應用項目的代碼。

單擊按鈕可構建并編譯項目。

單擊按鈕可啟動項目的調試會話。
打開J-Link RTT Viewer,在“Specify Target Device”(指定目標器件)部分,單擊下拉列表旁邊的“…”并瀏覽到對應的目標器件。單擊“OK”(確定)。
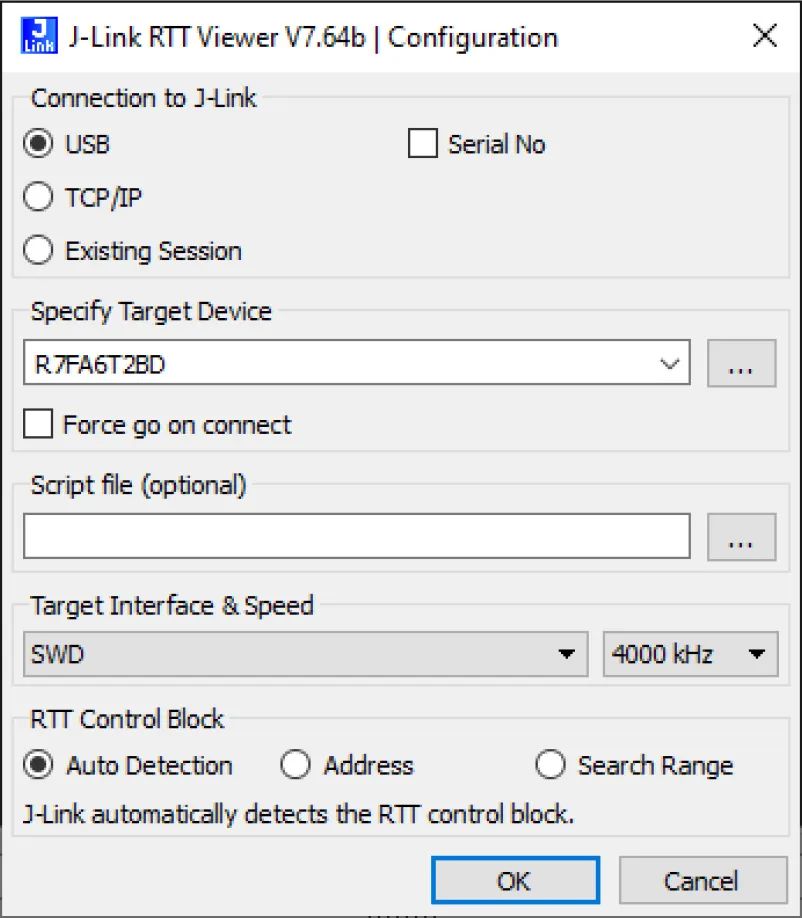
圖21. 設置J-Link與RA6T2
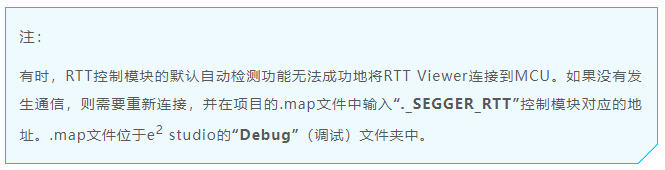
要手動將RTT Viewer連接到MCU,請執行以下操作:在RTT控制模塊中,選擇“Address”(地址),然后輸入0x200000a4。兩個項目的地址相同。
在e2 studio中,雙擊“Resume”(恢復)按鈕以運行項目。

用戶輸入提示、狀態消息和錯誤消息將在J-Link RTT Viewer中顯示。請按照提示操作項目。要開始掃描操作,請在鍵盤上按“1”。
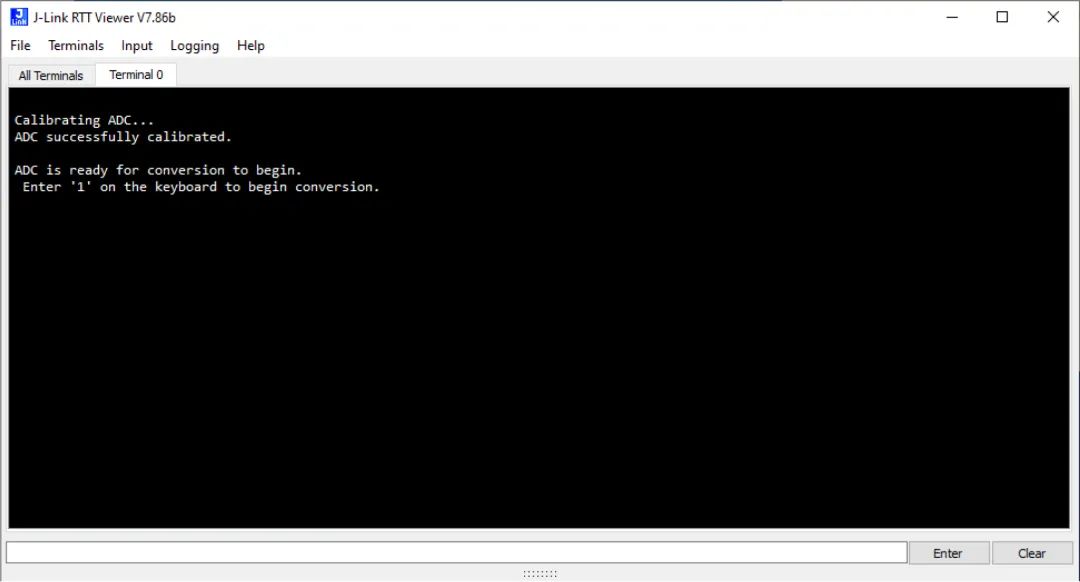
圖22. 開始掃描操作提示
掃描操作將連續捕獲模擬輸入,直到捕獲NUM_SAMPLES個樣本之后,程序進入等待狀態。此時,可以暫停程序并驗證ADC數據。
有關驗證ADC數據的詳細步驟,請參見下一章“驗證應用項目”。
如果已暫停程序來驗證ADC數據,在準備好繼續操作后,請單擊“Resume”(恢復)按鈕。通過J-Link RTT Viewer,在鍵盤上輸入“2”以重新啟動程序。

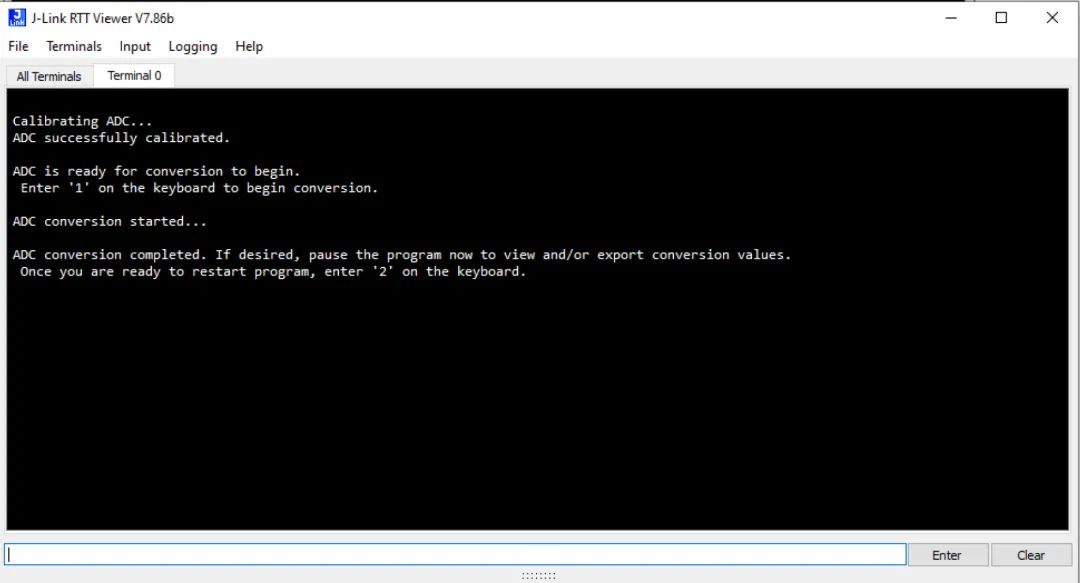
圖23. 重新啟動程序提示
如果條件發生變化,需要在后續掃描操作之間進行ADC自校準,則可以選擇重新運行校準過程。通過J-Link RTT Viewer,在鍵盤上輸入“3”以執行自校準。如果不需要自校準,請在鍵盤上輸入“4”以跳過該操作。有關需要自校準的條件,請參見前文第2.1.9.1節。
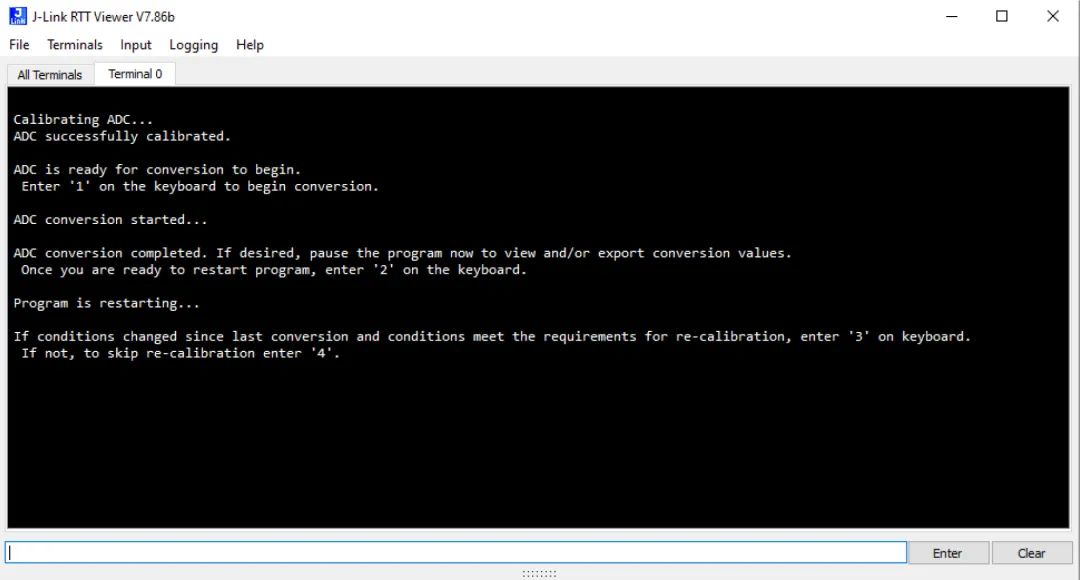
圖24. 重新校準ADC提示
項目從頭開始重新啟動,您可以運行進一步轉換以觀察ADC的運行情況。通過J-Link RTT Viewer,按照提示操作后續的輸入信號掃描和捕獲。
-
mcu
+關注
關注
146文章
17148瀏覽量
351186 -
模數轉換器
+關注
關注
26文章
3204瀏覽量
126836 -
管理器
+關注
關注
0文章
246瀏覽量
18505 -
交換器
+關注
關注
2文章
90瀏覽量
16546
發布評論請先 登錄
相關推薦




 RA6T2的16位模數轉換器操作 [13] 運行應用項目
RA6T2的16位模數轉換器操作 [13] 運行應用項目
![<b class='flag-5'>RA6T2</b>的<b class='flag-5'>16</b><b class='flag-5'>位</b><b class='flag-5'>模數轉換器</b><b class='flag-5'>操作</b> [1] 簡介,A/D<b class='flag-5'>轉換器</b>概述](https://file1.elecfans.com/web2/M00/BB/1B/wKgZomWXtb6ACk_NAAARMuEl9ZA261.png)










評論