印制電路板(PCB)是幾乎所有電子產品不可或缺的組成部分。它作為電子元件、微型集成電路芯片、FPGA芯片、機電部件以及嵌入式軟件的載體,扮演著至關重要的角色。PCB上的電氣連接是通過導電走線、焊盤等特定元素實現的,這些元素主要由多層疊加的銅皮層構成,每一層銅皮層都包含數以萬計的精細銅皮走線,共同構成復雜的電氣網絡。隨著電子技術的快速發展,PCB設計的復雜度不斷提升,對電子自動化設計軟件的要求也越來越高。KiCad 8.0作為一款先進的電路板設計軟件,以其嚴謹的邏輯、強大的功能以及與時俱進的設計理念,為電路設計者們提供了卓越的設計工具。其用戶界面友好直觀,操作簡便,智能化性能顯著,有助于電路設計者高效地完成復雜的設計任務。
對于希望深入學習 KiCad 8.0 以及獲取更多電路設計方面技術文檔的讀者,建議通過官方渠道,如訪問官方網站或關注官方社交媒體平臺,以獲取最準確、最全面的學習資源和信息。
1.1 KiCad 8.0軟件介紹
KiCad是一個免費的開源電子設計自動化(EDA)套件。它具有原理圖捕獲,集成電路仿真,印刷電路板(PCB)布局,3D渲染和繪圖/數據導出到多種格式。KiCad還包括一個高質量的器件庫,具有數千個符號,封裝和3D模型。KiCad對系統的要求很低,可以在Linux、Windows和macOS上運行。
KiCad 8.0是最新的主要版本。它包括數百個新特性和bug修復。一些最引人注目的新功能包括:
原理圖、符號和封裝編輯器中的屬性面板,可讓您快速查看和編輯所選對象的屬性。即使在一次選擇多個不同類型的對象時,這種方法也有效。這擴展了PCB編輯器中的屬性面板,這是在7.0版本中引入的。
原理圖編輯器中的搜索面板,可讓您搜索符號、標簽和原理圖文本。這反映了PCB編輯器中的搜索面板,這是在7.0版本中添加的。
符號字段表已經擴展,現在包括一個全功能和可定制的BOM導出工具。遺留的BOM導出工具仍然可用,它使用外部腳本生成所需格式的BOM。
命令行界面已經擴展,現在包括對運行ERC/DRC、導出到更多格式、指定文本變量以及其他改進的支持。
電源符號現在更容易使用,因為他們分配的網絡現在由符號值而不是引腳名稱決定。在更改電源符號的網絡之前,需要在符號編輯器中編輯符號,在版本8中,可以直接在原理圖中更改網絡。
3D查看器現在有一個外觀面板,可以提高用戶對如何在3D中可視化板設計的控制。
KiCad由許多不同的軟件組件組成,其中一些集成在一起以方便PCB設計工作流程,其中一些是獨立的。在KiCad的早期版本中,軟件組件之間幾乎沒有集成。例如,原理圖編輯器(歷史上稱為Eeschema)和PCB編輯器(歷史上稱為PcbNew)是單獨的應用程序,沒有直接鏈接,并且要基于原理圖創建PCB,用戶必須在Eeschema中生成一個網表文件,然后在PcbNew中讀取該網表文件。在KiCad的現代版本中,原理圖和PCB編輯器被集成到KiCad項目管理器中,不再需要使用網表文件。許多教程仍然存在,它們引用了舊的獨立應用程序和netlist文件的KiCad工作流,所以在查看教程和其他文檔時,一定要檢查使用的版本。
主要的KiCad組件通常從KiCad項目管理器窗口中的啟動器按鈕啟動。這些組成部分如表1-1所示。
表1-1 KiCad 8.0組件
| Schematic Editor | 創建和編輯原理圖;用SPICE仿真電路;生成BOM文件 |
| Symbol Editor | 創建和編輯原理圖符號和管理符號庫 |
| PCB Editor | 創建和編輯PCB;導出2D和3D文件;生成制作輸出文件 |
| Footprint Editor | 創建和編輯PCB元件封裝和管理封裝庫 |
| GerbView | Gerber和Drill文件查看器 |
| Bitmap2Component | 將位圖圖像轉換為符號或封裝 |
| PCB Calculator | 計算元件,走線寬度,電氣間距,顏色代碼等。 |
| Page Layout Editor | 創建和編輯工作表文件 |
| 組件名稱 | 描 述 |
|---|
KiCad 8.0為用戶提供了豐富的元器件庫以及封裝庫,其中包括市場上主流的電容、電阻、電位器、繼電器、LED、74xx系列芯片、Xilinx和Altera公司的CPLD芯片、Xilinx公司旗下的FPGA芯片(Artix7、Kintex7、Spartan6、Virtex5、Virtex6、Virtex7)、STM公司的32位MCU等器件。而在封裝庫中提供了0201、0402、0603、0612、0805等典型的電容電阻封裝,其余的封裝形式留給讀者自己去探索吧。對于器件以及封裝庫用戶可通過Symbol Editor和Footprint Editor這兩個組件進行查看,如圖1-1(a)為元器件庫,(b)為器件封裝庫。
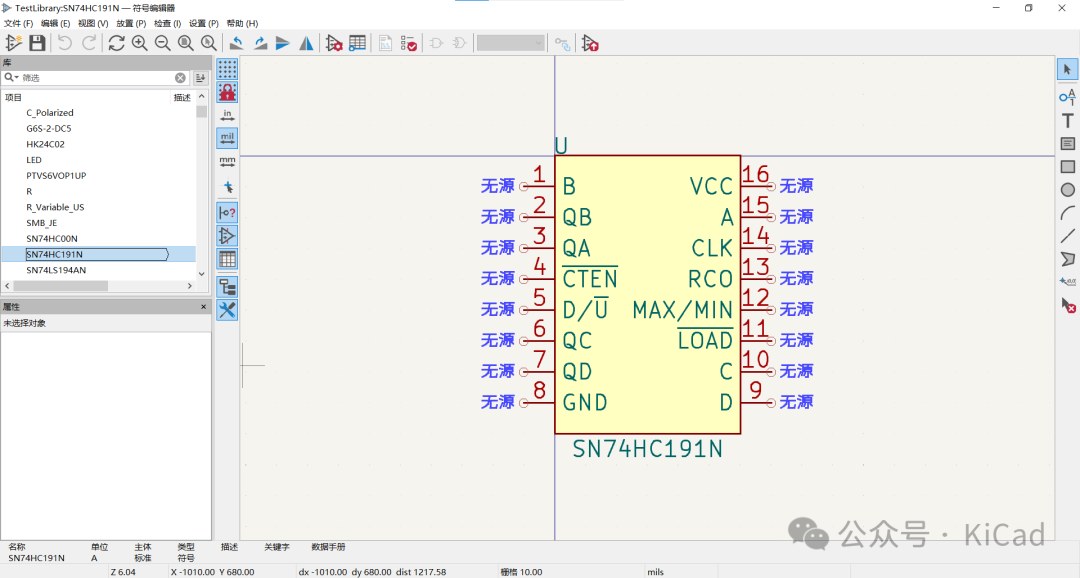
(a)元器件庫
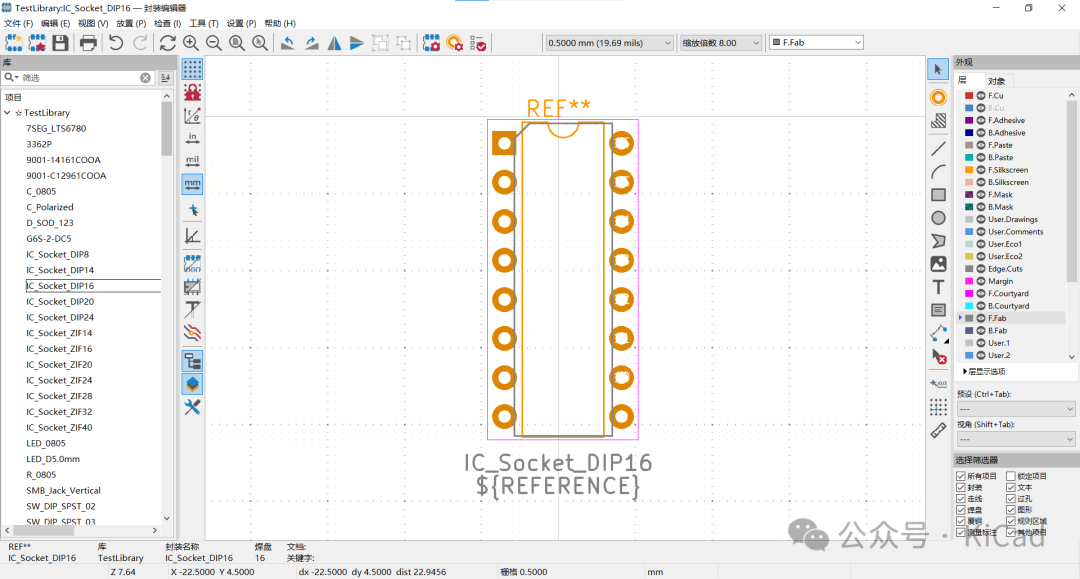
(b)器件封裝庫
圖1-1 KiCad 8.0軟件器件庫和封裝庫介紹
1.2 KiCad 8.0軟件的運行環境
為了發揮KiCad 8.0卓越的PCB板級設計功能,用戶運行KiCad 8.0時計算機配置不低于以下要求。
1.硬件條件
(1)處理器架構:Intel(或兼容)32位和64位、PowerPC64位、ARM 64位、MIPS 64位。
(2)1GB RAM(推薦>2G RAM),高達10GB可用硬盤空間。
(3)屏幕分辨率為1280×1024有效,但建議使用1920×1080或更高。在較低的分辨率下,工具欄按鈕可能被隱藏,但對應命令應該可以通過菜單訪問。
2.軟件條件
(1)Microsoft Windows 7或Windows 10的專業版(Professional)或旗艦版(Ultimate)。
(2)macOS 11~macOS 14或更早版本。
(3)Ubuntu 20.04(LTS)~Ubuntu 23.10。
(4)ReadHat 38~ReadHat 40。
**1.4 KiCad 8.0 軟件的獲取和安裝 **
**1.4.1 KiCad 8.0軟件的獲取 **
KiCad是一個免費的開源電子設計自動化(EDA)套件。每位電子愛好者都可以進行下載,在瀏覽器中訪問以下網址:https://www.kicad.org/即可進入KiCad官網,在官網頁面下點擊藍色“Download”按鈕進入軟件下載頁面,如圖1-2所示。
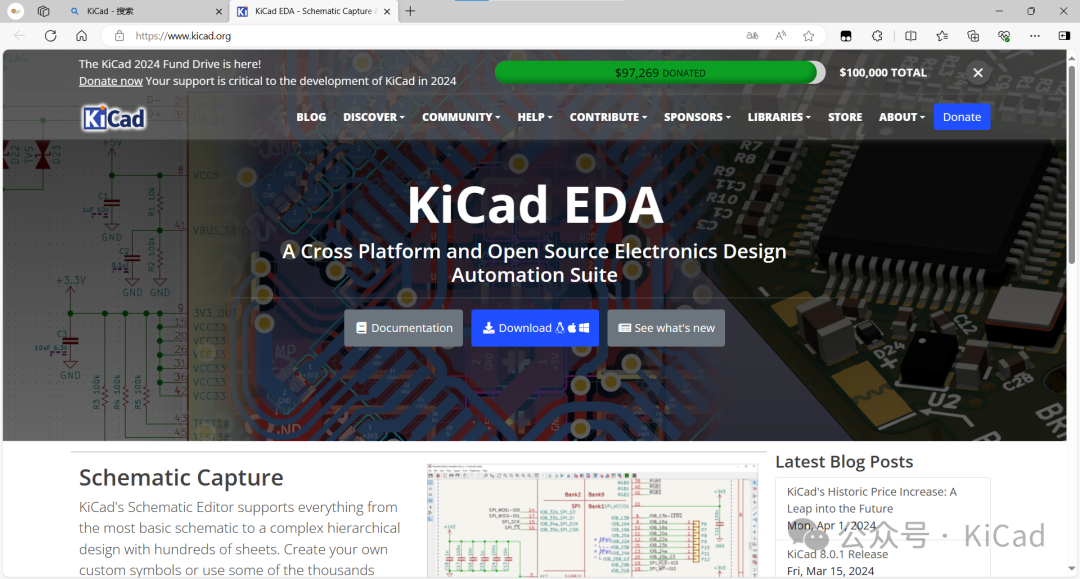
圖1-2 KiCad官網
進入軟件下載頁面后,在這個地方我們需要選擇一個與我們自己設備相符的系統進行下載,它支持Windows、macOS、Linux/Other以及Docker系統,這里我們以Windows系統為例進行講解,點擊Windows圖標進行下載,如圖1-3所示。
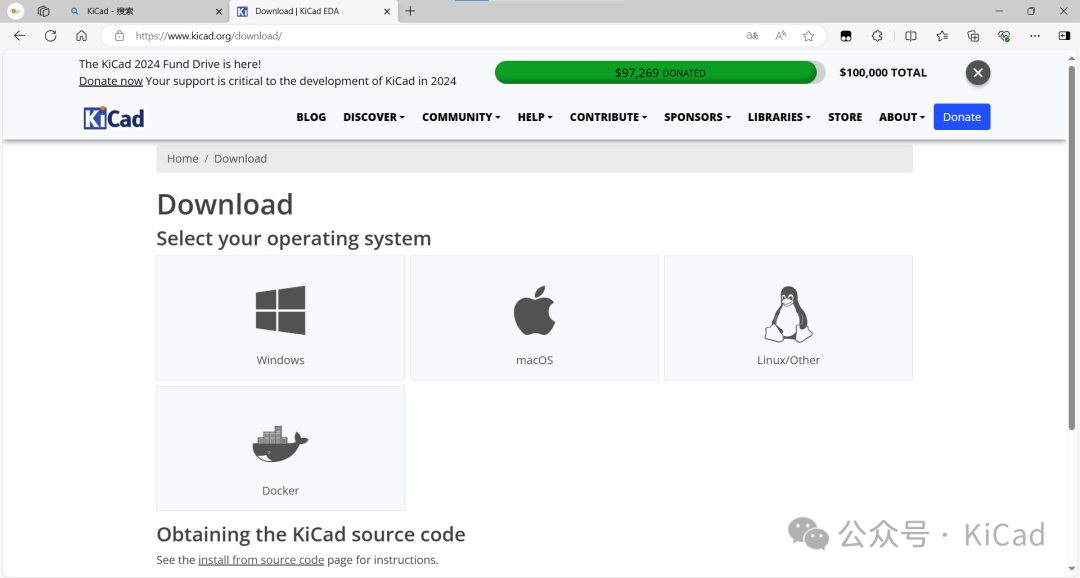
圖1-3 KiCad軟件下載界面
選擇Windows圖標后還需要我們選擇一個下載源才能夠后去到軟件,這里我們選擇“阿里云”的下載源進行下載,如圖1-4所示。
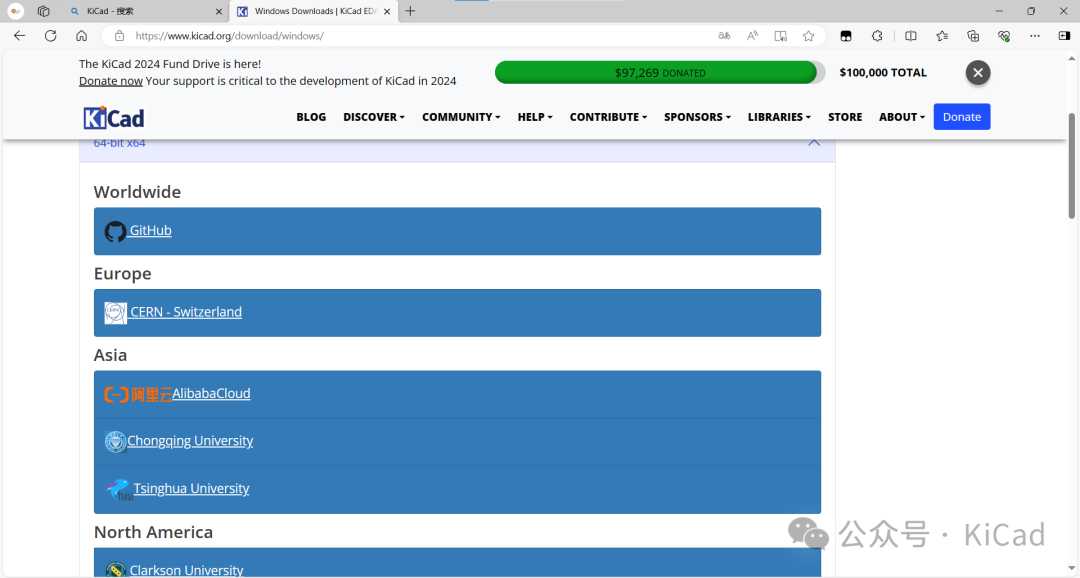
圖1-4 KiCad下載源選擇
選擇“阿里云”下載源后軟件自動進行下載。
**1.4.2 KiCad 8.0軟件的安裝 **
Kicad 8.0軟件在支持多個平臺,本次以Windows 10以及Ubuntu為例對軟件的安裝進行概述。
**1.Windows平臺 **
安裝前先關閉設備的防火墻以及殺毒軟件;如果有加密軟件,應做好設置規避對安裝文件的限制。KiCad 8.0的安裝過程十分簡單,具體安裝步驟如下。
(1)雙擊“kicad-8.0.1-x86_64.exe”文件,彈出KiCad 8.0的安裝界面,如圖1-5所示。
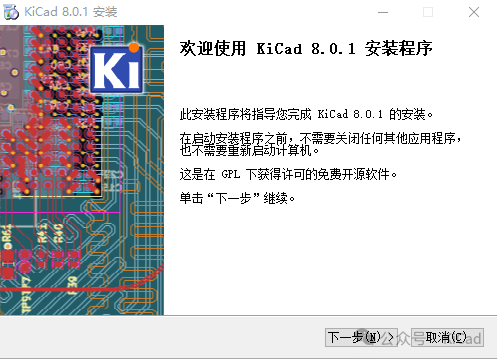
圖1-5 KiCad 8.0軟件安裝界面
(2)單機“下一步(N)”按鈕,彈出用戶選擇對話框。選擇“使用于使用次計算機的所有人(a)(所有用戶)”選項,如圖1-6所示。
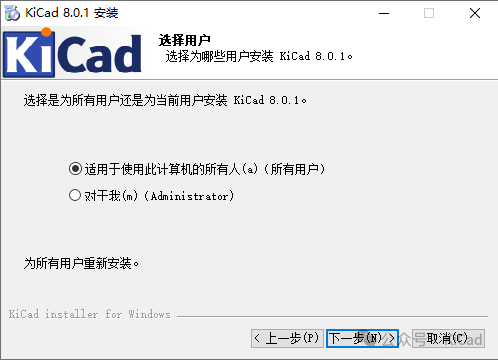
圖1-6 KiCad 8.0用戶選擇對話框
(3)單擊“下一步(N)”按鈕,進入軟件的功能組件選擇對話框,在這個對話框中用戶可以選擇需要的功能組件進行安裝,綠色打勾的部分是默認安裝的模塊,灰色打勾的部分是安裝了此模塊的部分子模塊,不打勾的模塊是默認不安裝的模塊,用戶可以根據自身需要靈活選擇需要安裝的模塊,如沒有特殊需求默認安裝即可,如圖1-7所示。
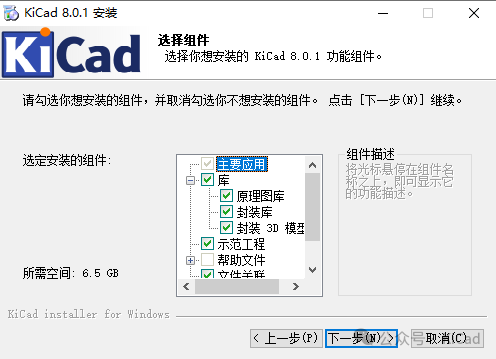
圖1-7 KiCad 8.0功能組件對話框
(4)單擊“下一步(N)”按鈕,進入安裝路徑選擇對話框,,在改對話框中用戶需要選擇KiCad 8.0的安裝路徑。系統默認的安裝路徑為C:Program FilesKiCad8.0,用戶也可以通過單擊路徑右邊的“瀏覽(B)...”按鈕自定義軟件的安裝路徑,如圖1-8所示。
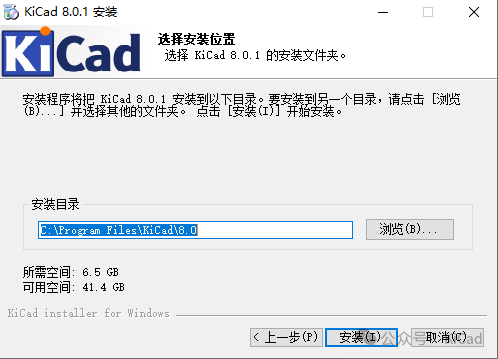
圖1-8 KiCad 8.0安裝路徑對話框
(5)確定好安裝路徑后,單擊“安裝(I)”彈出安裝進度提示對話框,顯示安裝進度,如圖1-9所示。由于系統需要賦值大量文件,所以需要等待幾分鐘。
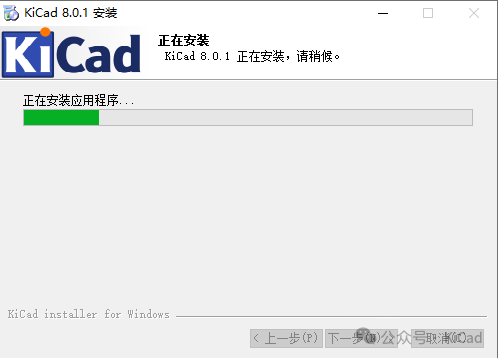
圖1-9 KiCad 8.0安裝進度對話框
(6)安裝結束后,會出現安裝完成對話框,如圖1-10所示。此時用戶可以選擇勾選“Launch KiCad 8.0.1”復選框直接啟動軟件,也可以取消勾選點擊“完成(F)”按鈕結束安裝。
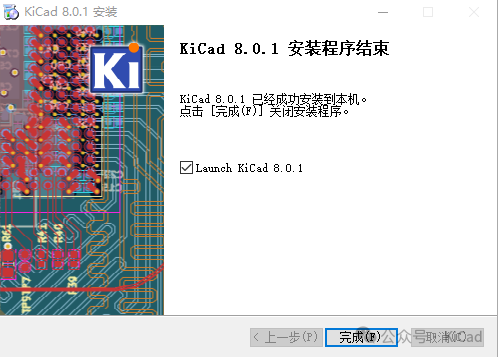
圖1-10 KiCad 8.0安裝完成對話框
(7)第一次打開軟件會提示需要配置KiCad設置路徑,如圖1-11所示。對于初次安裝的用戶來說這個提示框我們保持默認即“以默認設置開始”。
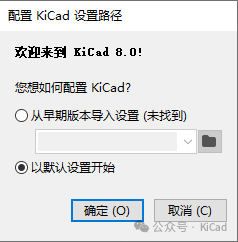
圖1-11 KiCad 8.0配置路徑對話框
(8)單擊“確定(O)”按鈕,彈出匿名數據收集對話框提示用戶,當軟件崩潰時是否匿名的向開發人員報告崩潰和特殊事件數據,如圖1-12所示。
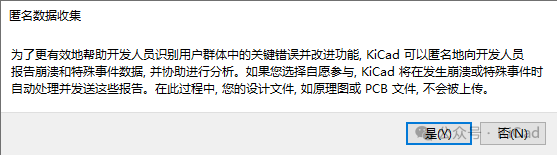
圖1-12 KiCad 8.0匿名數據收集對話框
(9)單擊“是(Y)”按鈕即可打開軟件,初次打開時軟件還會提示是否需要在每次打開時自動檢查軟件更新,如圖1-13所示。這里選擇取消按鈕。
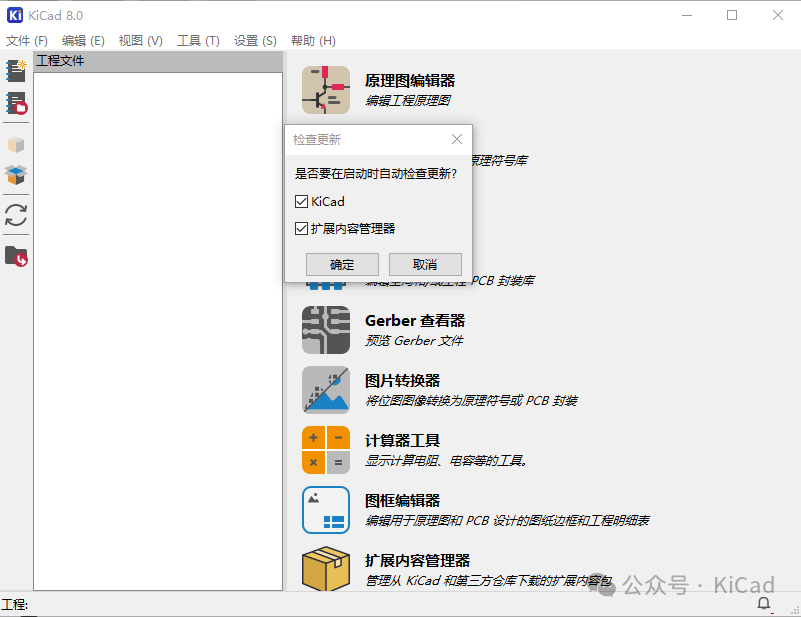
圖1-13 KiCad 8.0檢查更新對話框
(10)成功打開軟件后,我們可以打開軟件自帶的PCB工程來檢查軟件是否安裝成功,在軟件的工具欄中點擊“文件(F)”,選擇“打開演示工程...”,如圖1-14所示。
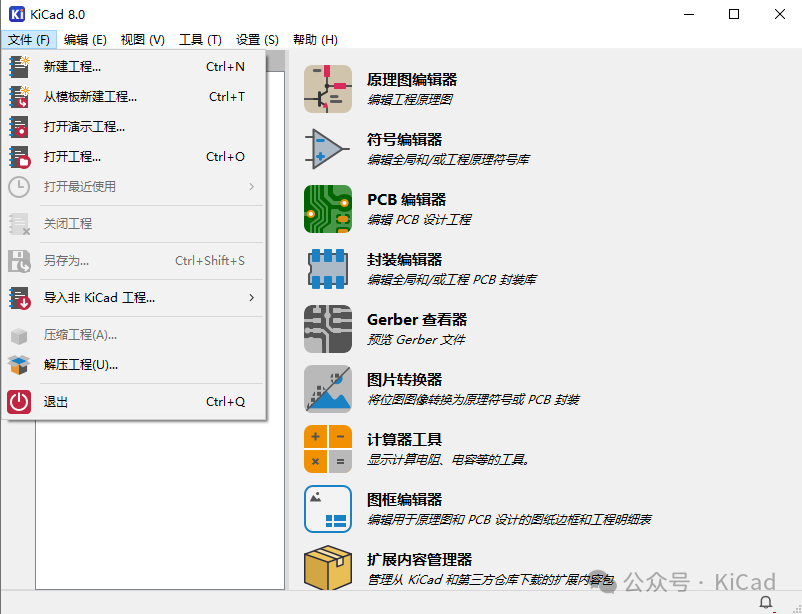
圖1-14 演示工程打開演示
(11)在彈出的對話框中找到最后一個名為“video”的文件夾,并選擇其中的video.kicad_pro文件進行打開,如圖1-15所示。
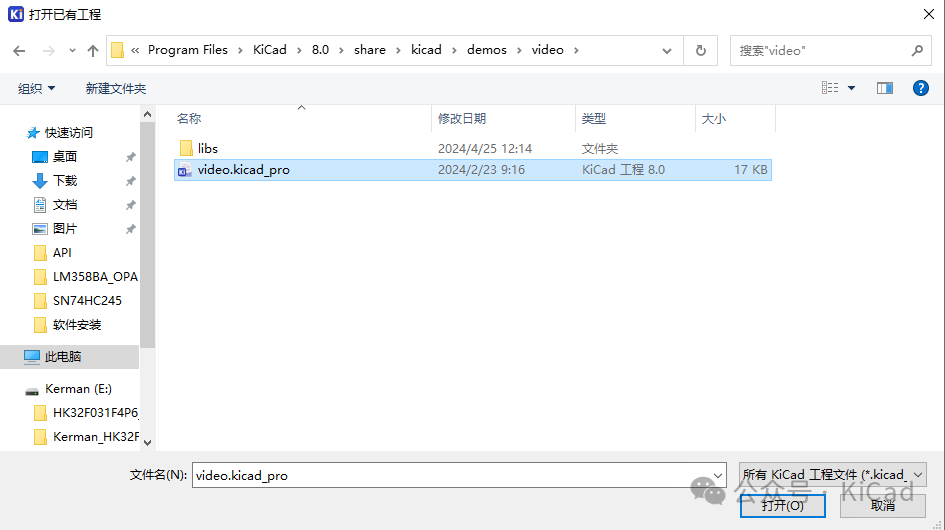
圖1-15 video演示工程
(12)打開后在軟件創建和編輯工作表頁面下即會出現對應的原理圖以及PCB的文件,分別雙擊進行打開如圖1-16(a)、(b)所示。
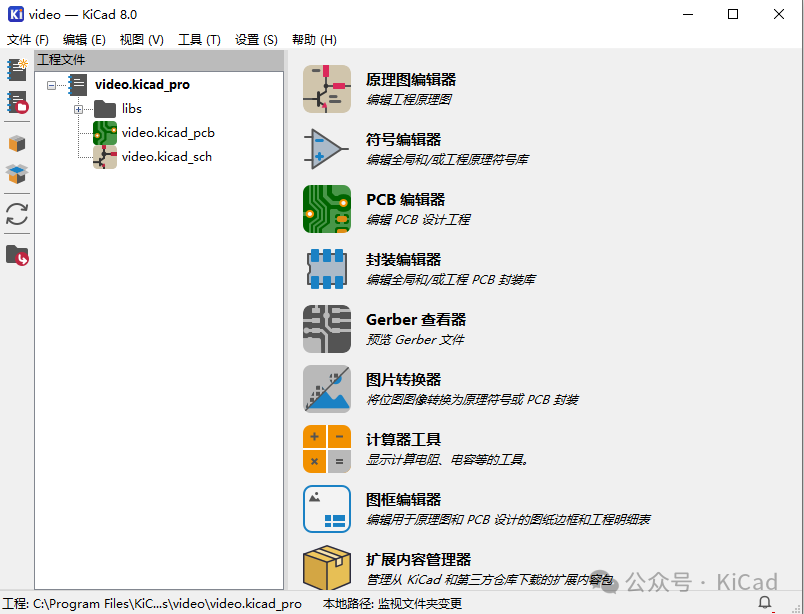
(a)軟件創建和編輯工作表
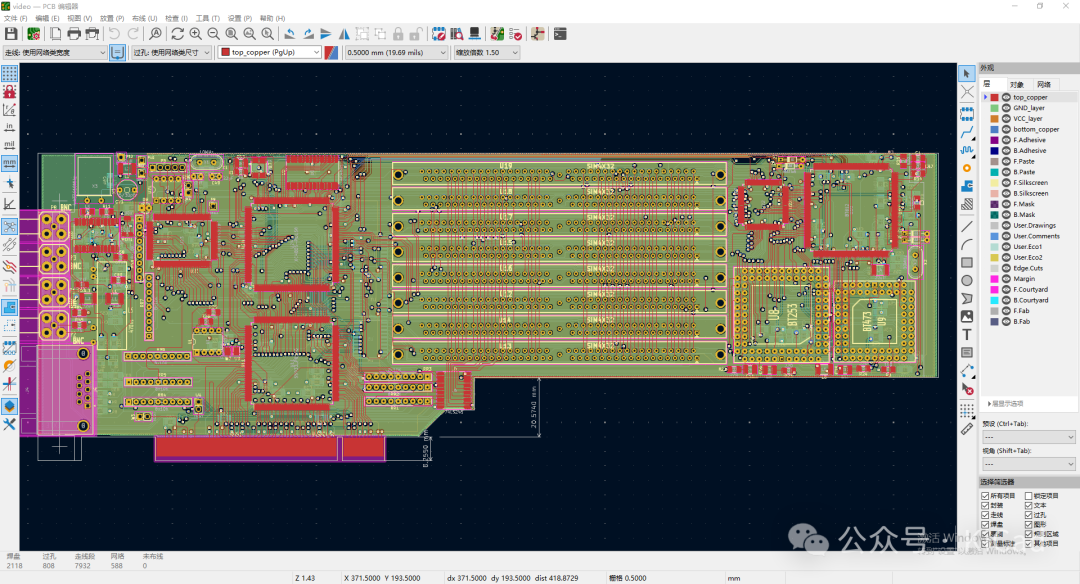
(b)軟件PCB繪制彈窗
圖1-16 video演示工程對應的文件管理窗口以及PCB
(13)在PCB繪制窗口是喲個快捷鍵“Alt+3”可調用軟件自帶的3D渲染器查看PCB的3D視圖,如圖1-17所示。
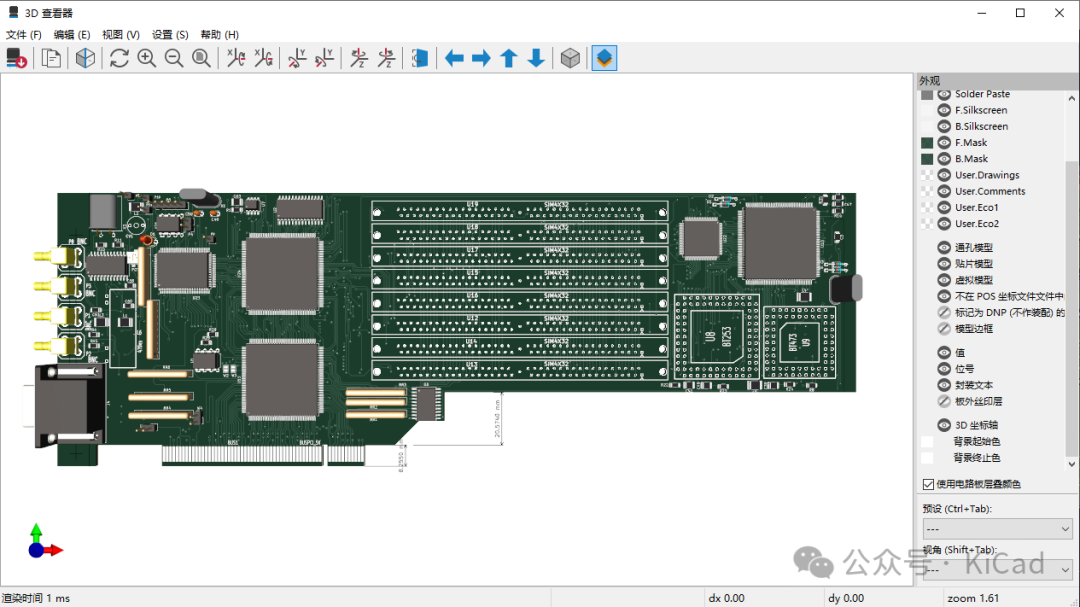
圖1-17 PCB的3D效果查看
**2.Ubuntu平臺安裝教程 **
(1)在已經安裝好的Ubuntu系統平臺下右鍵選擇“Open in Terminal”打開控制窗臺,在控制窗臺中輸入sudo add-apt-repository ppa:kicad/kicad-8.0-releases命令,并點擊鍵盤上的ENTER鍵,在彈出的“[sudo] password for kerman”中輸入自己設置的root賬戶密碼,如圖1-18所示。
(2)密碼輸入完成后控制窗臺提示是否需要對于Kerman這個賬戶添加KiCad,如圖1-19所示。此時根據提示點擊鍵盤上的ENTER鍵。
(3)等待系統獲取軟件安裝包,完成路徑回到Desktop,如圖1-20所示。
(4)在控制臺中輸入sudo apt update命令,更新軟件包列表,確認輸入正確后點擊ENTER鍵,如圖1-21所示。
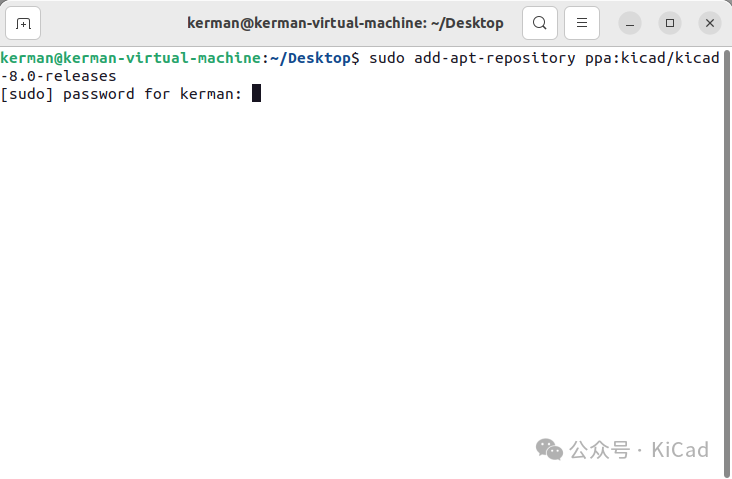
圖1-18 Liunx啟用sudo命令安裝軟件
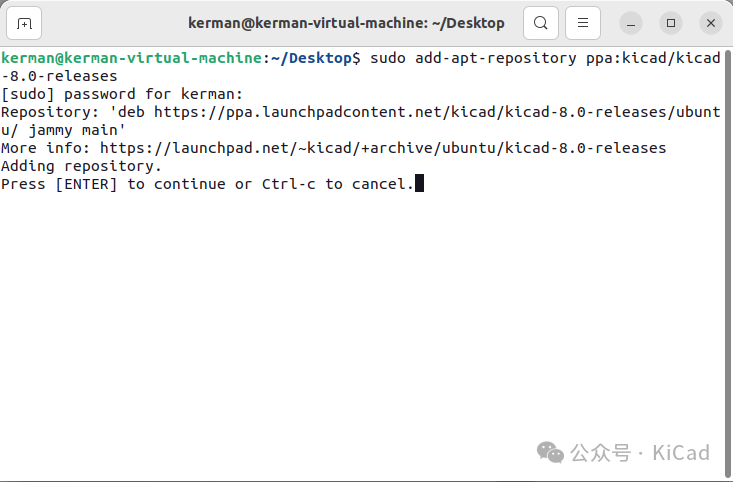
圖1-19 確認指令窗口
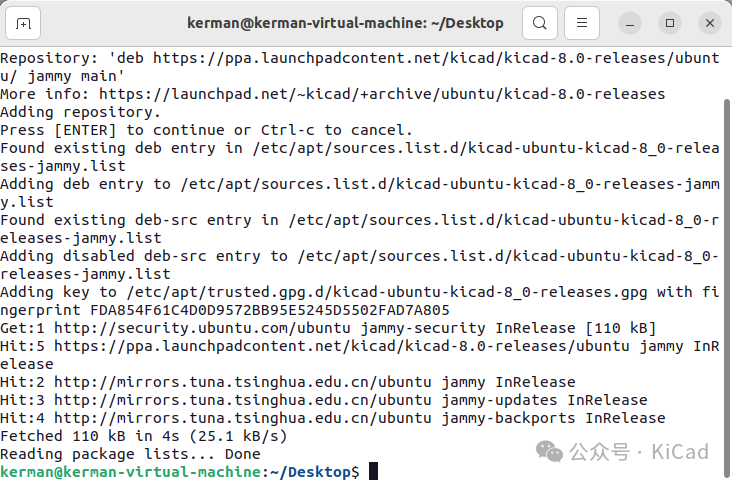
圖1-20 軟件包獲取成功界面
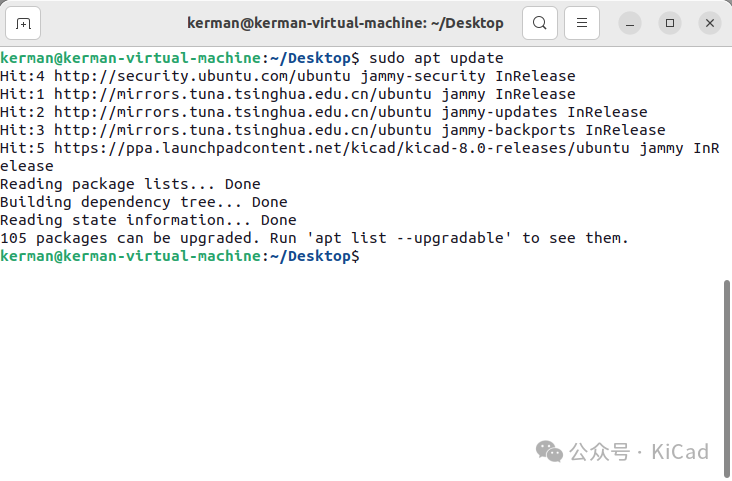
圖1-20 軟件包更新列表成功界面
(5)軟件包列表更新完成后,路徑自動回到Desktop下此時使用命令sudo apt install kicad安裝KiCad 8.0,如圖1-21所示。
(6)檢查命令輸入正確后,按下ENTER鍵確認安裝,過程中在控制窗臺中會彈出確認是否安裝軟件的信息,此時更具提示輸入字符Y確認安裝,如圖1-22所示。
(7)確認安裝后等待系統將KiCad 8.0軟件安裝完成,過程中系統會先將軟件下載下來,下載完成后系統會自動進行軟件的安裝,如圖1-23、1-24所示。
(8)軟件安裝完成后路徑回到Desktop下,此時在命令窗口中輸入“kicad”命令即可打開軟件,如圖1-25所示。
(9)和Windows系統一樣初次打開軟件需要我們配置KiCad設置路徑,我們默認選擇就可以,如圖1-26所示。
(10)除了設置KiCad的配置路徑外,我們還需要選擇軟件每次啟動時是否需要進行檢查和更新,我們默認選擇就可以,如圖1-27所示。
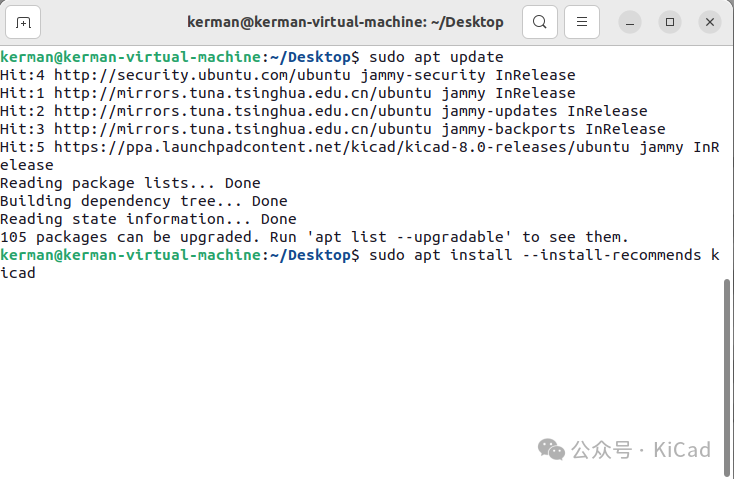
圖1-21 軟件安裝命令
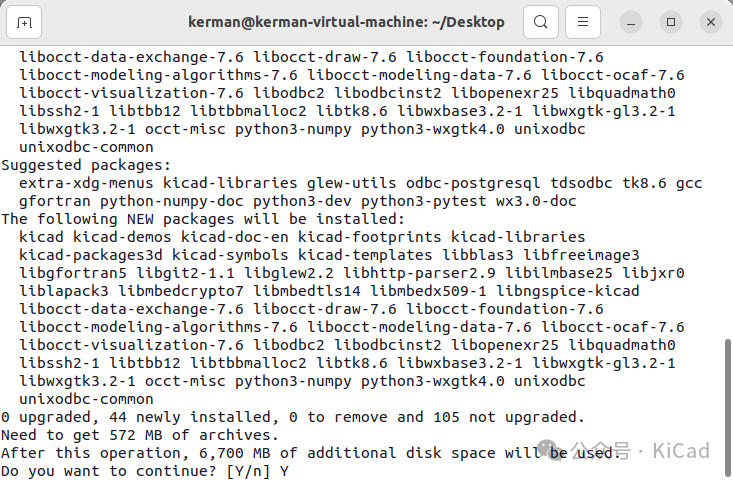
圖1-22 軟件安裝確認界面
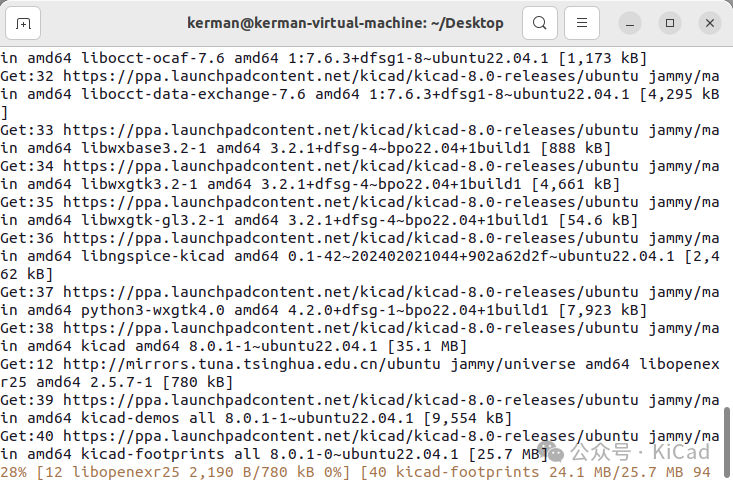
圖1-23 軟件獲取進度界面
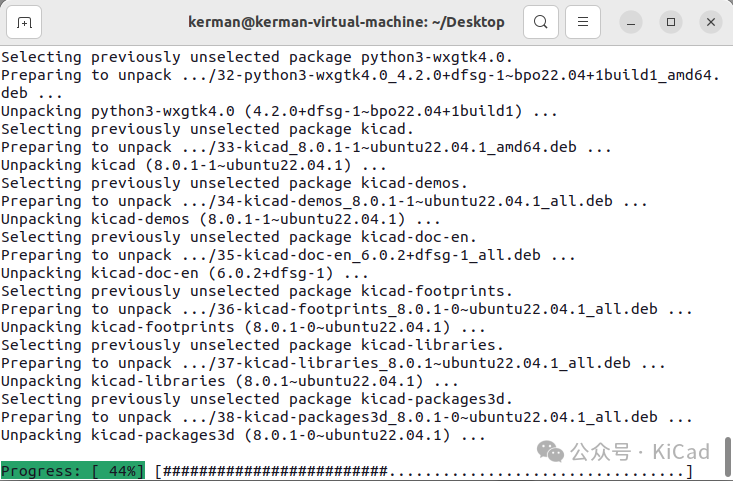
圖1-24 軟件安裝進度界面
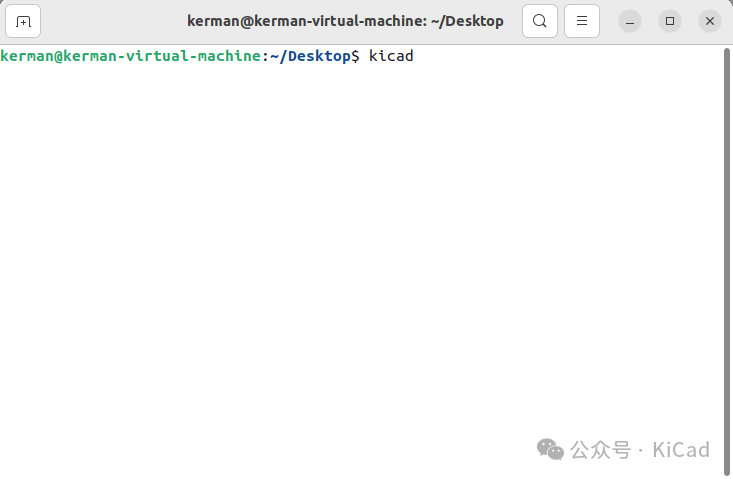
圖1-25 軟件啟動命令
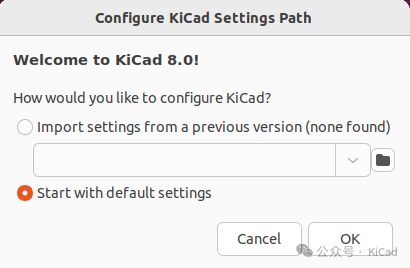
圖1-26 軟件配置路徑選擇
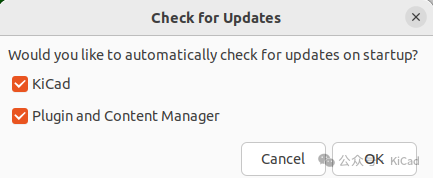
圖1-27 軟件自動更新選項
(11)成功進入軟件后我們還是需要驗證軟件安裝是否成功,這里將不再贅述,請參考Windows安裝過程。
1.5 常用系統參數的設置
KiCad 8.0是一款功能很強大的PCB版圖繪制軟件,在使用該軟件進行電路設計之前,需要對軟件的常用參數進行一些常規設置,用戶可以有針對性地優化配置環境參數,以便更高效地使用KiCad 8.0軟件。KiCad偏好設置始終可以從偏好設置菜單訪問,也可以使用快捷鍵(默認為Ctrl+,)訪問。偏好設置對話框在運行的KiCad工具之間共享。有些偏好設置適用于所有工具,有些則特定于某個工具 (如原理圖或電路板編輯器)。
**1.5.1 通用參數設置 **
1.軟件漢化
KiCad 8.0軟件的語言本地化功能支持中文簡體、中文繁體、英語、日語、德語、法語、俄語和韓語等體系。用戶可根據需要,實現軟件中英文版本的切換。
點擊工程管理界面的選項欄中選擇“設置(P)”在其彈出中選擇第三個選項“設置語言”即可對軟件的語言環境進行設置,如圖1-28所示。
2.通用面板參數介紹
硬件加速抗鋸齒:KiCad在使用顯卡渲染時可以使用不同的方法來防止走樣(鋸齒線)。不同的方法在不同的硬件上可能看起來更好,所以您可能想要嘗試一下,找出對您來說最好的一種。
軟件加速抗鋸齒:KiCad在使用軟件加速模式時也可以應用抗鋸齒。啟用此功能可能會導致某些硬件的性能下降。
文本編輯器:選擇從工程樹狀視圖打開文本文件時要使用的文本編輯器。
PDF閱讀器:選擇一個在打開PDF文件時使用的程序。
在菜單中顯示圖標:在整個KiCad用戶界面中啟用下拉菜單中的圖標。
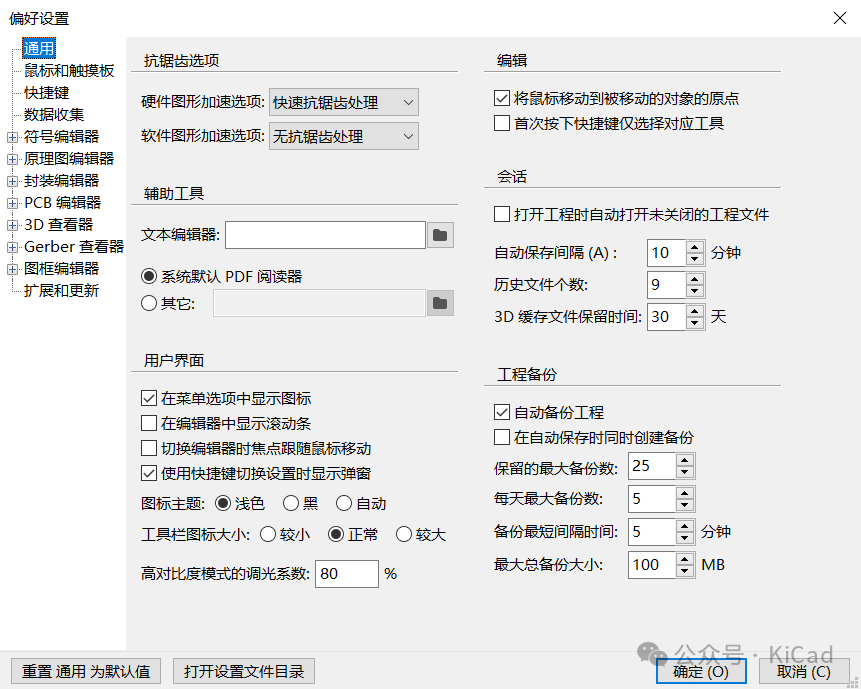
圖1-27 軟件通用偏好選項卡
3.鼠標和觸控板偏好設置
縮放時居中光標:啟用后,使用快捷鍵或鼠標滾輪進行縮放將使視圖在光標位置居中。
使用縮放加速:啟用后,滾動鼠標滾輪或觸摸板的速度越快,縮放的變化也會越快。
縮放速度:控制鼠標滾輪或觸摸板滾動一定量時的縮放變化量。使用自動根據您的操作系統設置默認值。
移動對象時自動平移:開啟后,可以通過靠近畫布邊緣的方式在移動對象時平移視圖。
自動平移速度:控制畫布移動對象時的平移速度。
鼠標鍵:您可以設置拖動鼠標中鍵和鼠標右鍵來縮放視圖、平移視圖或無效果的行為。您還可以根據編輯畫布中是否已選擇任何對象來設置拖動鼠標左鍵的行為。
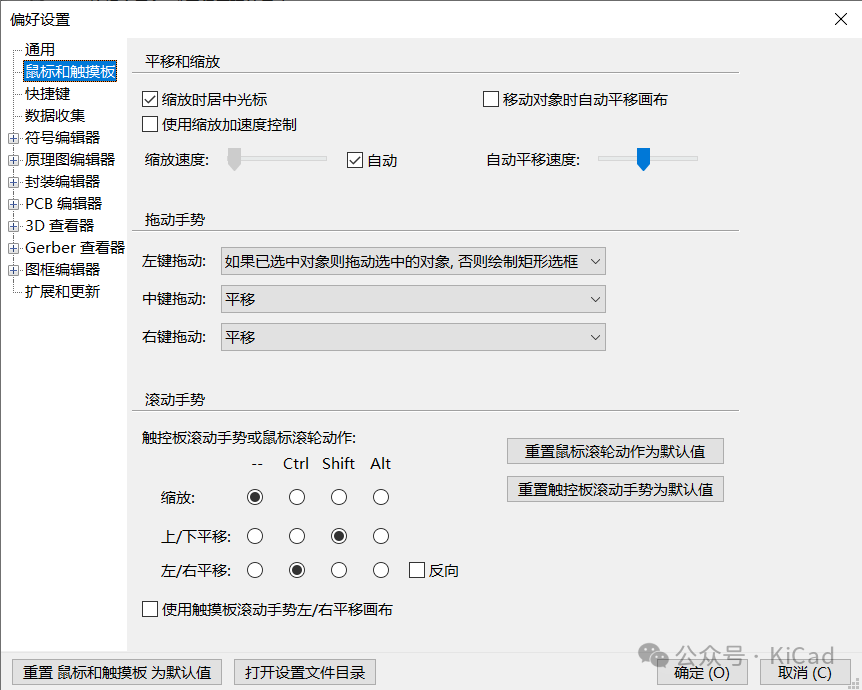
圖1-27 鼠標和觸控板偏好選項卡
4.快捷鍵偏好設置
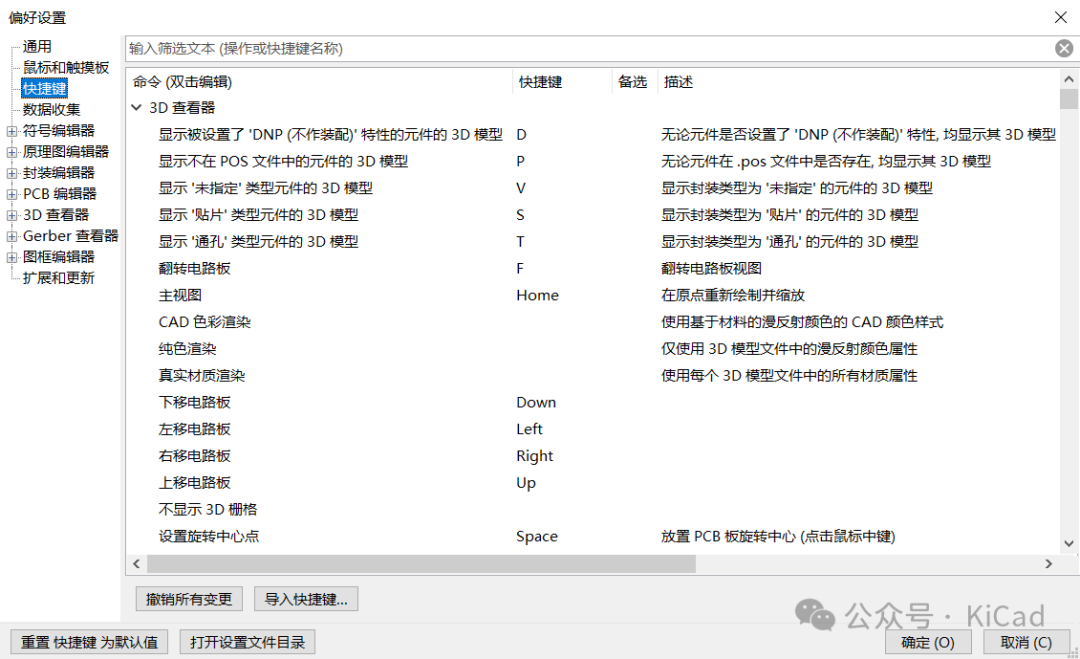
圖1-28 快捷鍵偏好選項卡
可以使用此對話框自定義用于控制KiCad的快捷鍵。公用部分中的快捷鍵在每個KiCad程序之間共享。當程序運行時,會顯示每個特定KiCad程序的快捷鍵。您可以將相同的快捷鍵分配給不同KiCad程序(例如原理圖編輯器和電路板編輯器)中的不同操作,但不能將一個快捷鍵分配給同一程序中的多個操作。
有許多可用命令,因此并非所有命令都默認分配了快捷鍵。您可以通過雙擊列表中的命令將快捷鍵添加到任何命令。如果選擇已分配給其他命令的快捷鍵,則可以選擇在所選命令上使用該快捷鍵,這將從沖突的命令中刪除指定的快捷鍵。
您對快捷鍵分配所做的更改會在命令名的末尾顯示一個*字符。您可以通過右鍵單擊特定命令并選擇撤消更改來撤消對該命令的更改,也可以使用命令列表下面的按鈕撤消所有更改。
*特別提醒:快捷鍵偏好設置存儲在KiCad設置目錄的.hotkeys文件中,如果您在一臺計算機上以您喜歡的方式配置了KiCad快捷鍵,則可以通過導入適當的.hotkeys文件將該配置傳輸到另一臺計算機。 *
1.6 PCB即其設計流程
PCB,即印刷電路板(Printed Circuit Board),也常被稱為印制電路板或印刷線路板。其得名于電子印刷技術的運用。實質上,它是一種用于組裝電子零件的基板,通過特定的設計,在通用基材上形成點間連接及印制元件。其主要功能是連接各種電子零組件,形成預定的電路,發揮中繼傳輸的作用。作為電子產品的關鍵互連部件,PCB被譽為“電子產品之母”,是任何電子設備或產品都不可或缺的重要組成部分。簡而言之,PCB是電子零件安裝的基石和核心連接部件,任何電子設備或產品都離不開它的支撐與連接作用,如圖1-29所示為一些典型的 LoadBoard。


圖1-29 典型測試用LoadBoard
1.6.1 電子設計概念
電子設計,顧名思義就是電子產品或LoadBoard進行方案開發中電路圖紙的設計,電路圖紙的設計包括原理圖設計和PCB設計。電子設計是整個電子產品開發項目的核心,只有保證電路圖紙的正確性,才可以保證后期LoadBoard的正常運轉。
1.原理圖的概念及作用
原理圖,顧名思義就是在電路板上表示各元器件之間的連接關系原理的圖紙。在方案開發等正向研究中,原理圖非常重要,而對原理圖的把關也關乎整個測試項目的質量與進度。由原理圖延伸下去會涉及PCB Layout,也就是PCB布線。當然,這種布線是基于原理圖完成的,通過對原理圖的分析以及電路板其他條件的限制,開發者得以確定元器件的位置以及電路板層數等。它表示的只是虛擬的連接關系,作用是為了引導PCB設計人員按照原理圖的連接關系來進行連接,如圖1-30所示。
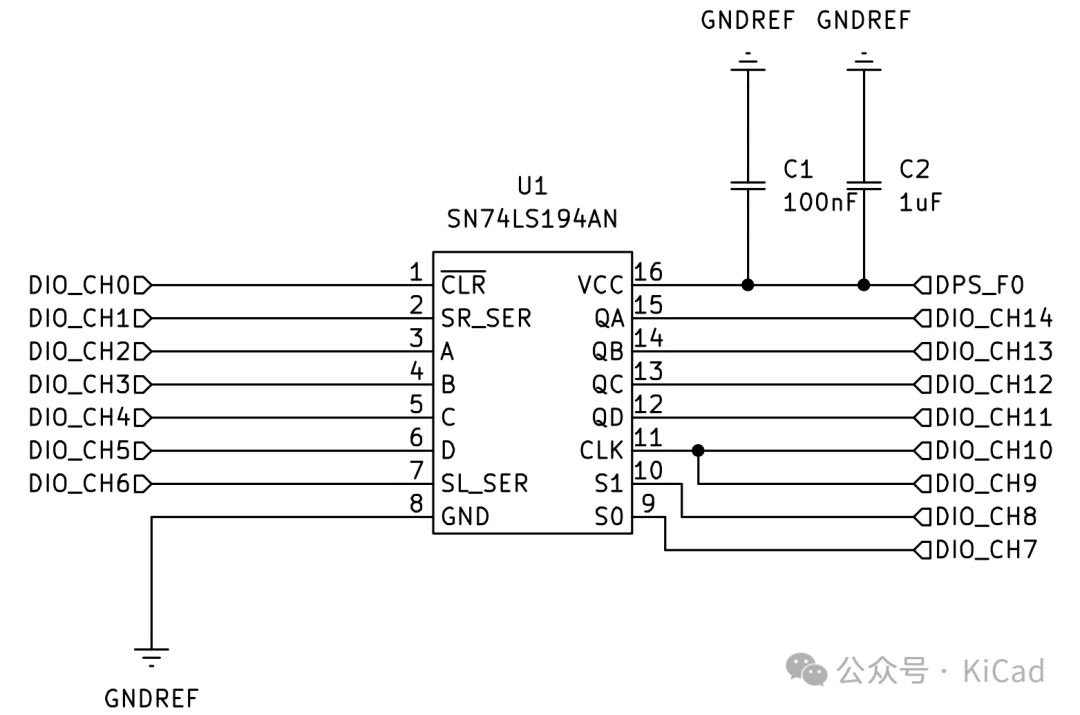
圖1-30 芯片測試原理圖示例
2.原理圖符號的概念及作用
所謂的原理圖符號,就是在繪制原理圖時,需要用一些符號來代替實際的元器件,這樣的符號就稱為原理圖符號,也稱為原理圖庫。它的作用就是用來代替實際的元器件。在做原理圖符號的時候,不用去管這個元器件具體是什么樣子,只需要匹配一致的引腳數目即可,然后去定義每一個引腳的連接關系就可以了,如圖1-31所示。
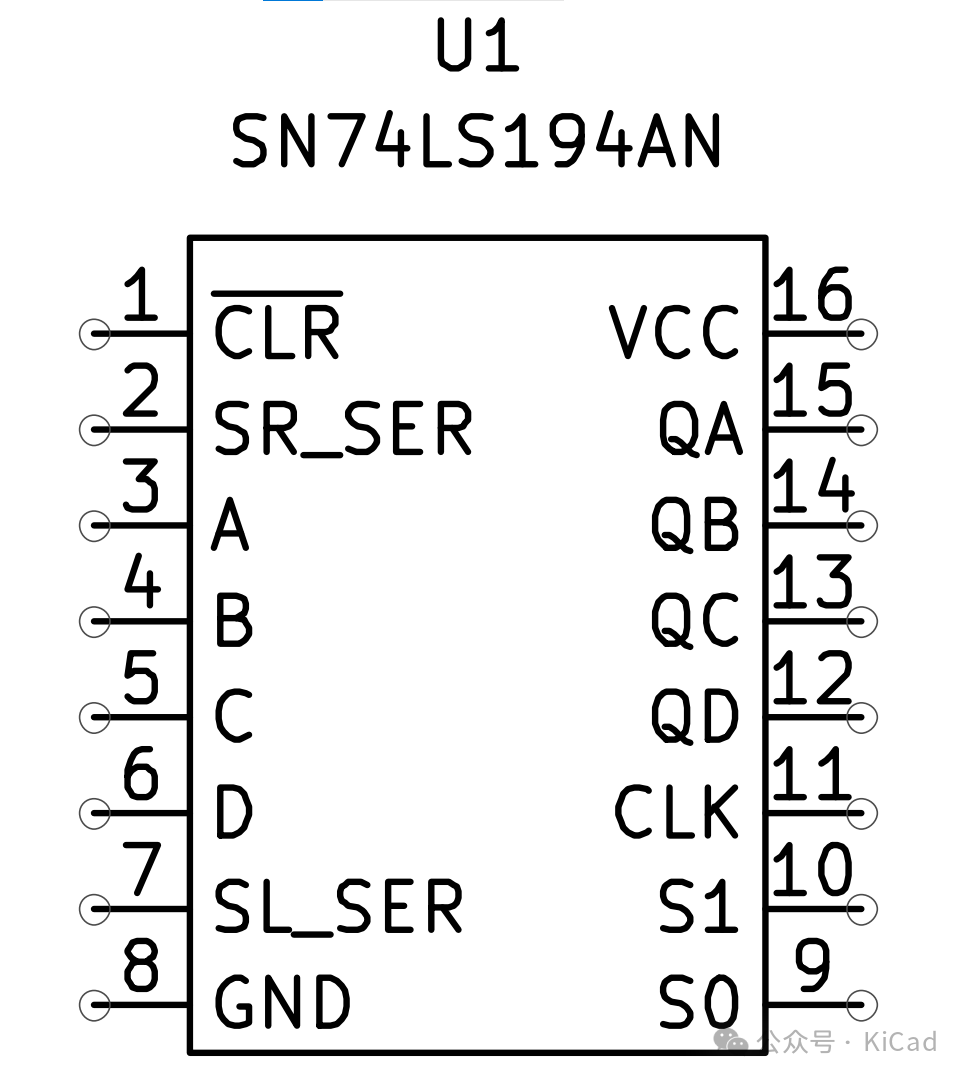
圖1-31 SN74LS194AN芯片原理圖符號示例
3.PCB版圖的概念及作用
PCB版圖,就是根據原理圖畫成的實際元器件擺放和連線圖,以便供制作實際電路板使用。在制作實際的電路板之前,必須根據原理圖繪制出PCB版圖,然后用 PCB版圖進行生產,安裝元器件,才可以得到實際的電路板,也就是通常所說的PCB,如圖1-32所示。
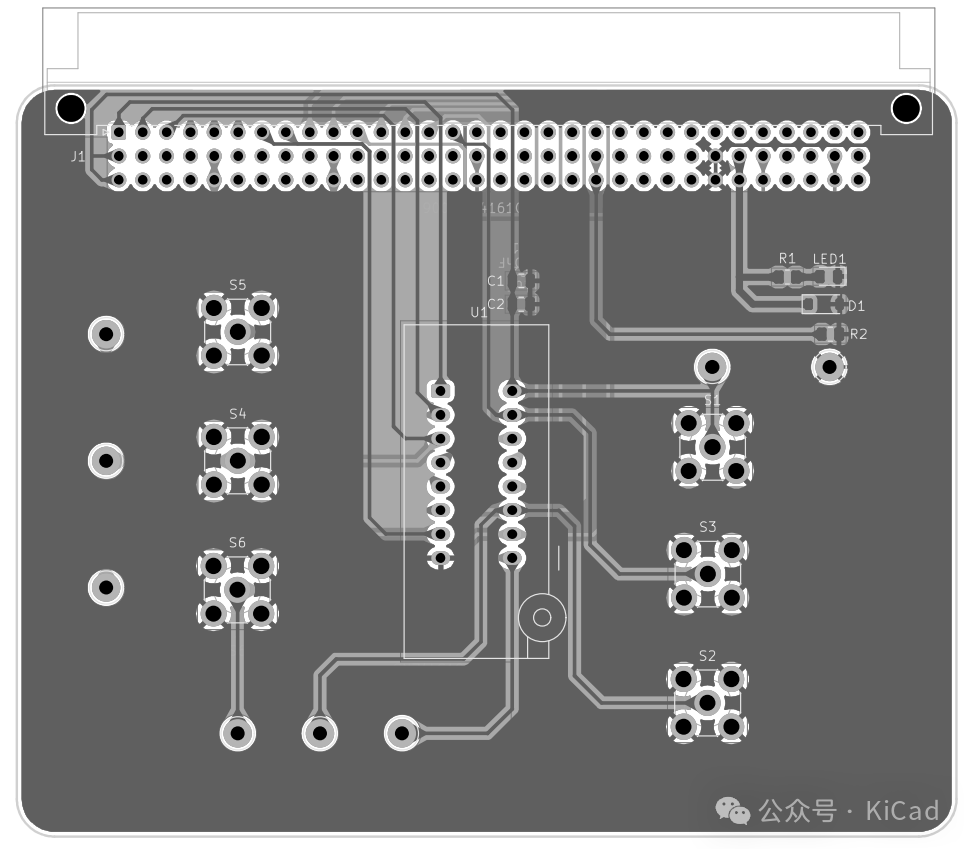
圖1-32 PCB版圖示例
**4.PCB符號的概念及作用 **
PCB符號,也叫PCB封裝,就是把實際的電子元器件、芯片等的各種參數,比如元器件的大小、長寬、直插,貼片及焊盤的大小,引腳的長寬,引腳的間距等用圖形方式表現出來。PCB封裝的作用,就是把元器件實物按照1:1的方式,用圖形的方式在PCB繪制軟件上體現出來,以便繪制PCB版圖時調用。進行PCB封裝繪制時,必須保證與實物是一致的,如圖1-33所示。
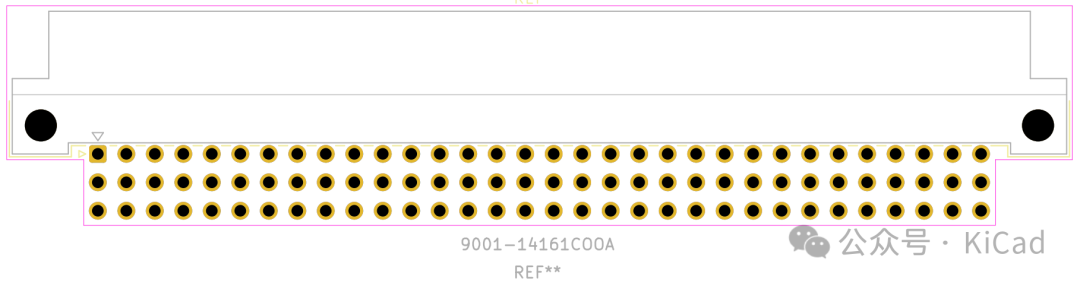
圖1-33 PCB封裝示例圖
**1.6.2 PCB設計流程 **
電路板的設計流程,就是將設計者的電路設計思想變成PCB文件,以便生產制作電路板的過程。電路板的設計流程如圖1-34所示。其中,最為關鍵的就是電路原理圖的設計和PCB設計兩部分。
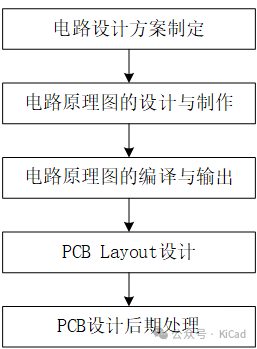
圖1-34 電路板的設計流程
1.電路原理圖的設計步驟
電路原理圖的設計是整個電路板設計的基礎,電路原理圖設計的好壞將直接影響到PCB是否正常工作。一張好的電路原理圖首先要保證原理圖的元件選擇及連線準確無誤;其次還要保證原理圖結構清晰,布局合理,便于設計人員閱讀。下面簡單介紹以下電路原理圖的設計步驟,如圖1-35所示。
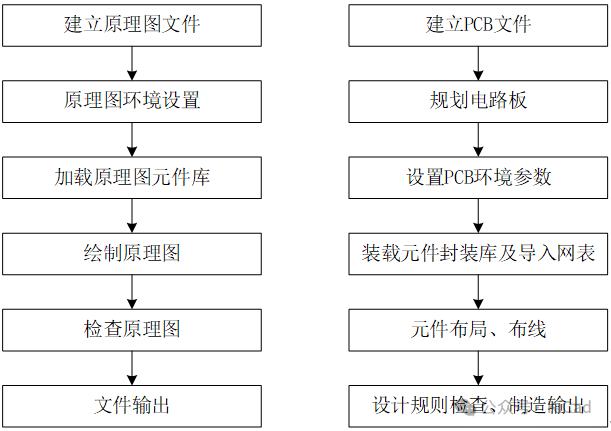
圖1-35 電路原理圖設計步驟 圖1-36 PCB設計的一般步驟
**2.PCB設計的一般步驟 **
PCB設計是電路設計中最重要、最關鍵的一步,他決定著我們電路板制造時的走線間距、過孔大小等技術性參數,所以工程師在進行PCB設計時遵循著很多的規則,PCB設計的流程如圖1-36所示。
**1.7 PCB工程的創建 **
工程是每個電子產品設計的基礎,可將設計元素鏈接起來,包括原理圖、PCB和預留在項目中的所有庫或模型。KiCad允許用戶通過Projects面板訪問與項目相關的所有文檔,還可以在通用的Workspace(工作空間)中鏈接相關項目,輕松訪問與公司目前正在開發的某種產品相關的所有文檔。強大的開發管理功能,使用戶能夠有效地對設計的各項文件進行管理。
1.7.1 完整工程文件的組成
一個完整的KiCad工程包含4個文件或文件夾,如圖1-37所示。
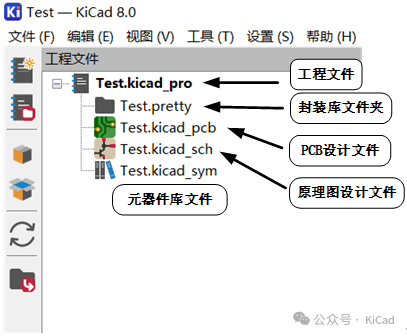
圖1-37 完整工程文件的組成
(1)工程文件,后綴名為.kicad_pro。
(2)封裝庫文件夾以.pretty命名,他是一個文件夾里面存儲的時這個工程中所需要的PCB封裝,以.kicad_mod為后綴。
(3)PCB設計文件,后綴為.kicad_pcb。
(4)原理圖設計文件,后綴名為.kicad_sch。
(5)元器件庫文件,這個文件在其他地方被叫做原理圖庫文件,其原因是因為在這個里面的器件時用來繪制原理圖所用,后綴名為.kicad_sym。
**1.7.2 創建新工程及各類組成文件 **
1.工程文件的創建
打開KiCad 8.0軟件,執行菜單欄中的“文件(F)”→“新建工程...”命令,如圖1-38所示。在彈出的對話框中為工程選擇一個存放路徑,對其命名并勾選“為工程創建一個新的目錄”復選框,如圖1-39所示。
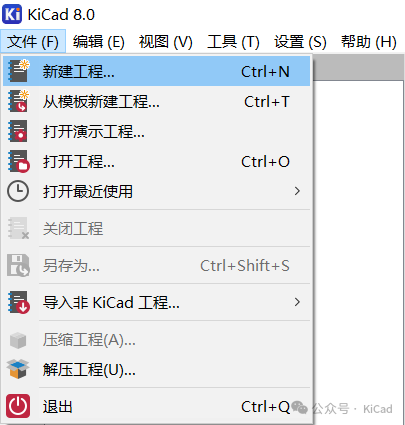
圖1-38 新建工程命令
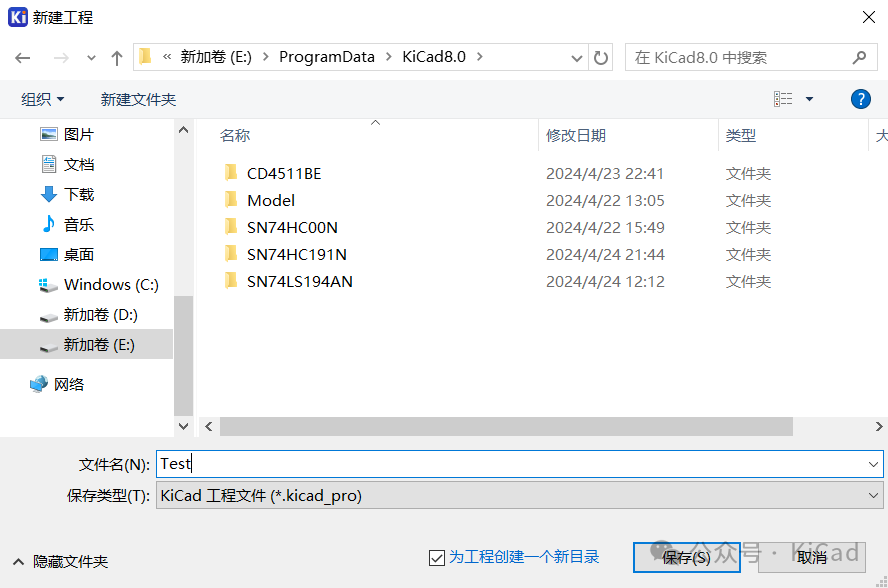
圖1-39 工程存放路徑選擇
工程創建完成后軟件會自動創建以各與工程名相同的原理圖文件和PCB文件,不需用戶在另外創建原理圖與PCB。
2.元器件庫的創建
在KiCad工程管理界面選擇“符號編輯器”工具,進入元器件庫編輯界面,如圖1-40所示。
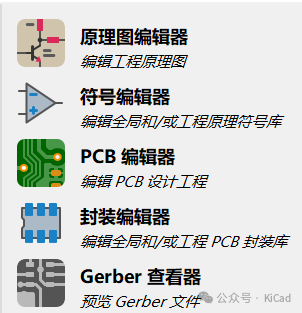
圖1-40 符號編輯器工具選擇
在符號編輯器界面執行菜單欄“文件(F)”→“新建庫...”命令,在彈出的添加到庫表對話框中選擇“工程”,這樣創建的庫文件就會與我們創建的工程關聯,并跟隨工程文件的移動而移動,如圖1-41所示。
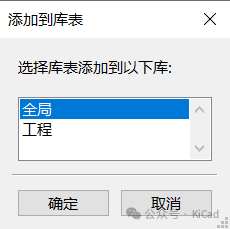
圖1-41 添加到庫表對話框
點擊確定后在彈出的新建庫對話框中為新建的庫取名并將其保存,如圖1-42所示。
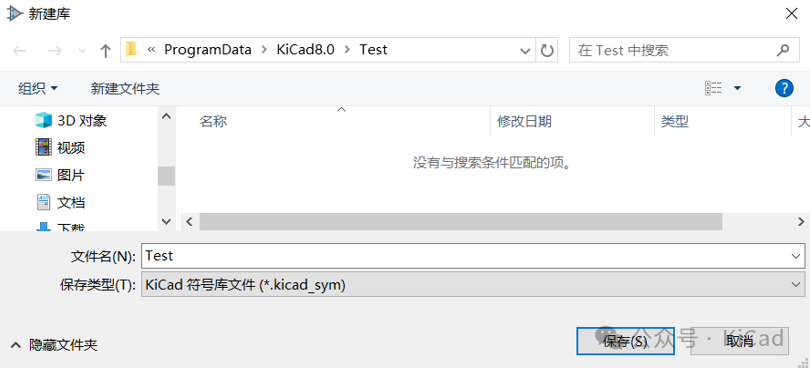
圖1-42 元器件庫路徑選擇
添加完成后,在工程管理界面即可看到對應的元器件庫文件,如圖1-43所示。
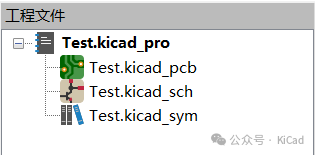
圖1-43 工程列表
3.PCB封裝庫的創建
PCB封裝庫用于存儲工程中使用器件的PCB封裝,每種器件都對應一個.kicad_mod的文件,軟件將這些文件集中存放到以.pretty命名的文件夾中方便管理。其創建方法如下:
在工程管理界面選擇“封裝編輯器”工具,進入元器件封裝庫編輯界面,如圖1-44所示。
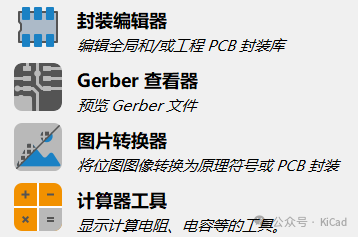
圖1-44 封裝編輯器工具選擇
在封裝庫編輯界面執行“文件(F)”→“新建庫...”命令,在彈出的添加到庫表對話框中選擇“工程”,點擊確定后再彈出的新建庫對話框中為庫命名并將其保存,如圖1-45所示。
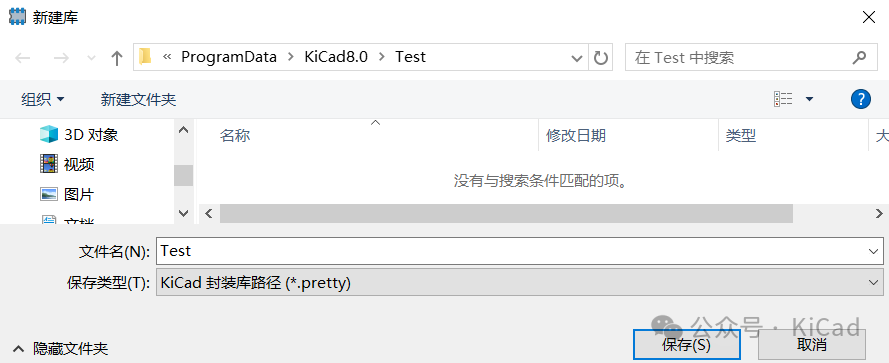
圖1-45 封裝庫路徑選擇
-
電路板
+關注
關注
140文章
4960瀏覽量
97830 -
PCB設計
+關注
關注
394文章
4688瀏覽量
85619 -
KiCAD
+關注
關注
4文章
160瀏覽量
8761
發布評論請先 登錄
相關推薦
Power PCB設計內容
《跟頑童哥學開發-STM32系列》筆記-第1集-原理圖和PCB設計部分的學習規劃
KiCAD教程(1),軟件初識
《跟頑童哥學開發-STM32系列》筆記-第4集-安裝PCB設計軟件
【下載】Cadence Concept HDL & Allegro原理圖與PCB設計
Cadence Concept HDL & Allegro原理圖與PCB設計
Cadence Concept HDL & Allegro原理圖與PCB設計
KiCad的工作流程解析
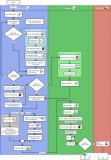
PCB設計軟件Allegro的學習教程免費下載
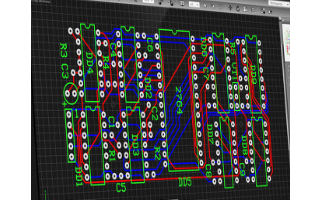
Kerman的KiCad學習筆記:第6章 PCB設計流程
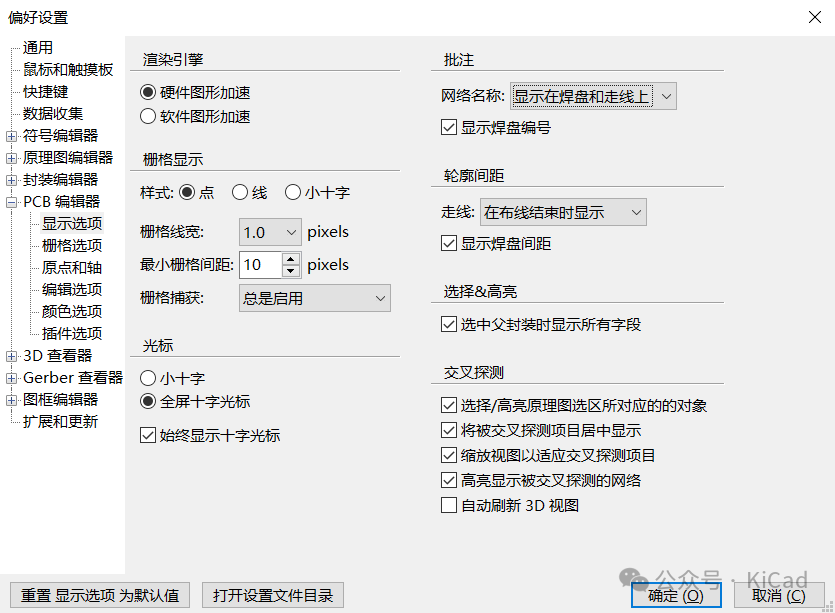
Kerman的KiCad學習筆記:第3章 繼電器及其原理
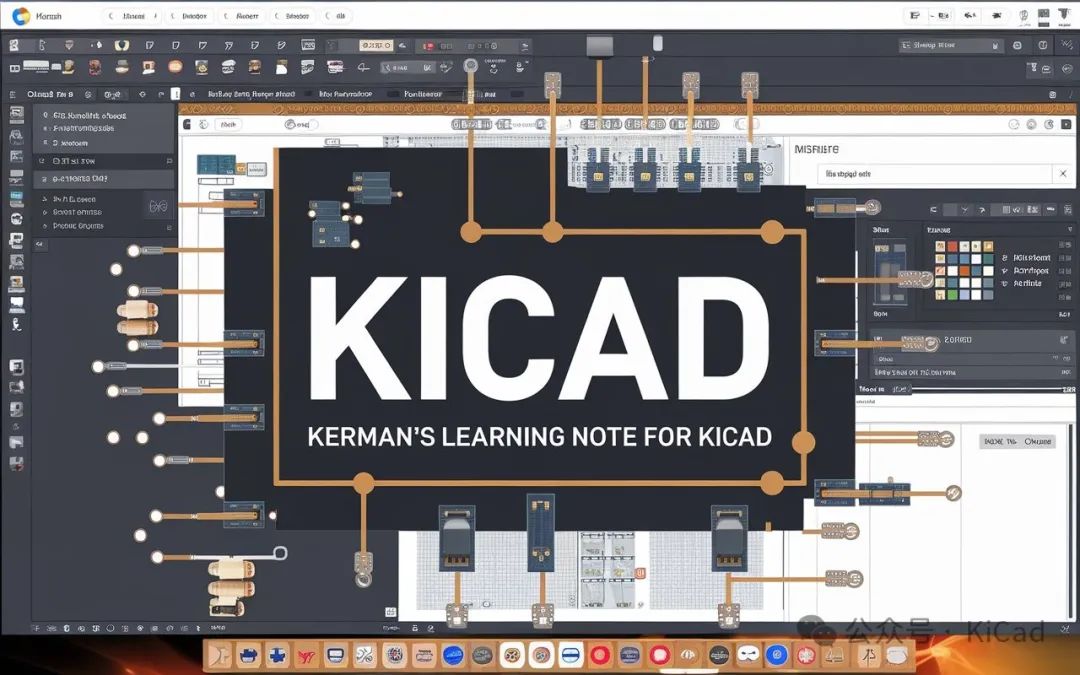
Kerman的KiCad學習筆記:第2章 元件庫的創建和加載





 Kerman的KiCad學習筆記:第1章 PCB設計總體流程與工具
Kerman的KiCad學習筆記:第1章 PCB設計總體流程與工具
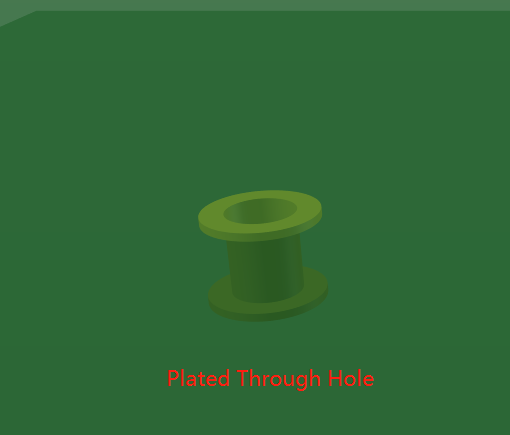










評論