“KiCad 9 增加了一系列實用的工具,幫助您更高效、優雅地繪制出高質量的封裝。”
Outset 形狀外擴工具
在畫封裝的時候,使用這個工具可以根據焊盤及器件本體的形狀,快速創建出絲印、阻焊、Courtyard,非常強大。看下小視頻:
操作很簡單,先選擇需要外擴的形狀,然后點擊 根據選區創建->Create Outsets from Selection:
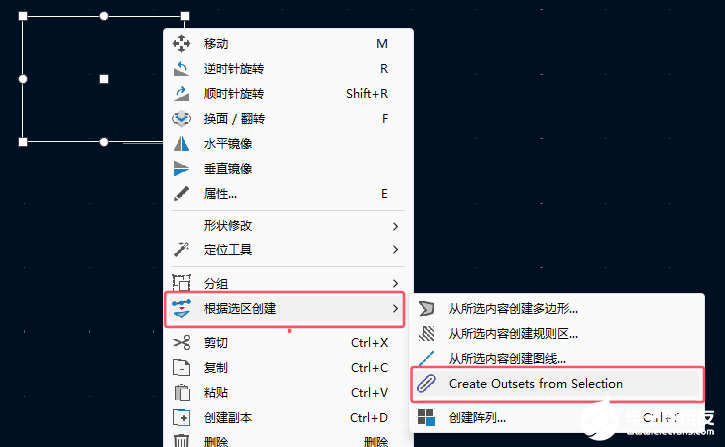
在對話框中設置外擴的尺寸,目標層,是否需要圓角等選項: 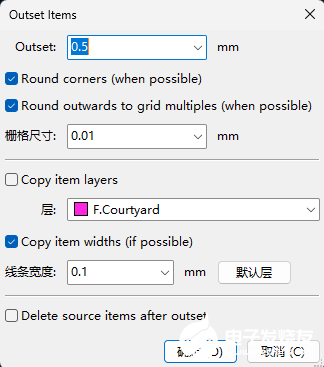
Outset:輸入外擴的距離
Round corners:勾選后外擴的形狀會使用圓角
Copy item layers:勾選后外擴形狀只會復制到當前層,會忽略下面的層選項
層:選擇外擴的目標層
線條寬度:外擴的線條寬度
可以給為一個圓弧創建一個可愛的外形:

繪制一個優雅的封裝 我們把小視頻里的操作分解下,仔細分析下如何繪制高質量的封裝。比方說,初始的封裝是這樣的,包括4個焊盤以及Fab層的器件本體尺寸:
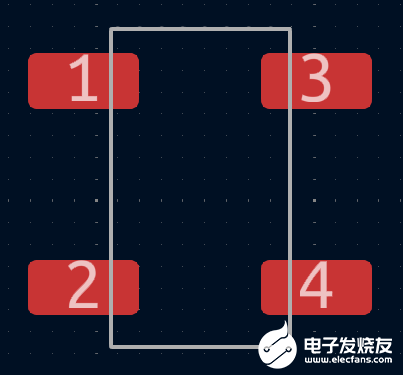
先來創建 Courtyard。選中4個焊盤及本體的矩形,右鍵點擊 根據選區創建->Create Outsets from Selection,對話框中進行如下的設置:
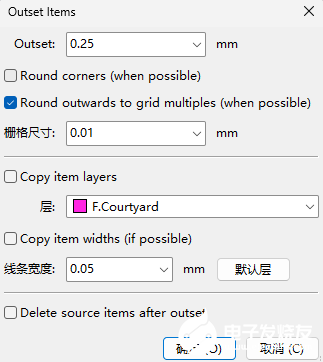
看下效果:
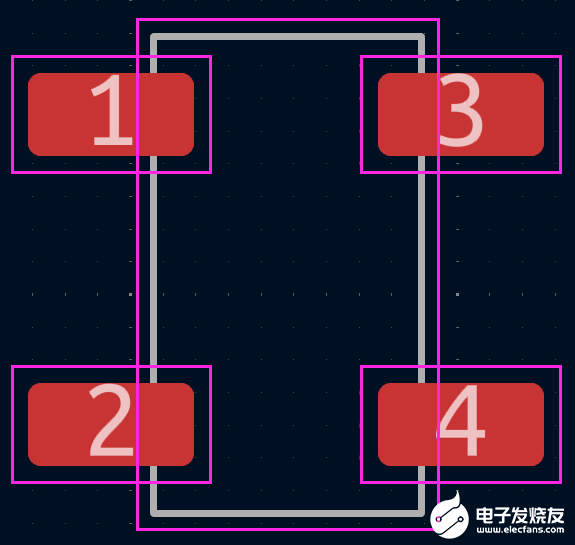
選中 Courtyard 上的所有線條(主要不要選中焊盤和本體),點擊形狀修改->合并多邊形:
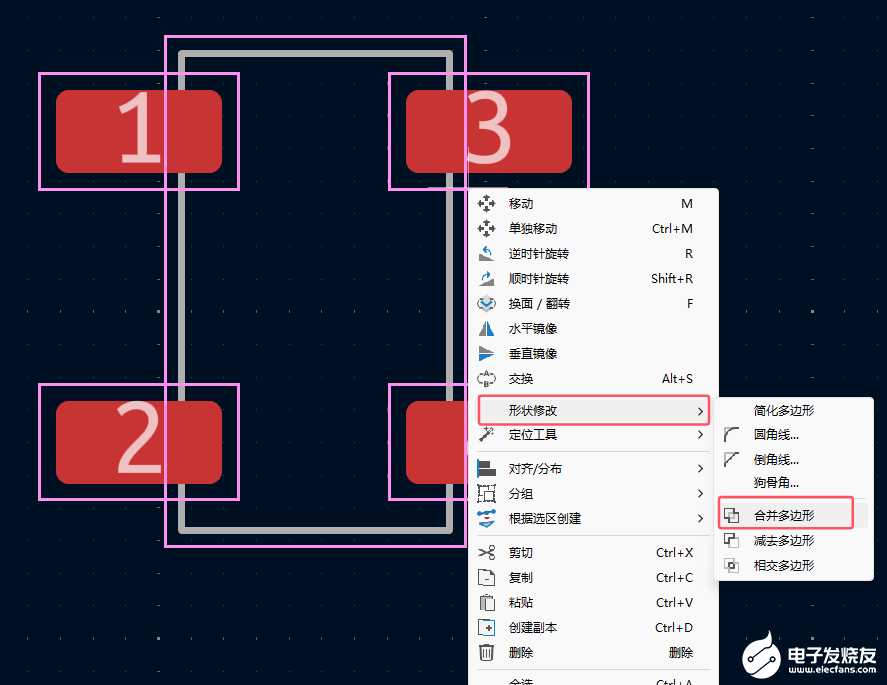
確認后線條將自動合并成一個多邊形(非常酷的功能,只是藏得比較深):
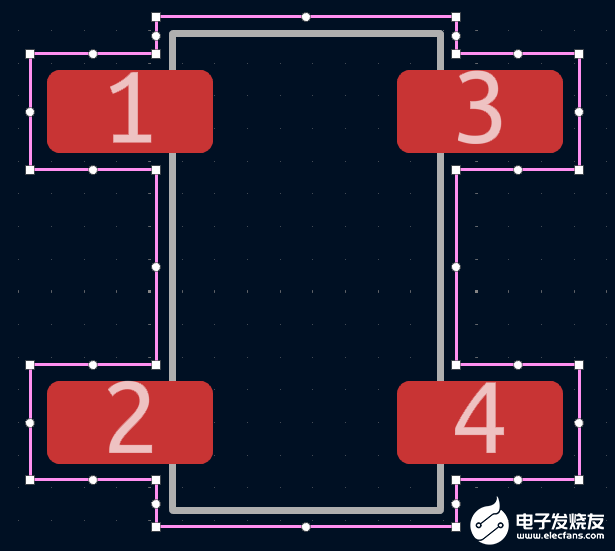
使用類似的操作,選中器件本體,并外擴到絲印層:
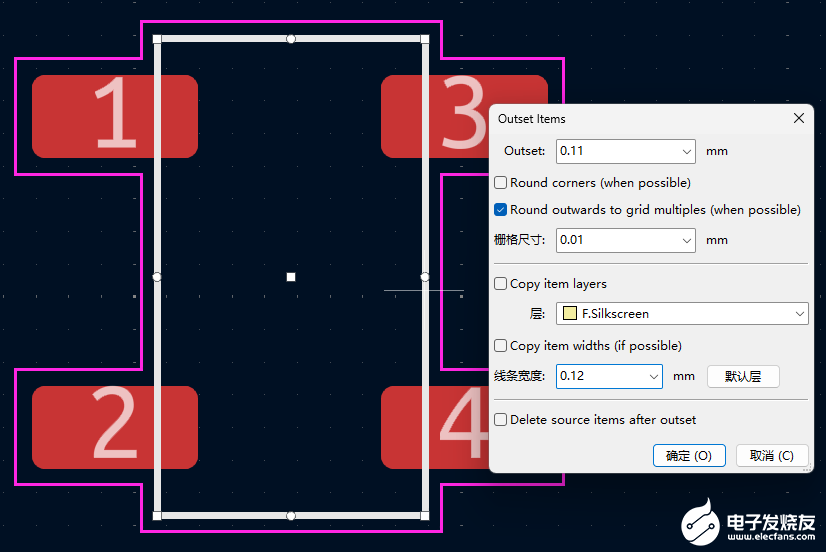
效果如下:
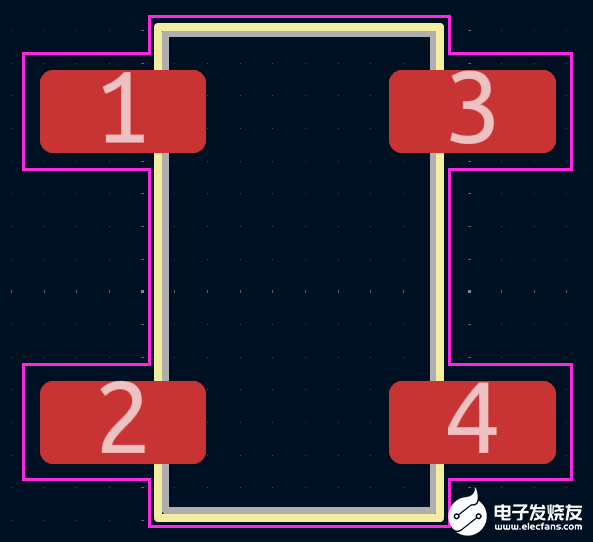
選中4個焊盤,完成絲印層的外擴:
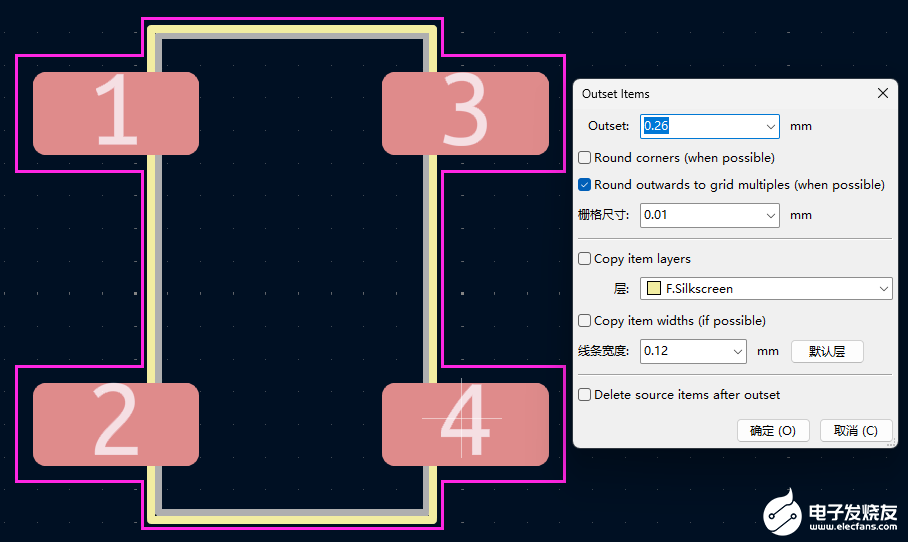
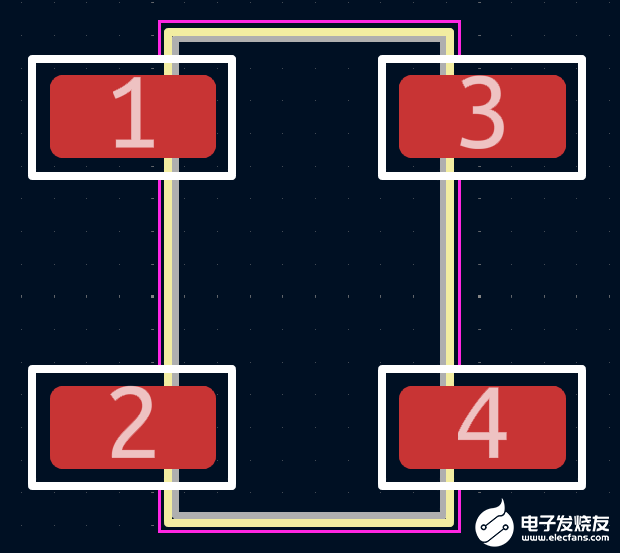 不要取消焊盤的選中狀態,使用 Ctrl +鼠標左鍵,同時選中本體的絲印(這里有個順序問題,不要搞錯),點擊?形狀修改->減去多邊形:
不要取消焊盤的選中狀態,使用 Ctrl +鼠標左鍵,同時選中本體的絲印(這里有個順序問題,不要搞錯),點擊?形狀修改->減去多邊形:
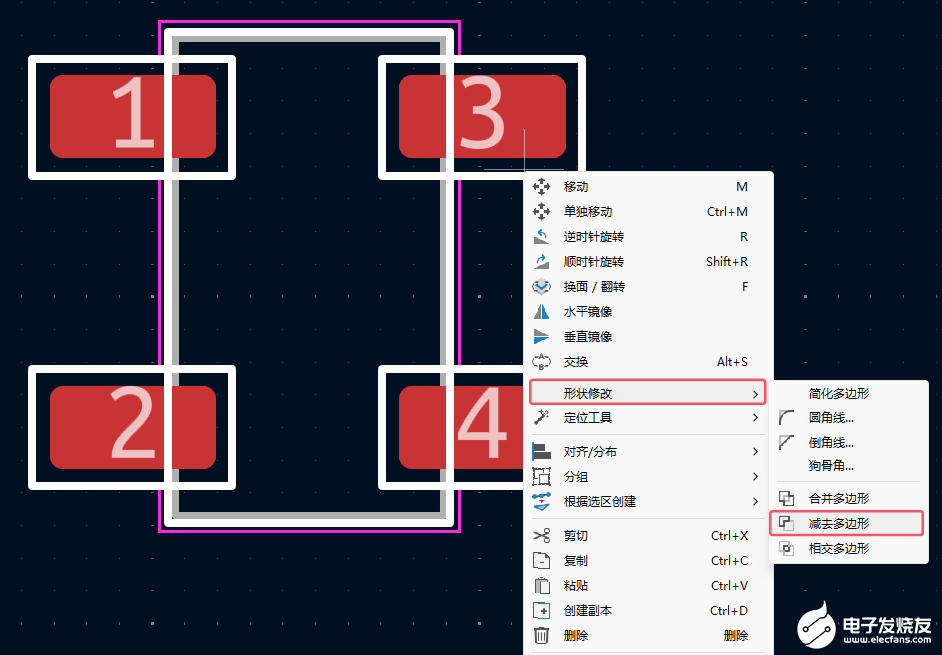
執行后的效果:
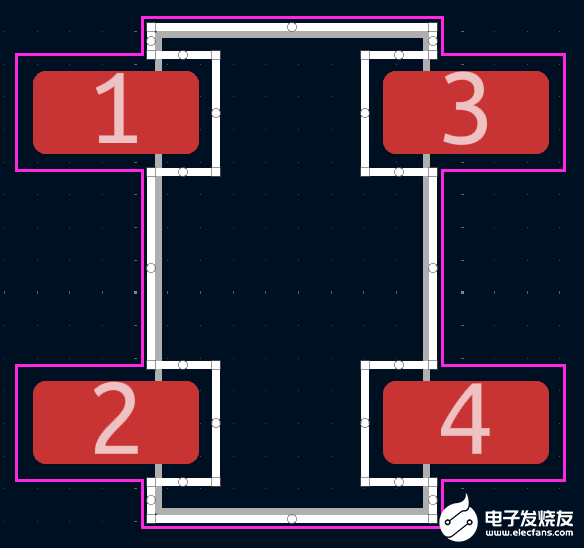
保持絲印的選中狀態,點擊 根據選區創建->從所選內容創建圖線(目的是把多邊形轉成線條):
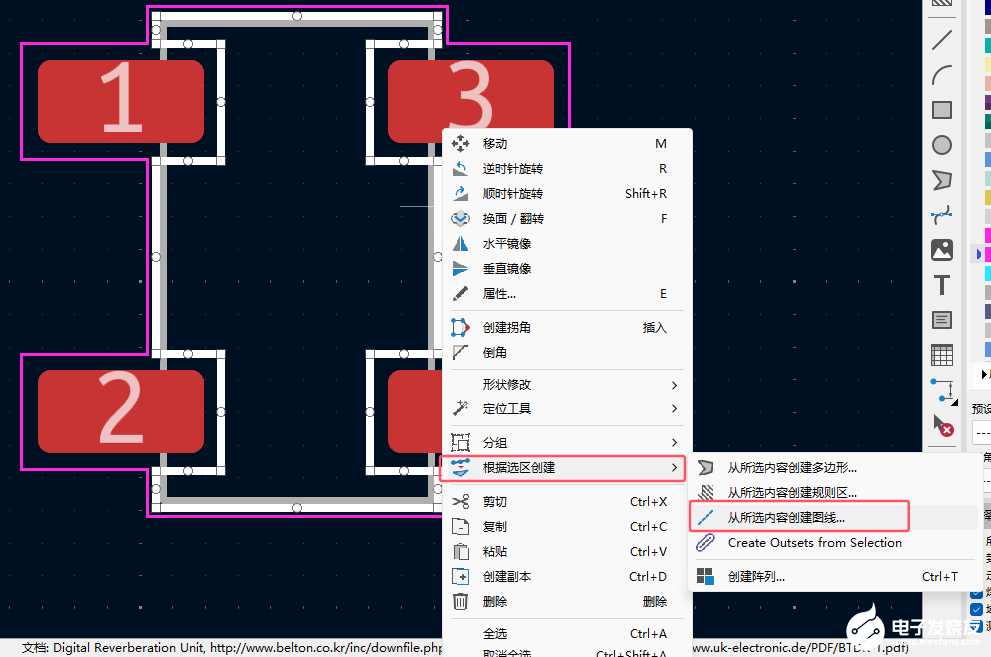
轉換后刪除源對象:
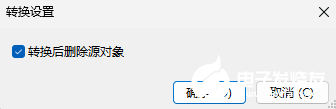
這是單看一下絲印層,應該是這個樣子的:
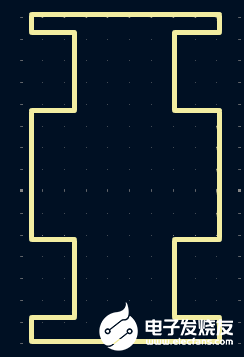
刪除中間不需要的線條:
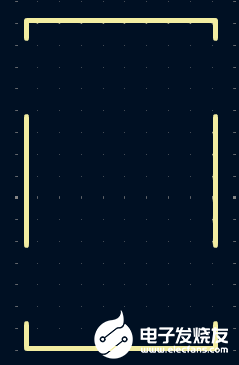
看下最后的整體效果,完美!
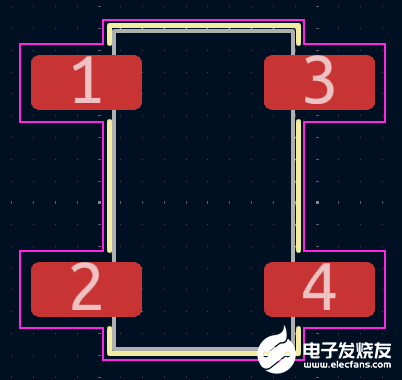
滾輪快速切換引腳/焊盤編號
非常好玩的一個功能,先看下小視頻:
這個功能主要適用于兩層的引腳/焊盤編號,比如 A1、B2等。這個特性涉及到兩個快捷鍵組合:Shift+Alt+滾輪,切換第一個字符,Ctrl+Alt+滾輪切換第二個字符。例如,在文本“B2”上使用Shift+Alt+滾輪,會將其更改為“B1”或“B3”,而使用 Ctrl+Alt+滾輪 則會更改為“A2”或“C2”。
適用于以下對象:
封裝編輯器:焊盤編號及文本
PCB編輯器:文本
符號編輯器:引腳編號、名稱及文本
交互式定位
使用交互式定位的方式,可以更快速、準確地定位焊盤的位置:
結束語
通過使用這些新的功能,可以大大提升建庫的效率,且保證了建庫的準確性,提升質量。
注意:如果想第一時間收到 KiCad 內容推送,請點擊下方的名片,按關注,再設為星標。
常用合集匯總:
和 Dr Peter 一起學 KiCad
KiCad 8 探秘合集
KiCad 使用經驗分享
KiCad 設計項目(Made with KiCad)
常見問題與解決方法
KiCad 開發筆記
插件應用
發布記錄
審核編輯 黃宇
-
封裝
+關注
關注
127文章
7941瀏覽量
143092 -
KiCAD
+關注
關注
5文章
165瀏覽量
8789
發布評論請先 登錄
相關推薦
KiCad 9 探秘(二):多通道設計工具

KiCon 演講回顧(十一):使用 KiCad9 設計并提交高質量的原理圖符號和封裝
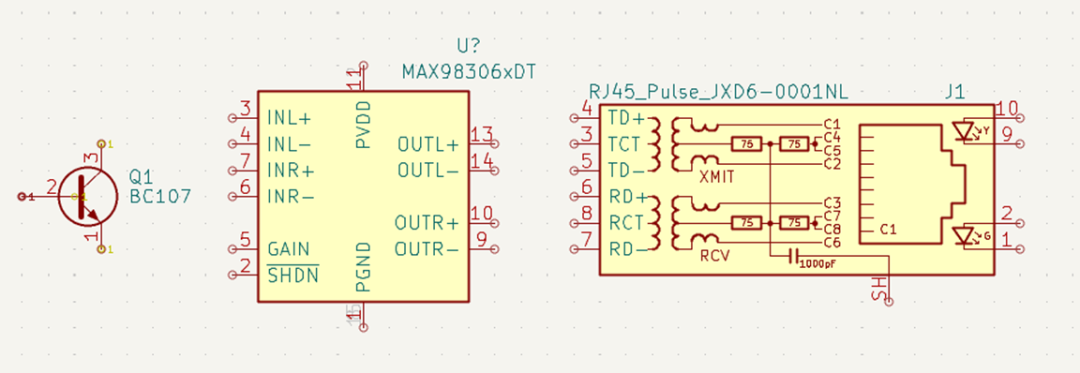
中興通訊引領5G-A高質量發展新紀元
中國算力大會召開,業界首個算力高質量評估體系發布

2024 KiCon Asia KiCad 用戶大會
2024 KiCon Asia KiCad 用戶大會 預約報名
揭秘高質量點焊機的五大標準:打造焊接性能的基石

粵港聯動,北斗高質量國際化發展的重要機遇
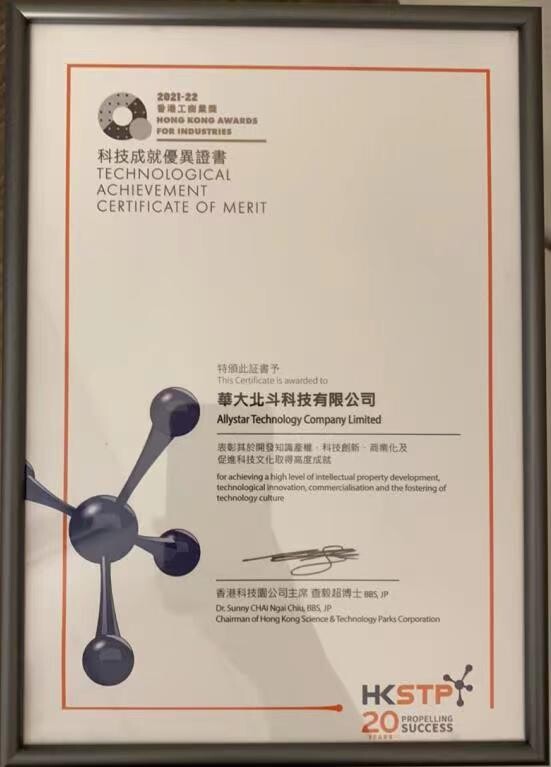
AC/DC電源模塊:高質量的電力轉換解決方案

維信諾高質量發展創新大會暨全球合作伙伴大會召開
北斗芯片產業的高質量發展之路

富捷電子被授予“高質量發展突出貢獻獎”
穩中創新?產業升級?高質量發展 | 聯誠發高質量發展工作推進會議召開

捷易科技出席廣東省韶關市高質量發展大會





 KiCad 9 探秘(三):更高效地繪制高質量的封裝
KiCad 9 探秘(三):更高效地繪制高質量的封裝











評論