作為一款本地AI圖象識別開發板,BW21-CBV-Kit它能夠獨自運行目標識別模型。2.4GHz+5GHz的雙頻Wi-Fi,提供高性能的無線傳輸能力,讓圖象傳輸更加流暢。豐富的接口,搭配著AI識別,可以擴展出無限可能。
BW21-CBV-Kit支持Arduino的開發方式,可以簡單實現一些DIY想法,例如:人臉識別、手勢識別、物品識別等。
拿到BW21-CBV-Kit的小伙伴不知道怎么下手?最全教程已經準備好啦,請看這里
如何使用BW21-CBV-Kit?最新最全教程來了~
這次小安給大家帶來的是快速入門教程之Arduino 環境搭建:
前言
Ameba 是一個易于編程的平臺,可用于開發各種物聯網應用。BW21-CBV-Kit 配備了各種外設接口,包括 WiFi、BLE、GPIO INT、I2C、UART、SPI、PWM、ADC。通過這些接口,BW21-CBV-Kit 可以連接 LED、開關、壓力計、濕度計、PM2.5 灰塵傳感器等電子元件。
此外,BW21-CBV-Kit 還有 3 個關鍵功能:音頻編解碼器、視頻編解碼器和 NN(用于 AIoT 的內置 NPU)。收集到的數據可通過 WiFi 上傳,供智能設備上的應用程序使用,從而實現物聯網。
BW21-CBV-Kit 通過最廣泛的開發環境之一 Arduino 與開源世界相連。有關 HDK、SDK、API 文檔、示例指南等更多信息,請參閱 Ameba Arduino SDK 頁面。
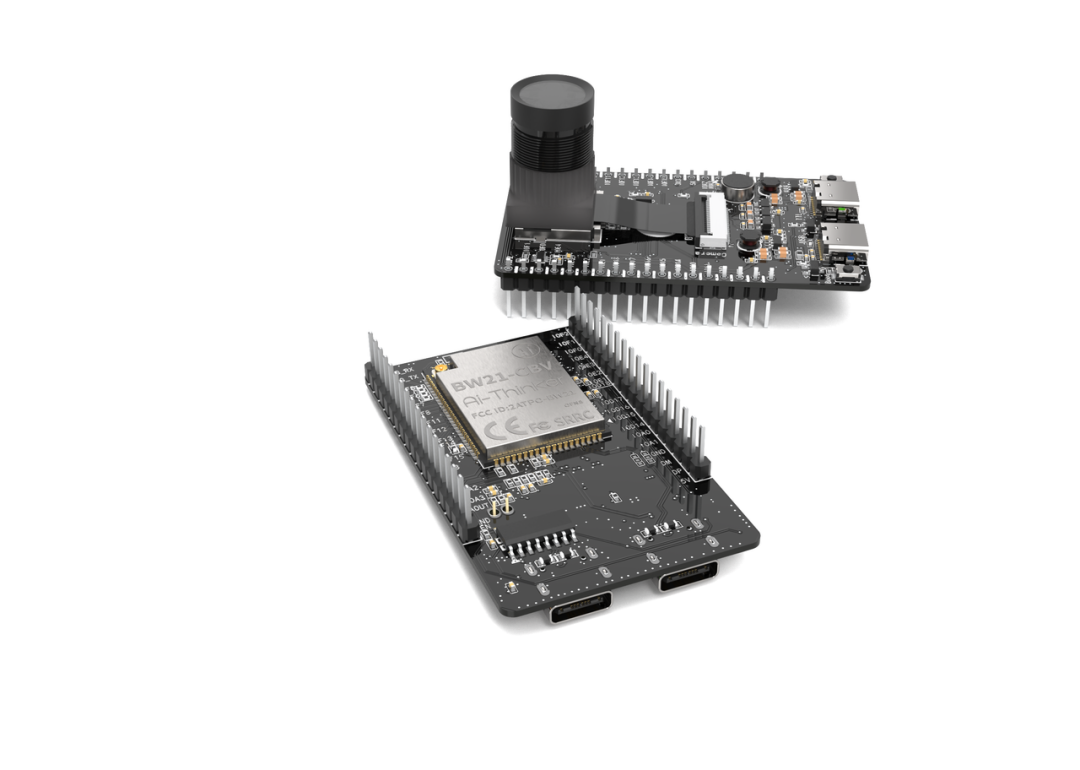
BW21-CBV-Kit 使用 Type-C USB 供電,這在許多智能設備中很常見。
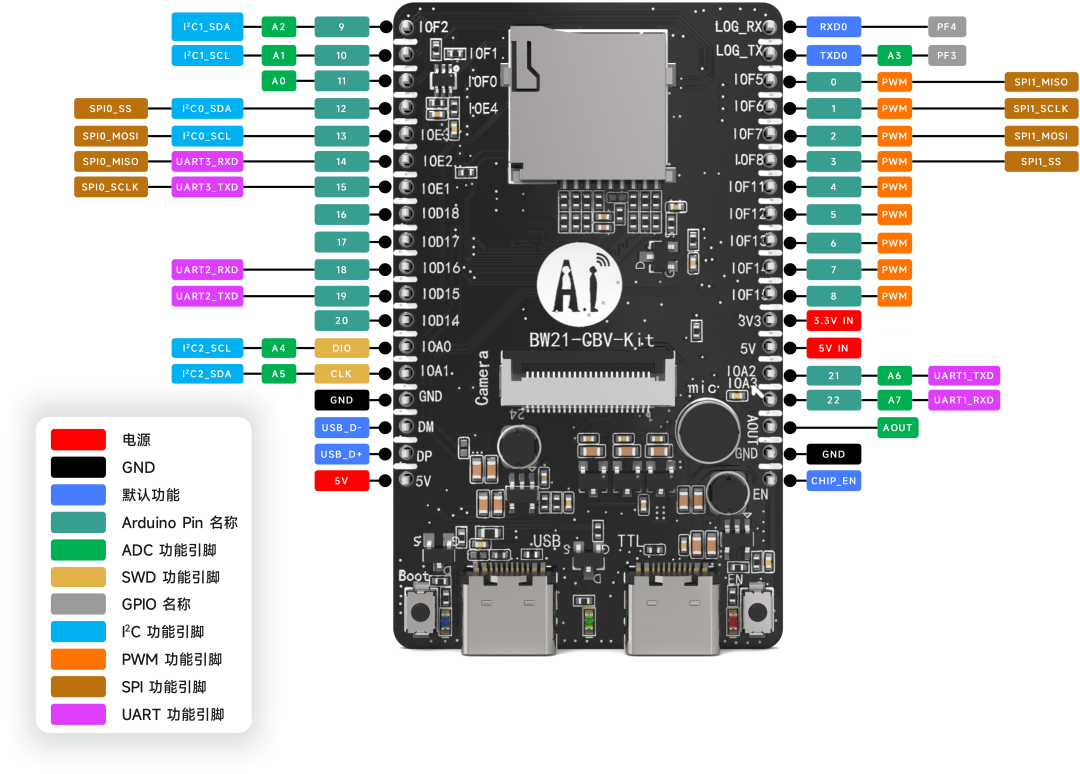
引腳圖和功能
開發環境搭建
1 操作系統環境 BW21-CBV-Kit 開發板板目前支持 64 位 Windows 操作系統(Windows 10 及以上版本)、Linux 操作系統(Ubuntu22 及以上版本)和 MacOS(Intel 和 Apple Silicon)。為獲得最佳體驗,請使用最新版本的操作系統。
有關 Linux 操作系統(Ubuntu)的任何問題,請參閱
https://forum.amebaiot.com/t/ubuntu-linux-environment/2259。
有關 macOS 的任何問題,請參閱
https://forum.amebaiot.com/t/macos-environment/2260。
2 安裝驅動程序
首先,通過 Type-C USB 將 BW21-CBV-Kit 與電腦連接:
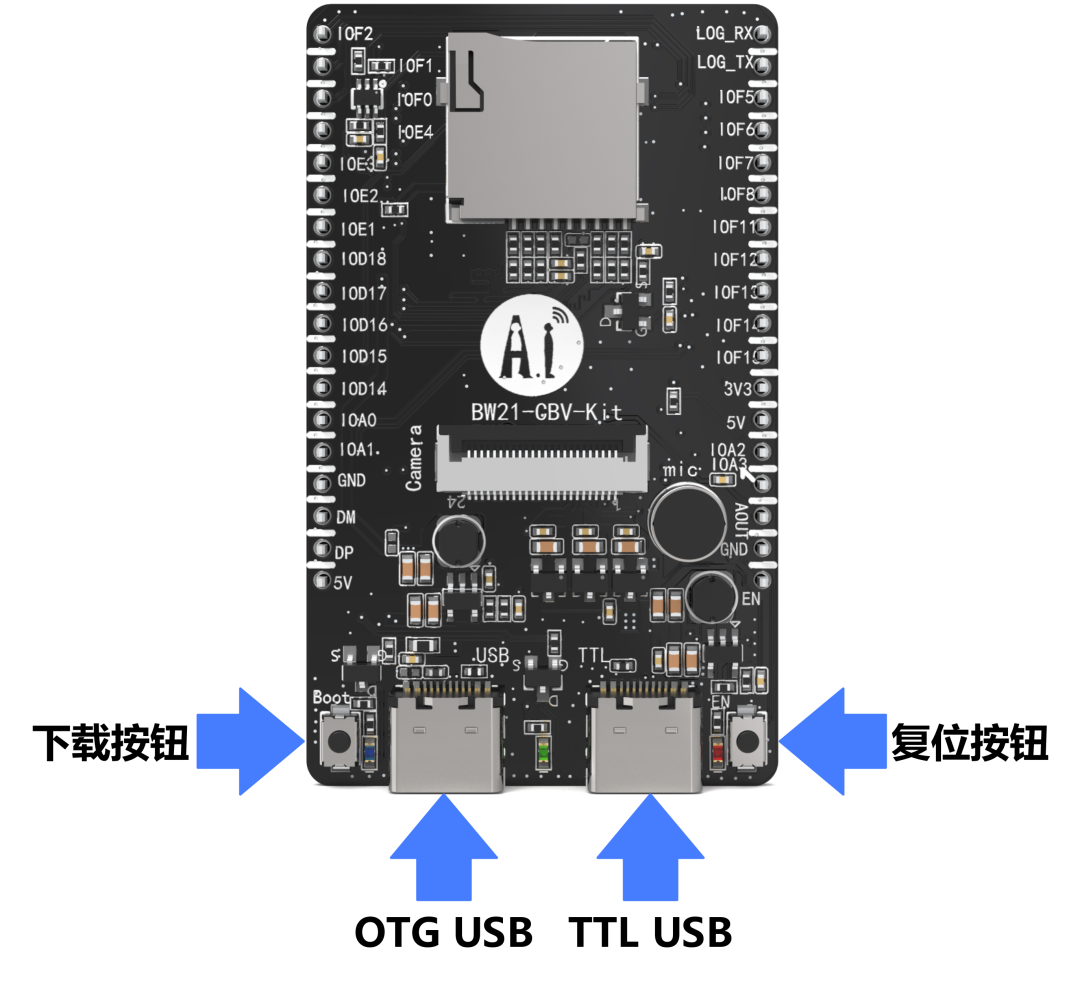
如果這是第一次將電路板連接到計算機,則會自動安裝電路板的 USB 驅動程序。
如果您在將電路板連接到電腦時遇到驅動程序問題,請訪問 http://www.wch-ic.com/downloads/CH341SER_ZIP.html 查找 USB 驅動程序。
檢查計算機設備管理器中的 COM 端口號:
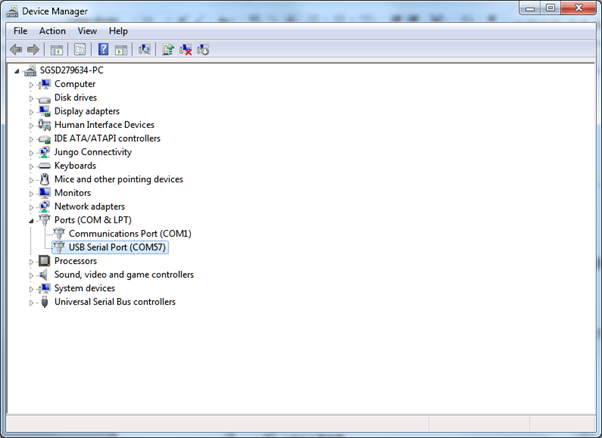
3 設置 Arduino IDE
從 1.6.5 版開始,Arduino IDE 支持第三方硬件。因此可以使用 Arduino IDE 開發應用程序,并支持 Arduino 基本示例。Arduino IDE 可在 Arduino 網站下載:https://www.arduino.cc/en/Main/Software。
安裝完成后,打開 Arduino IDE。要在 Arduino IDE 中正確設置,請轉到 "文件"->"首選項"。
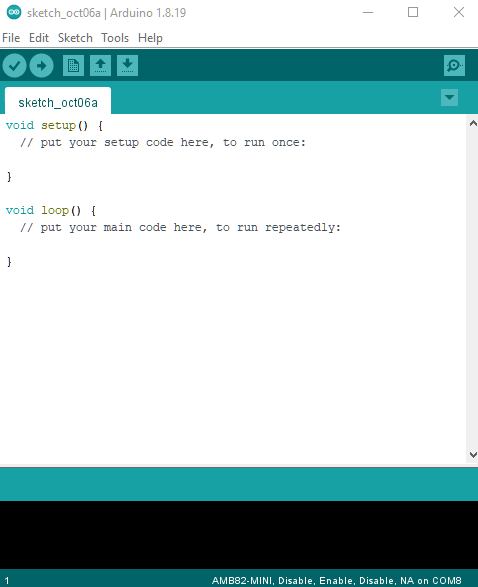
然后將以下 URL 粘貼到 "附加板管理器 URL "字段:
https://ameba-doc-test-zzw2.readthedocs-hosted.com/en/latest/ _static/package_realtek_amebapro2_early_index_rtd.json
然后,進入 "工具"->"開發板"->"開發板管理器":
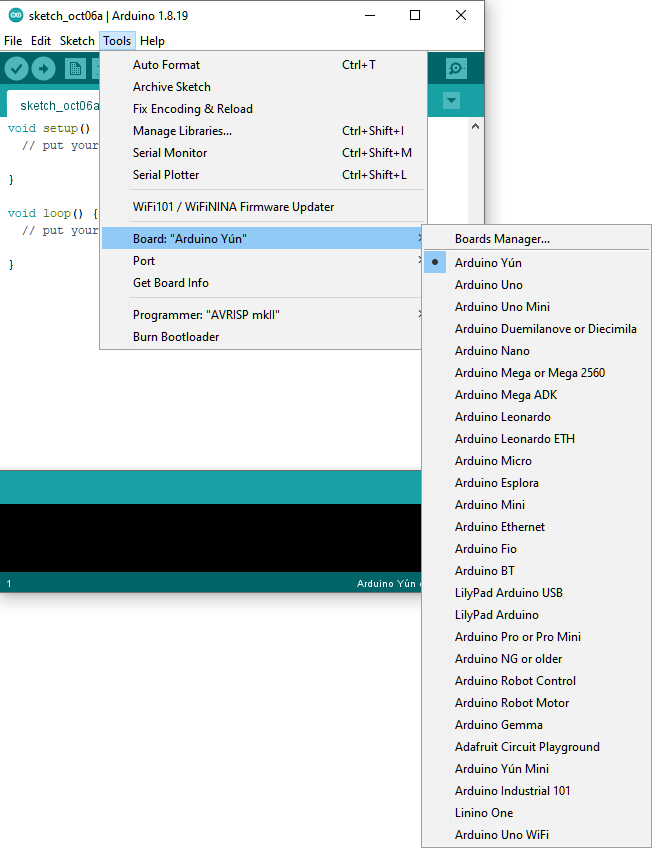
開發板管理器 "刷新所有硬件文件大約需要 10-20 秒(如果網絡狀況不佳,刷新時間可能更長)。
每次連接新硬件時都需要重新打開電路板管理器。在列表中找到 "Realtek Ameba Boards",點擊 "Install(安裝)",然后 Arduino IDE 就會開始下載所需文件。
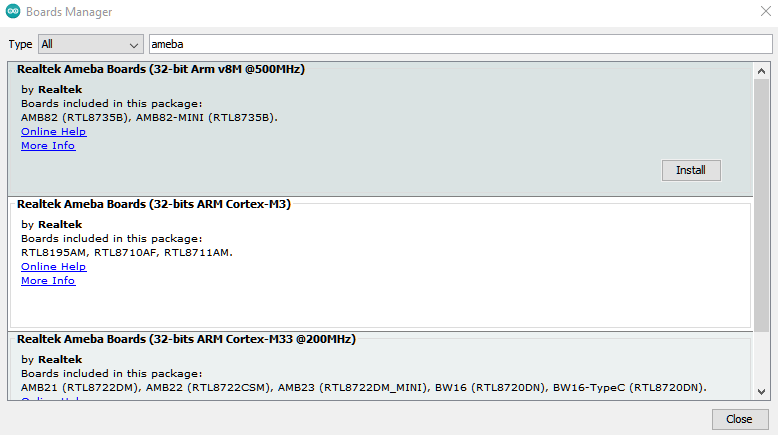
安裝工具運行成功后,可以打開 Arduino IDE,然后進入"工具"->"開發板"->"開發板管理器...". 嘗試在列表中找到 "Realtek Ameba Boards",點擊 "Install(安裝)",然后 Arduino IDE 開始下載所需文件。
最后在 "工具"->"開發板"->"AmebaPro2 ARM (32 位) 電路板"->"AMB82-MINI "中選擇開發板。
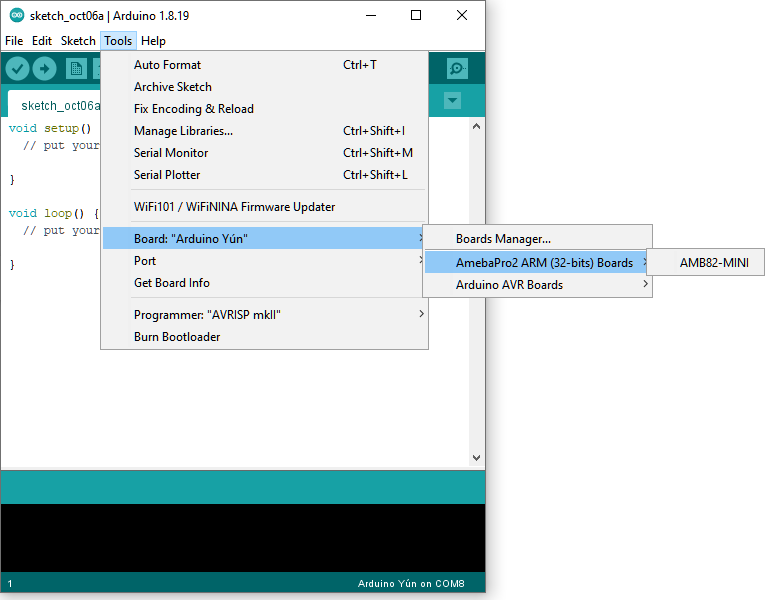
實踐案例
1 選擇 Ameba Modes
有許多不同的模式供用戶選擇不同的編譯和上傳設置。請參考下圖和表格。
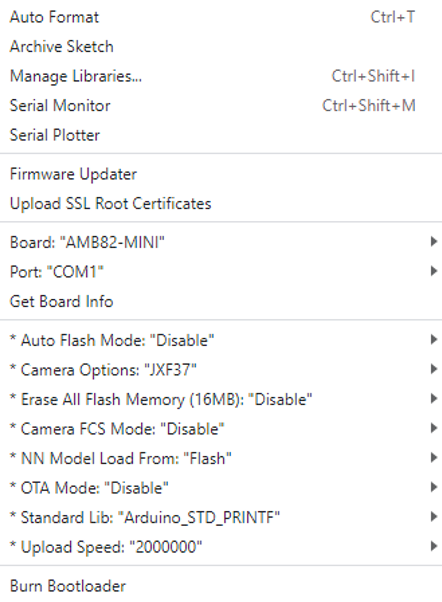
| 模式名稱 | 使用方法 |
|---|---|
| Auto Flash Mode |
Disable. 手動進入下載模式 Enable. 自動進入下載模式。 |
| Camera Options |
JFX37. 使用攝像頭型號 JFX37。 GC5035. 使用攝像頭傳感器 GC5035。 JFX53. 使用攝像頭傳感器 JFX53。 IMX327. 使用攝像頭傳感器 IMX327。 PS5268. 使用攝像頭傳感器 PS5268。 GC2053. 使用攝像頭傳感器 GC2053 |
| Erase All Flash Memory (16MB) |
Disable. 不擦除 Flash 程序。 Erase only. 擦除整個 Flash。 Erase then Upload. 擦除整個 Flash,然后上傳當前應用程序。 |
| Camera FCS Mode |
Disable. 無攝像頭 FCS 模式進程。 Enable. 如果攝像頭具有 FCS 模式,則啟用攝像頭 FCS 模式。 |
| NN Model Load From |
Flash. 從 Flash 中加載 AI 模型。 SD Card. 從 SD 卡內存中加載 AI 模型。模型的總大小取決于 SD 卡的總大小 |
| OTA Mode |
Disable. 關閉 OTA 模式。 Enable. 啟用 OTA 模式。 |
| Standard Lib |
Arduino_STD_PRINTF. 選擇標準庫函數進行編譯和上傳。 Disable. 沒有標準庫函數。 |
| Upload Speed |
2000000.燒錄波特率設置為 2000000。 1000000.燒錄波特率設置為 1000000。 230400.燒錄波特率設置為 230400。 |
2 編譯
Arduino IDE 提供了許多內置示例,可以直接在電路板上編譯、上傳和運行。在此以 "Blink "為例進行首次嘗試。
打開"文件" -> "示例" -> "01.Basics" -> "Blink":
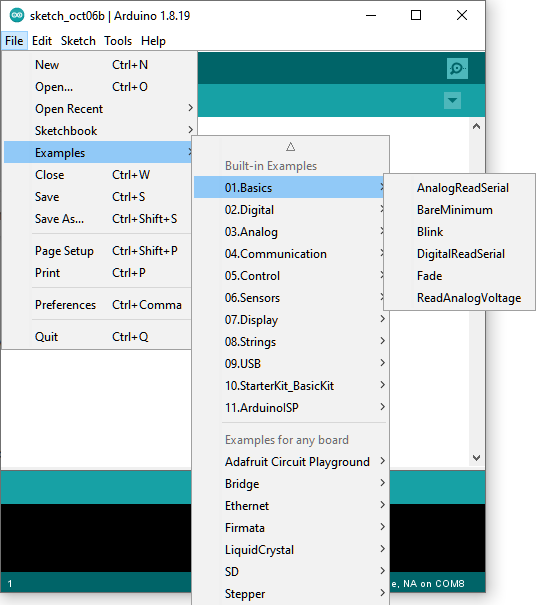
Arduino IDE 會打開一個包含完整示例代碼的新窗口。
接下來直接編譯示例代碼;點擊"項目" -> "驗證/編譯"。
Arduino IDE 會在 IDE 窗口底部打印編譯信息。編譯完成后將收到如下信息。

之后將把編譯好的代碼上傳到開發板。
3 上傳(燒錄)
請確保開發板已連接到電腦,然后點擊"項目"->"上傳"。
Arduino IDE 會先編譯,然后上傳。用戶需要進入開發板的燒錄模式。要進入燒錄模式,首先按住下載按鈕,然后按下并松開復位按鈕,最后松開下載按鈕。
此外,如果開發板進行了硬件更新并啟用了"自動下載模式",請忽略上述說明。
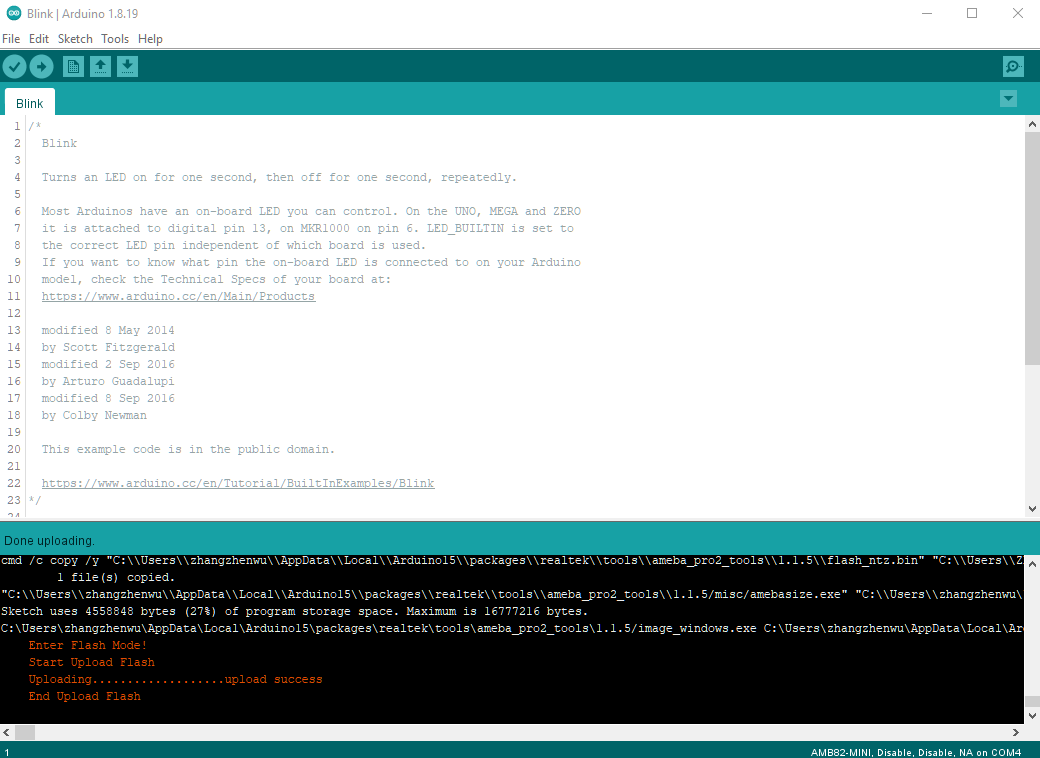
用戶可選擇檢查電路板是否進入下載模式。打開串行監視器/終端,檢查以下信息。
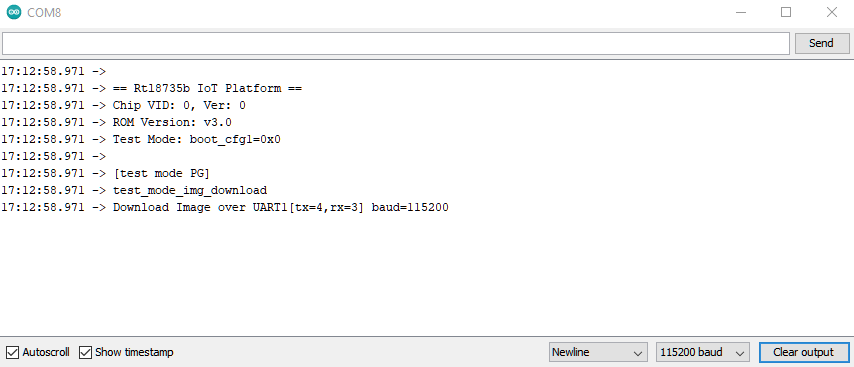
上傳完成后,將打印 "完成上傳"信息。
4 運行Blink 示例
在每個示例中,Arduino 不僅提供了示例代碼,還提供了詳細的文檔,包括接線圖、示例代碼解釋、技術細節等。請參考 Blink 示例的詳細信息:https://www.arduino.cc/en/Tutorial/Blink,簡而言之,該示例使板載 LED 閃爍。

-
物聯網
+關注
關注
2911文章
44824瀏覽量
375117 -
開發板
+關注
關注
25文章
5093瀏覽量
97802 -
Arduino
+關注
關注
188文章
6474瀏覽量
187432 -
環境搭建
+關注
關注
0文章
54瀏覽量
9067
原文標題:BW21-CBV-Kit快速入門之Arduino 環境搭建
文章出處:【微信號:安信可科技,微信公眾號:安信可科技】歡迎添加關注!文章轉載請注明出處。
發布評論請先 登錄
相關推薦
Edison開發板入門之環境搭建
使用Arduino IDE搭建AT32 MCU開發環境
Renesas Starter Kit for H8/36079 快速入門指南

BW16及開發板如何搭建Arduino開發環境

安信可BW16模組如何搭建Arduino開發環境?

超詳細!安信可BW16模組如何搭建Arduino開發環境?
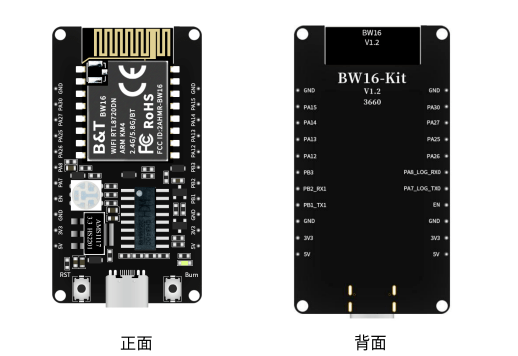
安信可本地人臉識別方案來啦,支持 Arduino 環境

BW21-CBV-Kit的使用教程





 BW21-CBV-Kit快速入門之Arduino環境搭建
BW21-CBV-Kit快速入門之Arduino環境搭建










評論