大家好!我是一名剛入門OpenHarmony的小白,很高興能夠和大家一起學習OpenHarmony,在本系列文章里,我將分享使用Purple Pi OH從零開始學習開源鴻蒙的整個流程,并提供每一步需要完成的文件和相應的示例。
本文會詳細介紹Purple Pi OH開發板-認識接口-如何燒錄-常見問題解答,注意:過程中可能會遇到與示例不同的錯誤提示,請大家根據錯誤提示和環境自行搜索,下載所需的:命令,驅動程序,編譯器等。
以下是基于Purple Pi OH的 7天學習OpenHarmony的流程概覽表格:
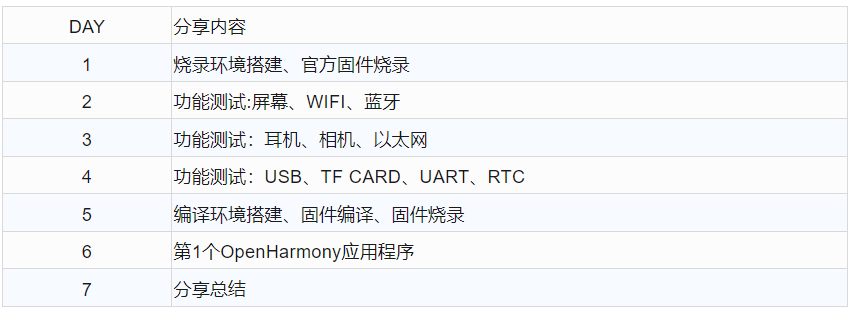
01
認識Purple Pi OH
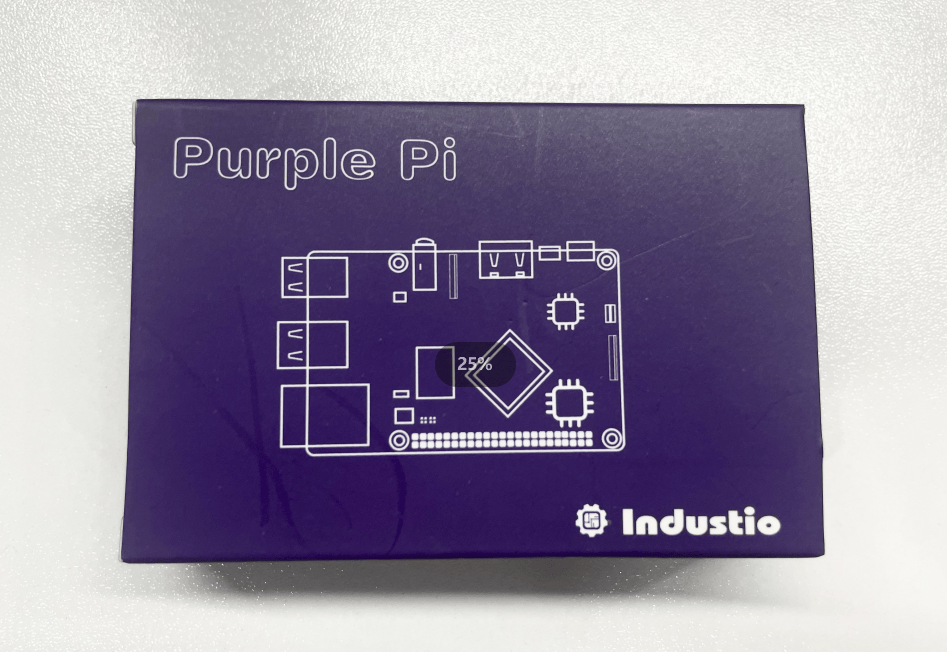
盒子照片

產品和配件【套餐一】
俗話說:工欲善其事,必先利其器。在本次OpenHarmony進階學習之路上,我選擇了一款來自【深圳觸覺智能】的開發板,名為Purple Pi OH。這款開發板,售價僅249元,配置為2+16G,搭載了瑞芯微 RK3566 四核 64 位 Cortex-A55 處理器。
Purple Pi OH具有非常小巧精致的體積,大小與一張卡片相近,方便攜帶,并且只需一根Type-C線即可滿足供電和應用安裝的需求。
此外,Purple Pi OH還提供了豐富的接口選項,包括HDMI輸出、M.2 PCIe 2.0 x1、千兆網口、USB 2.0、USB 3.0接口和40pin擴展排針等,適用于廣泛的領域,涵蓋AIoT各個行業。
Purple Pi OH 支持多種操作系統,例如OpenHarmony OS、 Android11、Ubuntu、Debian和麒麟OS,為產品研產提供安全穩定的系統環境。
作為目前市場上最實惠的OpenHarmony標準系統開源開發板,在300元以下的價格范圍內無出其右者。筆者也是第一次接觸這類開發板,并親自體驗了項目中的每個過程,真實感受到其優秀之處。如果各位新手已經被吸引,歡迎大家購買Purple Pi OH開發板,開始自己的OpenHarmony進階之路。
Purple Pi OH官網介紹地址:
http://www.industio.cn/product-item-37.html
官網的資料下載頁會有更加詳細的手冊,大家可以按需閱讀。
02
認識接口
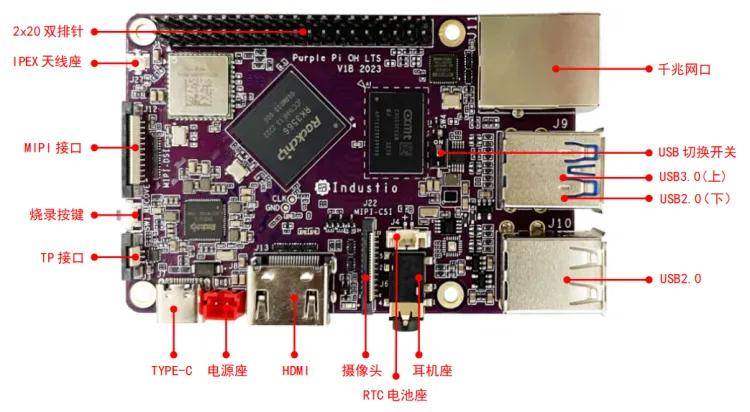
Purple Pi OH正面接口指示圖

Purple Pi OH背面接口指示圖
更多有關主板接口的介紹文檔:
《Purple-Pi-OH 上手指南》
《Purple Pi OH-V1智能主板使用手冊》
03
燒錄
3.1知識準備
主板共有三個供電接口,在這里我們選用主板的標準TYPE-C座進行上電,如下圖所示。
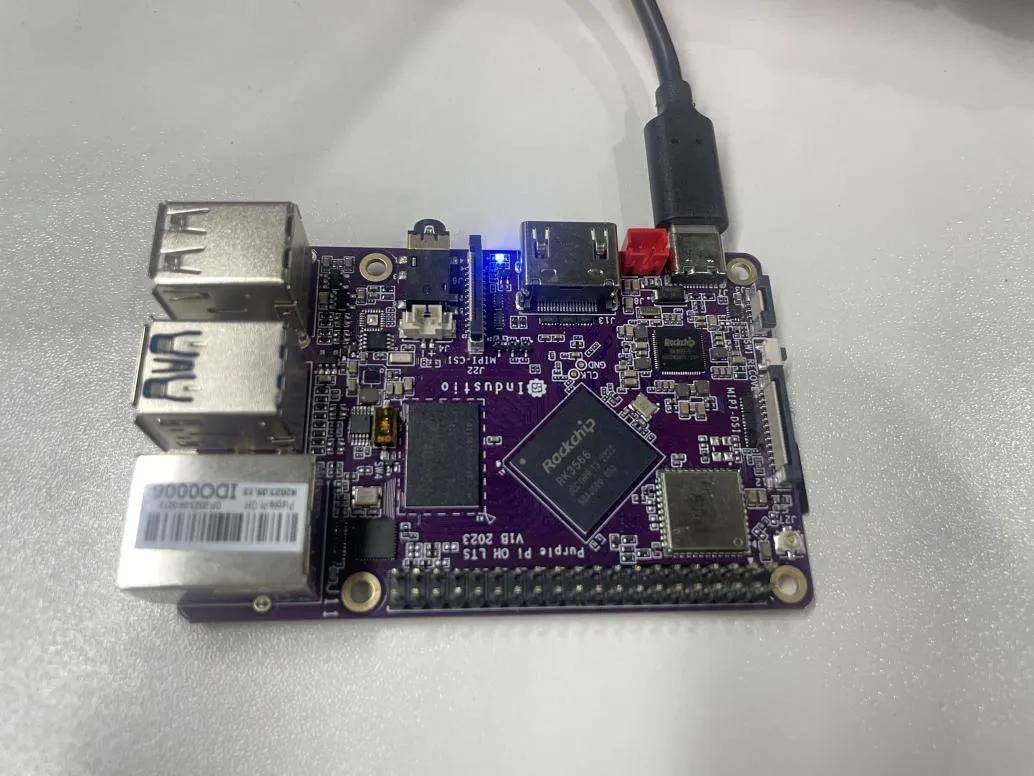
首先我們了解下,什么是一般意義上的燒錄?燒錄,是通過相應的工具將數據下載(也稱為燒錄)到Flash存儲。
在這里我們燒錄的是已經編譯好的固件,那什么又是固件?固件(Firmware)就是我們編譯出來最終生成的image文件,固件擔任著一個系統最基礎的數據存儲工作,比如計算機上電后第一個啟動的程序BIOS,它就是從Flash讀取回來的一份固件。
至此,我們可以簡單理解接下來的實例為:將固件燒錄到主板上,使得主板內含有已經編譯好的”系統”。
簡單了解上電操作后,接下來我們要對主板進行燒錄操作,將OpenHarmony OS拷入主板。
- 環境:
- 主機系統:Windows11
- 驅動:DriverAssitant_v5.11
- 燒錄工具:RKDevTool_Release_v2.95
3.2官方固件下載
鏈接:
https://pan.baidu.com/s/1s6nORnf4z_mfUjUX5IswBA?pwd=1234
提取碼:1234
從百度網盤下載已經編譯好的鏡像文件;固件文件分兩種:
固件類型
說明
單個完整鏡像包
統一固件包是由分區鏡包合并成的單個update.img文件
分區鏡像包
分區包括loader、parameter、uboot、misc、boot、RECOVERY、oem、rootfs、userdata等。
一般在調試的時候可單獨燒錄對應分區鏡像,而無需重復燒錄整包。
注:在這里我們選擇下載整包固件:./firmware/ohos4.0/purple-pi-ohos4.0-單頻WIFI-mipi-231102.img,方便燒錄,在后面編譯時我們會來進一步了解分區固件。
3.3安裝驅動和工具
工具下載:
鏈接:
https://pan.baidu.com/s/1PctxYBSwYuK7ZPM37b2aeg?pwd=1234
提取碼:1234
分別下載:DriverAssitant_v5.11.zip和RKDevTool_Release_v2.95.zip
驅動安裝,在“設備管理器”中選中設備點右鍵加載對應的驅動
04
燒錄工具所有
4.1運行RKDevTool.exe
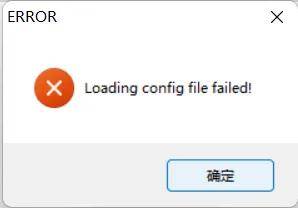
第一次打開工具會有提示加載config文件錯誤,這里我們以整包燒錄為例,所以這里先不用管。點擊升級固件。點擊固件,并選擇我們剛才下載好的img文件。
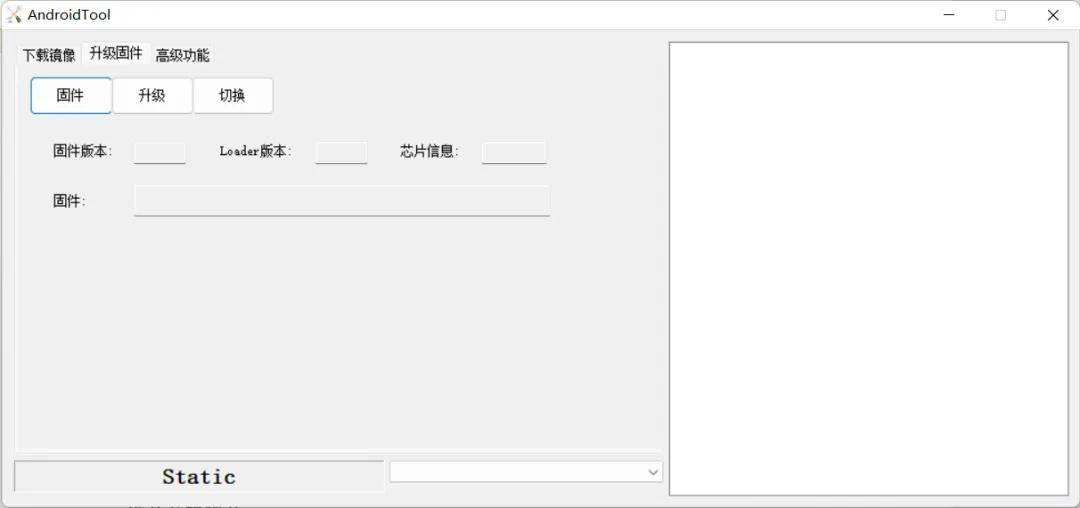
4.2主板進入升級模式
需要先讓主板進入到升級模式,才可以給主板燒寫固件。Purple-Pi-OH主板的升級模式有LOADER和MASKROM兩種模式。這里我們只介紹進入LOADER模式,大家可以去官網燒錄手冊查看更多模式。(“Recovery鍵”即上文正面接口示意圖中“燒錄按鍵”)
進入LOADER模式
硬件方法進入LOADER模式

上圖黃色框內為 RECOVERY 按鍵,綠色框內為 Type-C OTG 接口。
1.斷開主板的所有供電;
2.按住設備上的 RECOVERY 鍵并保持 ;
3.使用USB Type-C 數據線連接板子Type-C口和電腦USB端口;
4. 大約兩秒鐘后,燒錄軟件會識別到LOADER設備。
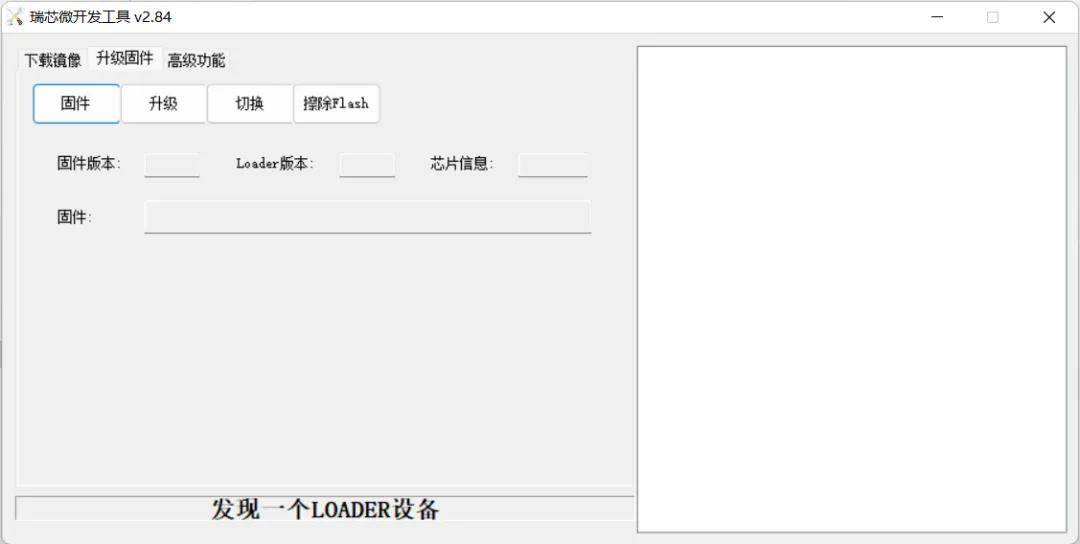
4.3整包固件燒錄
1. 讓主板進入LOADER模式,
2.點擊[升級固件]->[固件],加載要燒錄的整包鏡像ohos.img 文件。
3.待文件加載完后,點擊[升級]按鍵即可將ohos.img 鏡像文件燒錄至主板中。
4.燒錄完成后再次上電時無需按住Recovry鍵,直接上電即可。
注:燒錄所指的固件與鏡像同義
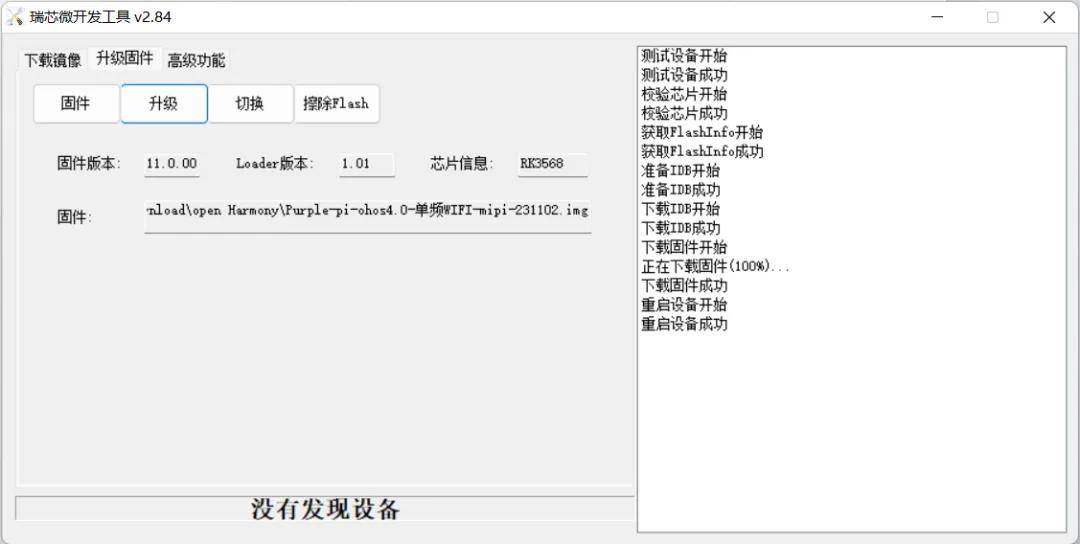
特別說明:
1、OpenHarmony系統對應mipi版本的固件正常啟動需要連接tp,這里我們只需要先將固件燒錄即可,后續連接屏幕進入系統。
2、OpenHarmony系統正常啟動后,也會被識別為LOADER設備,會被誤認為按下Recovery鍵的LOADER模式,此時下載會提示如下錯誤,請重新嘗試按下Recovery鍵后上電:
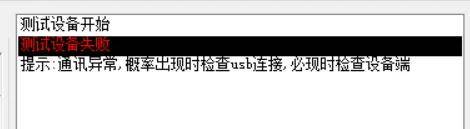
更多詳細內容參考官網手冊:Purple-Pi-OH OHOS 固件燒錄手冊
05
常見問題
5.1燒錄工具識別不到設備
可能原因:驅動安裝失敗或燒錄版本過高。
參考解決方案:重新安裝較低版本燒錄工具(RKDevTool_Release);
驅動安裝:運行驅動安裝程序,點擊“卸載驅動”后重新“安裝驅動”。
5.2 Recovery鍵
注意:成功燒錄鏡像后再次上電無需長按Recovery鍵,直接上電即可。Recovery鍵僅作燒錄新鏡像時使主板進入Loader模式。
-
開發板
+關注
關注
25文章
5121瀏覽量
98102 -
OpenHarmony
+關注
關注
25文章
3744瀏覽量
16536 -
RK3566
+關注
關注
0文章
148瀏覽量
4985
發布評論請先 登錄
相關推薦
【暑期課 | 活動預告】潤和軟件聯合華為學堂9小時帶你上手OpenHarmony設備開發
【觸覺智能 Purple Pi開發板試用】 GitHub Actions 在線編譯 Buildroot by jf_84491108
【觸覺智能 Purple Pi OH 開發板體驗】在OpenHarmony上對CPU定頻
Purple Pi OH開源主板通過 OpenHarmony 兼容性測評
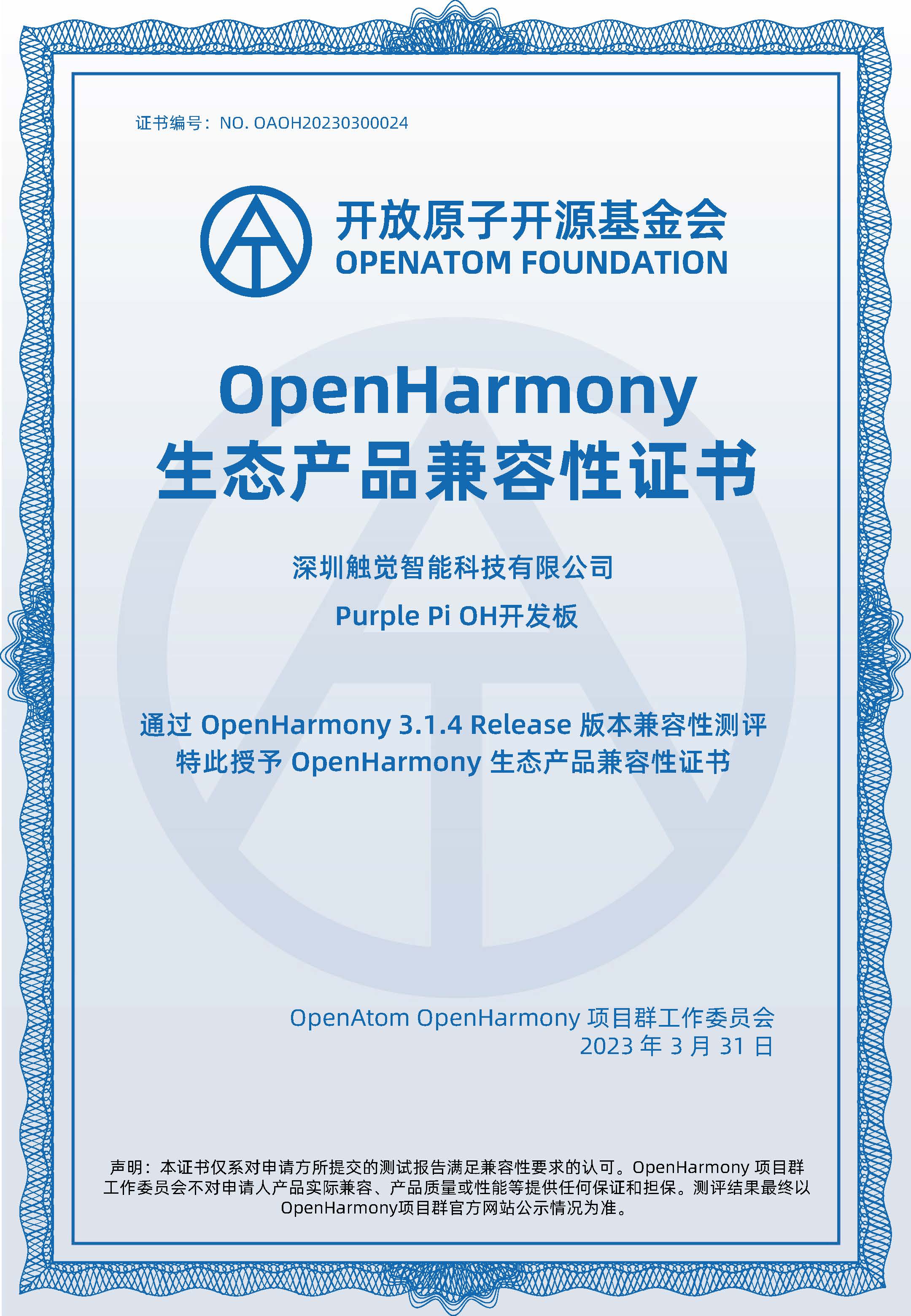
Purple Pi OH開發板帶你7天入門OpenHarmony!

【五】Purple Pi OH開發板帶你7天入門OpenHarmony

【六】Purple Pi OH開發板帶你7天入門OpenHarmony!

【七】Purple Pi OH開發板帶你7天入門OpenHarmony!

觸覺智能Purple Pi OH鴻蒙開發板成功適配OpenHarmony5.0 Release,開啟新征程

挑戰6萬月薪【二】Purple Pi OH開發板帶你7天入門OpenHarmony!





 獨家教程揭秘【一】:Purple Pi 帶你7天入門OpenHarmony!
獨家教程揭秘【一】:Purple Pi 帶你7天入門OpenHarmony!











評論