前言
大家在將官方鏡像下載下來之后,可以進行兩種操作,第一種就是解壓,然后雙擊setup.exe直接進行硬盤安裝。這種操作簡單一些,但容易出現問題,比如重啟后沒有引導等,并不建議大家這么做;第二種方法就是制作系統安裝U盤。
本文主要介紹第二種。需要大家準備的就是一個容量8GB起步的U盤,還有一些軟件,軟件會在下面提到。
我們用到的工具大致可以分為兩類,一類是微軟提供的下載工具,下載完之后可以直接制作成系統安裝U盤,這個工具最神奇的是,可以將32位系統和64位系統并存在一個U盤中,啟動的時候只需要選擇32位還是64位就可以了。
第二種方法就是依靠第三方工具將系統制造成安裝U盤。以前經常做盤的朋友可能非常熟悉一個軟件,這個軟件就是軟碟通。
這是一個年代頗久的處理鏡像的工具,比較可靠。當然大家可以使用其他工具,其原理是相似的,這里主要以軟碟通為例。
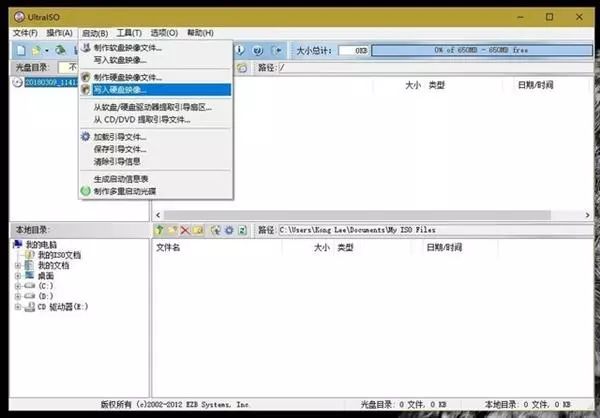
下載并安裝軟碟通后,大家可以在下載好的系統鏡像上右擊,選擇使用軟碟通打開,然后插上U盤,選擇軟碟通的啟動-寫入硬盤映像,然后界面就跳轉到寫入硬盤映像的界面。
大家在硬盤驅動器一項選擇插入的U盤,其余部分不用進行調整,先選擇格式化,然后點擊寫入,等待完成就可以了。
這個方法基本適用于Windows7以后的所有微軟操作系統。不過需要注意一點,在程序制作完系統盤之后,一定要對比一下U盤中文件占用的容量是否與鏡像容量一致。
如果一致,那沒有問題。但Windows1064位最新系統一般都會不一致。
這是為什么呢?大家都知道fat32格式的U盤無法放下容量大于4GB的文件,而Windows1064位最新系統中的install.win文件卻大于4GB,導致軟件在制作系統盤的時候,會把這個文件“忽略掉”,這樣制作的系統盤是無法使用的。
解決這個問題有兩種方法,第一種方法就是選擇esd后綴的系統,這種系統壓縮率更高,不會出現上述情況。但esd后綴的系統下載地址對于普通用戶來說不好找,大家就需要用到下面這個方法。
第二種方法就是用系統工具將install.win這個文件分割成兩個文件,這樣就不存在超過4GB的問題了。install.win位于sources文件夾下。
具體操作并不復雜,第一步大家先把install.win這個文件從鏡像中復制到C盤根目錄。其實復制到哪里都可以,只不過C盤根目錄大家比較好找,然后后面操作也簡單一些。
第二步大家打開CMD命令提示符,然后在CMD的界面復制這段命令“Dism/Split-Image/ImageFile:C:install.wim/SWMFile:C:install.swm/FileSize:2500”。
這段命令的意思是,將C盤下的install.wim分割成容量大小為2500MB的install.swm和剩余容量的install.swm2。
其中命令中的“C”是C盤的意思,C:install.wim就是install.wim的存放路徑,如果你放在D盤根目錄下,可以把C換成D就行了。
然后等待系統完成后,大家在C盤根目錄會發現有install.wim、install.swm和install.swm2三個文件,直接把后兩個文件復制到U盤下的sources文件夾,然后把這個文件夾下的install.wim(只有幾十MB大小)的刪掉,系統盤就制作好了。
最后大家再對比一下制作好后的U盤占用容量和下載的鏡像容量,如果一致,那說明系統U盤應該問題不大了,下一步大家就可以進行系統安裝了。
、
-
Windows 10
+關注
關注
0文章
236瀏覽量
36808
原文標題:簡單幾步制作Windows 10安裝盤
文章出處:【微信號:kejimx,微信公眾號:科技美學】歡迎添加關注!文章轉載請注明出處。
發布評論請先 登錄
相關推薦




 簡單幾步制作Windows 10安裝盤
簡單幾步制作Windows 10安裝盤










評論