在PCB生產調試期間,為了方便查看文件或者查詢相關期間信息時,我們會把PCB的設計文件轉換成PDF文檔。下面我將以AD9.4版本為例,為大家介紹常規的PDF文件的輸出方式。
前期我們需要在電腦上安裝虛擬打印機和PDF閱讀器,準備充足后按照以下步驟進行操作。
如圖一所示,執行File--Smart PDF,打開PDF輸出設置向導。
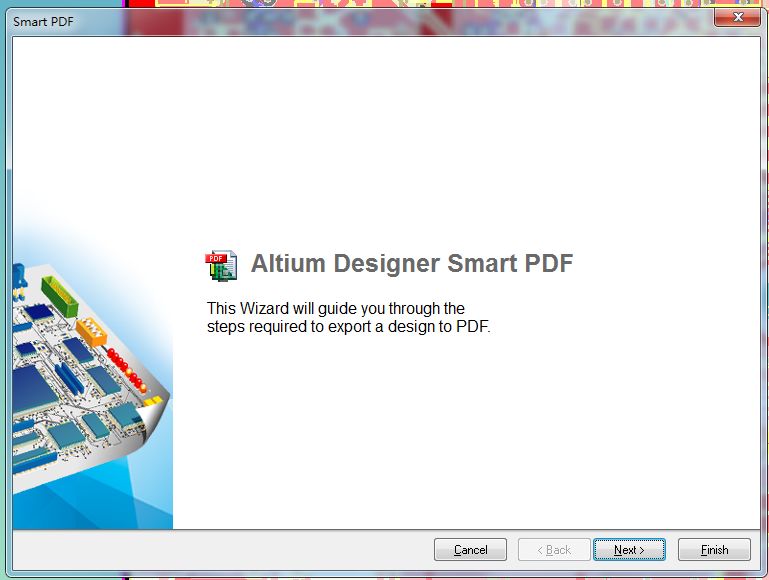
(圖一)
2.按照向導提示設置文件輸出的路徑,如圖二。
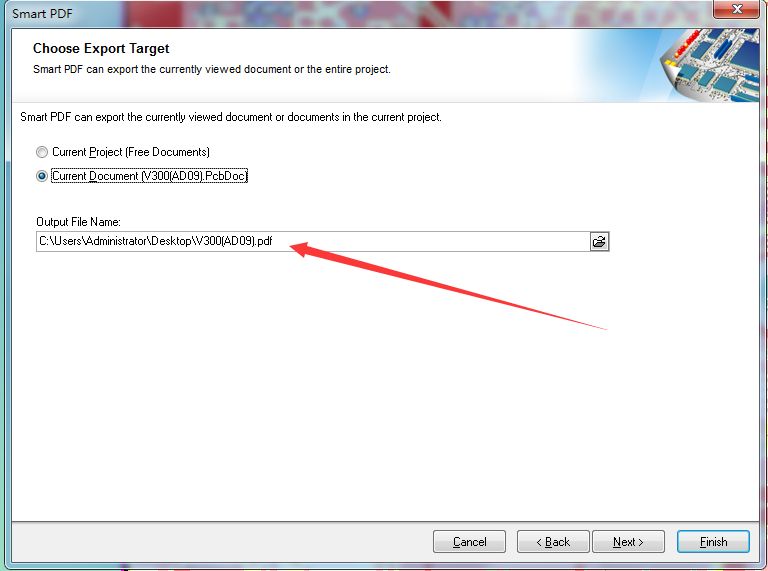
3.物料清單的輸出選項,此項可選,但AD有專門輸出BOM清單的功能,所以此處一般不再勾選。如圖三所示。
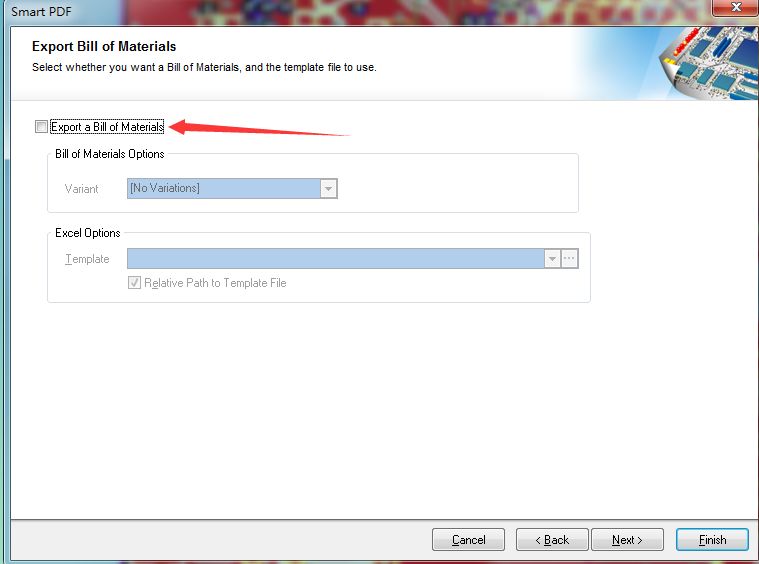
4.裝配圖的輸出及多層線路PDF的輸出。
A.裝配圖的輸出
a.在輸出欄目條上單擊右鍵創建裝配層的輸出,一般默認創建頂層和底層裝配輸出元素。如圖四所示。
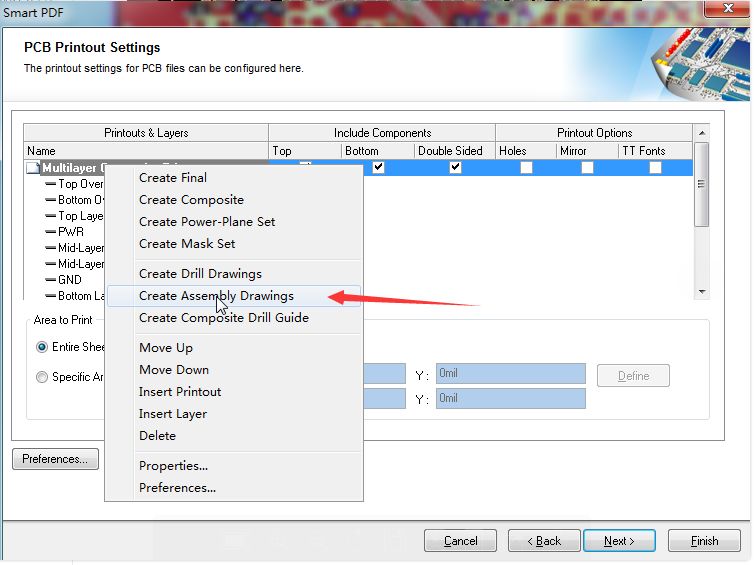
b. 雙擊“TOP Assembly Drawing”輸出條目欄,可以對輸出 屬性進行設置,裝配元素一般輸出‘板框層’,‘絲印層’,‘阻焊層’;如圖五所示,單擊“Add ,Remove...”等等,進行相關輸出層的添加和刪除的操作。同樣。對“Bottom Assembly Drawing”進行相同的操作。
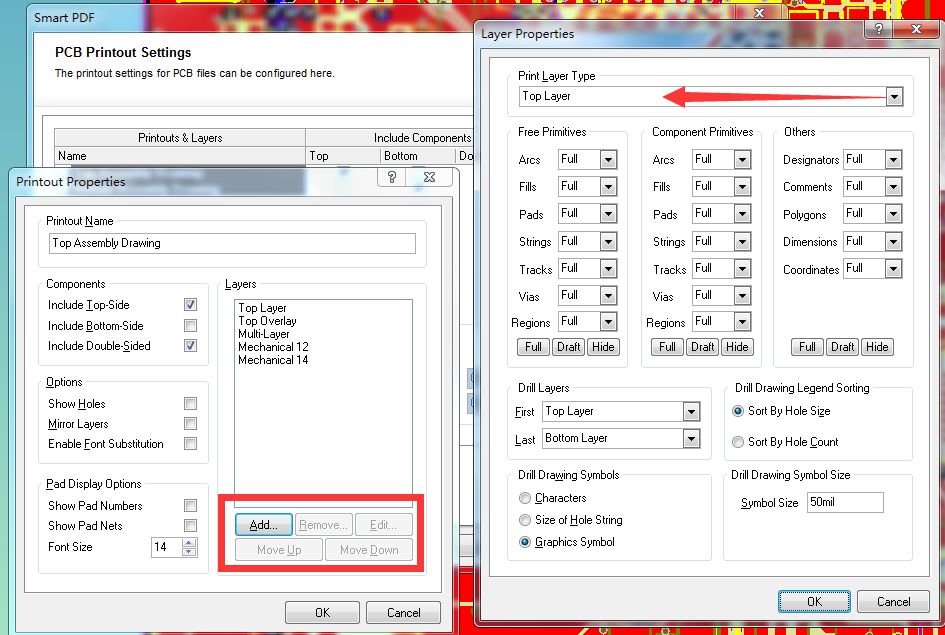
C.如圖六設置對話框,底層裝配結構勾選“Mirror”,在輸出后我們觀看PDF文件是頂視圖,反之則是底視圖。
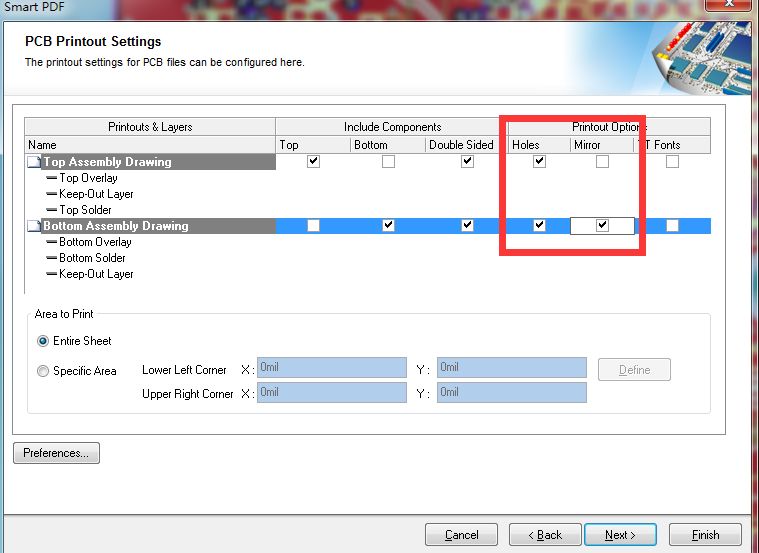
d. 設置輸出的顏色,如圖七所示,可選“Color”—彩色,“Greyscale”—灰色,“Monochrome”—黑白,(一般選擇黑白)單擊Finish 完成裝配圖的PDF的輸出。
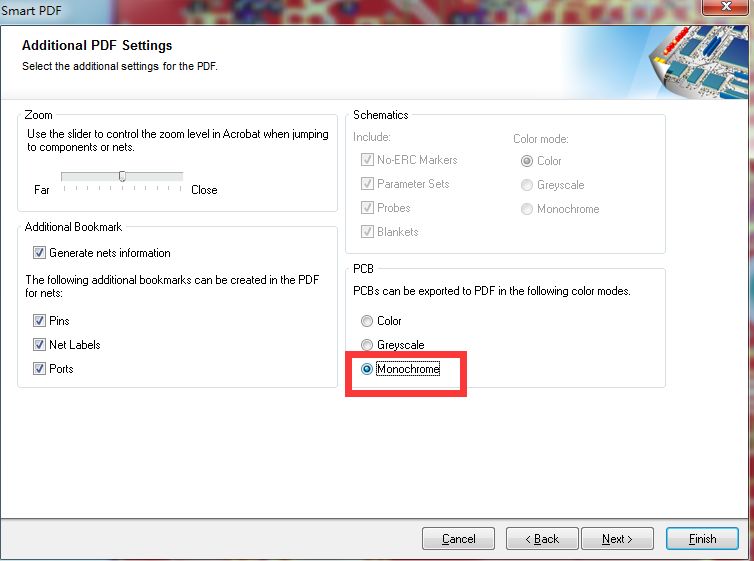
如果你想學習更多關于AD的PCB設計知識,
可以了解我們的Altium F系列精品課程。
B.多層線路PDF輸出
多層線路輸出他可以方便那些不熟悉AD的工程師檢查PCB線路,我們可以一層一層單獨輸出,設置操作方式類似于轉配圖的輸出。
a.同樣執行PDF輸出向導,至關鍵設置項,在輸出欄目上單擊右鍵,輸出層的添加如圖八所示,單擊“Insert Printout”插入需要輸出的層,然后重復操作。
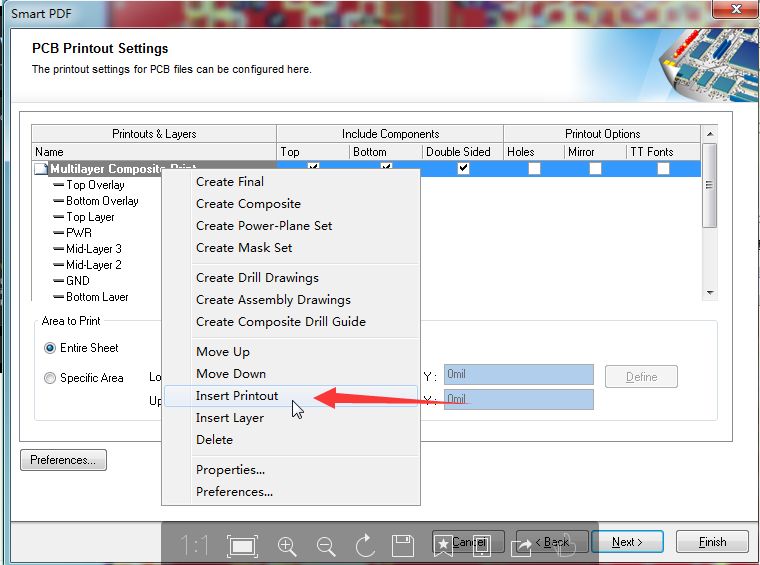
b.雙擊輸出欄目條,對輸出屬性進行設置,如圖九所示,單擊“Add,Remove..”進行相關輸出層的添加和刪除,同樣底層勾選“Mirror”選項。
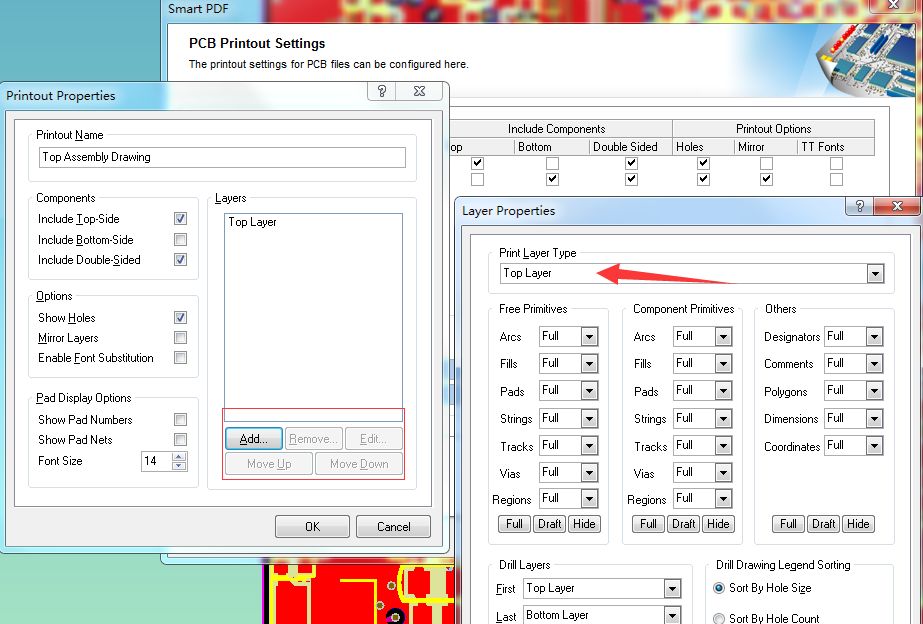
C.設置輸出顏色,選擇“Color”—彩色,單擊Finish 完成裝配圖的PDF輸出。
-
pcb
+關注
關注
4324文章
23144瀏覽量
399012 -
閱讀器
+關注
關注
0文章
302瀏覽量
27944 -
PDF
+關注
關注
1文章
169瀏覽量
33756
原文標題:AD的PDF文件如何進行輸出,你都掌握了?
文章出處:【微信號:FANYPCB,微信公眾號:凡億PCB】歡迎添加關注!文章轉載請注明出處。
發布評論請先 登錄
相關推薦
Altium Designed PDF如何進行多層線路輸出
開關電源的特殊輸出方式
altium designer軟件中PDF文件輸出是怎樣的
為什么NAMUR輸出方式在國內物位開關的應用稀少
語音IC常用音頻輸出方式電路指南詳解
語音芯片音頻輸出方式的外圍電路有哪些?
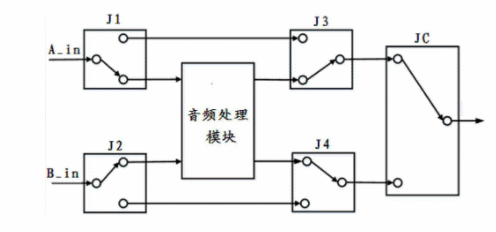
語音IC常用音頻輸出方式電路指南詳解

常見的安全光柵的輸出方式





 介紹常規的PDF文件的輸出方式
介紹常規的PDF文件的輸出方式
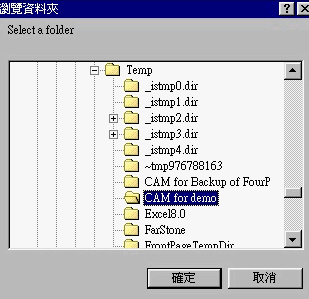











評論