本文主要是關于電腦使用技巧的相關介紹,并著重對電腦使用技巧進行了詳盡的闡述。
使電腦達到最大功率的小技巧分享
Windows中的粘滯鍵是專為同時按下兩個或多個鍵有困難的人設計的。粘滯鍵的主要功能是方便Shift、Ctrl、Alt與其他鍵的組合使用。在我們使用熱鍵時,例如“CTRL+C”,用粘滯鍵就可以一次只按一個鍵來完成復制的功能。啟動粘滯鍵可通過單擊“開始→設置→控制面板→輔助功能選項”,在“鍵盤”選項卡下選中“使用粘滯鍵”來啟動;或者連續按shift鍵五次。開啟粘滯鍵的時候,任務欄右邊的系統托盤區會出現粘滯鍵圖標。如果想關閉粘滯鍵,只需將“使用粘滯鍵”前的鉤消除就可以。啟用粘滯鍵方式如圖:
粘滯鍵的功能注意事項:1.在“粘滯鍵”的設置對話框的“選項”中,選中“按兩次修改鍵進行鎖定”復選框,那么連續按兩下Ctrl、Alt或Shift鍵即可通知計算機使此鍵保持被
按下的狀態,直到再次按下相同的鍵時為止;若不選該復選框,則在點擊這一組合鍵以外的鍵時,被按下鍵的按下狀態即被取消。2.選中“選項”中的“如果同時按下兩個鍵,就關閉粘滯鍵”復選框,表示如果同時按下Shift、Ctrl、Alt或Windows徽標鍵中的任意兩個鍵,系統將關閉“粘滯鍵”功能。3.選中“通知”項目中的“按下修改鍵時發出聲音”復選框,那么在按下這幾個鍵時,計算機將發出聲音提示。根據粘滯鍵的描述,如果用戶不小心點到了粘滯鍵,會出現什么情況呢?
根據粘滯鍵的描述,如果用戶不小心點到了粘滯鍵,會出現什么情況呢?1、鍵盤反應慢,按下一個鍵盤,一會兒才有反應;2、同時按2個及以上鍵無效果;3、如復制:CTRL+C、粘貼CTRL+V等組合按鍵變成了需要先按CTRL再按C或者V才可以實現。4、 “當連續點五次Shift鍵后會啟用粘滯鍵“這一項默認勾選,用戶在游戲中常會遇到Shift為游戲快捷鍵(如一些動作類游戲的翻滾等),會被經常有提示是否啟用粘滯鍵。如遇到以上情況,則關閉粘滯鍵功能即可。
7個讓你電腦降溫加速的小技巧
看看你 Windows 任務欄展開是不是有很多應用程序跑在后臺。Mac 的 Dock 欄是不是很多應用只是關閉了窗口并沒有按下 ?Command - Q 退出他們?
電腦作為一種無論前臺還是后臺都能夠運行程序的計算設備,只要啟動應用不關閉,它們還是會緩緩的消耗系統 CPU 資源的。每個都消耗一點點資源,幾個下來消耗的的資源自然就會大很多了。后臺程序過多不僅會增大 CPU 的發熱問題,還會擠占內存空間,導致在需要很多內存的時候需要花費很多的 CPU 資源去壓縮分頁內存,造成更嚴重的發熱問題。因此需要養成及時退出應用的好習慣,一旦程序在較長時間內不使用,最好能做到及時退出。
關閉 Turbo Boost
在嚴重發熱的電腦上我建議關閉 Turbo Boost 作為降溫的一種手段。Turbo Boost 是 Intel 為解決 CPU 瞬時處理壓力過大而帶來的加速技術,對于舊款處理器,加速的同時需要吃更多的能量,同樣散發的熱量會很多。
有些應用,比如 Chrome 由于更加頻繁的觸發 Turbo Boost 會使得熱量產生的更多,導致整體筆記本溫度上升。而關閉 Turbo Boost 能夠讓 CPU 運行在本身相應最大的頻率上,加上本身筆記本的散熱系統都是基于最大頻率上的進行的,這樣自然筆記本也不容易發熱。
注意,關閉 Turbo Boost 后風扇轉速也會下降,長期使用散熱仍然會成問題,甚至導致電腦過熱關機。建議還是避免在高溫環境中使用電腦。
Windows 關閉 Turbo Boost 的方法
進入控制面板-選擇電源選項-選擇默認選擇的計劃-更改計劃設置-更改高級電源設置-處理器電源管理-最大處理器狀態,將兩項數值均調整到 99%,99% 即不開啟 Turbo Boost(實際上處理器還是幾乎能跑到額定的最大功率)。
關掉 Turbo Boost 應該能幫助到舊款處理器用戶降低電腦的發熱量,同時不會影響到日常使用。
Mac 關閉 Turbo Boost 的方法
Mac 由于沒有相應的系統選項能夠調整 CPU 是否開啟 Turbo Boost, 因此我們需要通過 Turbo Boost Switcher 這個軟件來進行調整。在菜單欄點擊圖標,選擇 Disable Turbo Boost,再輸入你當前用戶的密碼即可。同時任務欄的圖標也能及時查看當前 Turbo Boost 是否開啟。這個軟件本身是免費的,當然一些額外的功能需要通過購買 Pro 版進行使用。Pro 功能包括了:
對于部分 App 自動開啟/關閉 Turbo Boost
當使用電池時,自動關閉 Turbo Boost, 在插電時,自動開啟 Turbo Boost。或是在電池水平低于一個警戒值的時候自動關閉 Turbo Boost.
只用輸入一次當前用戶的密碼,即可自動開啟和關閉 Turbo Boost。
將其他 CPU 屬性展示在菜單欄上。
個人認為 Pro 版本也就避免反復輸入密碼這點相對而言比較方便。不過可以通過終端命令實現,相關文章請看 這里
阻止部分程序大量調用獨立 GPU
此外應用程序過于頻繁的使用獨立顯卡也是導致發熱嚴重的一個主要原因。除去類似于Adobe Photoshop、Adobe Premiere Pro、Final Cut Pro 等視覺處理專業軟件以及游戲以外,其他程序真的有必要調用獨立顯卡嗎?
Windows 這邊可以通過對應的顯卡控制面板進行調整。在桌面上進行右鍵就能看到相應的顯卡控制面板,這里以 Nvidia 控制面板為例。
在桌面右鍵-Nvidia 控制面板-程序設置,檢視每個應用程序所首選的圖形管理器,并作適當調整,完成以后點擊應用即可。
同時在 Windows 秋季創意者更新以后能夠通過任務管理器及時查看應用程序調用的是那種 GPU 能夠方便用戶快速進行調整。
Mac 可以通過類似 gfxCardstuts 的軟件阻止應用調用獨立顯卡。菜單欄的 i/d 分別表示著當前正在使用集成顯卡和獨立顯卡。
此外重裝系統之后使用電腦官方提供的最新版本驅動也能夠減少一定的發熱。現在電腦中大部分的設備都擁有自動節電模式,如果驅動不兼容,硬件無法進入節電模式,甚至工作在不正常的情況下,自然就容易造成大量的發熱。
▍硬件角度
在較低的環境溫度下使用電腦
自然就是在一個相對溫度較低的房間使用電腦。由于現在絕大部分的電腦散熱都是采用的風冷散熱,抽入的空氣溫度越低,自然降溫效果也就越好,電腦溫度也就越容易降低。
當然還要避免陽光直射到電腦上,畢竟夏天的陽光傳遞給電腦的熱量還是非常多的。
給電腦的散熱風扇清理灰塵
電腦長期使用之后,在風扇部位自然容易積灰,灰塵積攢的越多,通風設備的效率自然越低下,散熱也就越差。
對于 Mac 電腦用戶來說只需要將電腦送去相應的 Apple 零售店,Genius Bar 天才吧就可以幫忙清理灰塵。
而對于非 Mac 用戶來說,就需要手動拆解并清理灰塵了,而在手動拆解之前強烈建議前往 iFixit中國站 查看是否有相應的拆解教程,避免踩坑,拆壞了什么。如果 iFixit 沒有相關的拆解教程,同樣也建議使用搜索引擎搜索:「xxx(你電腦的型號)+拆解/清灰」。來幫助你清理。
當然對于還是非常害怕自己清理出問題來的用戶來說,可以送去相應的售后維修點,嘗試下有償清理吧。
一般清理完灰塵以后整個電腦的溫度應該低上不少吧。
重新涂抹散熱硅脂
當然重涂 CPU 以及 GPU 的散熱硅脂也是有效降低機器溫度的方式之一。
由于芯片與散熱器的接觸面無法做到物理上完全光滑平整,所以當散熱器與芯片直接接觸時就會存在空氣,因此芯片與散熱器并非 100% 接觸,他們之間留下許多微小的空隙。 而空氣的導熱系數非常的低,會嚴重影響到散熱風扇的運作。同時散熱硅脂也會隨著時間的流逝逐漸變干,最后喪失應有的效果。自然重涂 CPU 以及 GPU 的散熱硅脂是有效降低機器溫度的方式之一。
涂抹散熱硅脂的方式還算相對而言比比較簡單,將 CPU 的上蓋以及散熱模塊上,舊的硅脂用無紡布徹底搽干凈,如果無法完整清潔,可以使用少量無水酒精進行清理,最后保持干燥就好。
在 CPU 表面中心擠上散熱硅脂,大概1個綠豆的大小,再用所贈的刮片刮勻散熱硅脂即可。最后蓋上散熱模塊即可。
至于散熱硅脂個人建議使用 MX4 或者信越 7783, 均可以在淘寶上買到。當然這兩個牌子更好的型號也是值得使用的。
如果不放心的話,帶上你自己買的散熱硅脂,找一個你放心而且會的朋友幫忙吧。
加快筆記本風扇轉速
加快筆記本電腦的風扇轉速也是一種減少筆記本散熱的方式,有些筆記本能調節風扇轉速,在進行重壓力工作的時候可以嘗試將筆記本轉速調整到最大。
此外外置的抽風型散熱器也是非常有效的加速筆記本散熱的一種方式,不過有個問題是會導致筆記本內置風扇大量積灰,所以使用外置抽風型散熱器時需要注意經常清理灰塵。
常用電腦使用小技巧
1、如果電腦頁面中的窗戶打開的過多,想要一次性關閉的話可以按住shift,然后在點擊窗口右上角的關閉按鈕!
2、在保存網頁的時候會因為文件過多或者加載太慢,這個時候可以先按“ESC”然后在保存,這樣的速度回快一點!
4、windows+m顯示桌面
5、windows+pause顯示系統屬性
6、快速重啟電腦的時候先按一下shift鍵
7、徹底刪除某些文件shift+del
8、windows+f查找功能
9、windows+u關閉系統
10、windows+space短暫性最小化所有窗口(松開按鍵即可打開)
11、清除瀏覽記錄,在使用瀏覽器查找資源的時候,如果不想被他人知道自己所瀏覽的頁面,使用ctrl+O,在彈出的對話框中輸入地址即可,他人無法查到瀏覽記錄!
12、關閉電腦:win+r運行,輸入cmd并調出提示符界面,shutdown -s -t 0 并按回車鍵即可關機!
13.快速調整窗口:Win+ 左或右
14.當需要把當前窗口調整到左邊時,只需要按win+左即可;當需要把當前窗口調整到右邊時,只需要按win+ 右即可
15.最大化窗口: win+上
窗口需要最大化時,按 win+上;如果需要還原之前的小窗口,按win+下
16.桌面放大鏡:win+加減號
17.快速切換窗口:Alt+Tab
結語
關于電腦使用技巧的相關介紹就到這了,如有不足之處歡迎指正。
 電子發燒友App
電子發燒友App








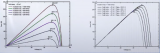


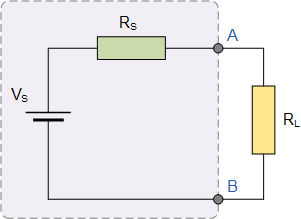
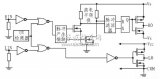
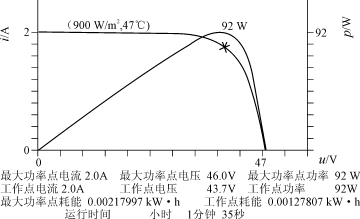










評論