在本教程中,我們將向您展示如何使用MATLB 和 Arduino 控制直流電機。
創建用于控制直流電機的 MATLAB 圖形用戶界面
完成 Arduino for MATLAB 的設置后,我們必須構建 GUI(圖形用戶界面)來控制直流電機。要啟動 GUI,請在命令窗口中鍵入以下命令
guide
將打開一個彈出窗口,然后選擇新的空白GUI,如下圖所示,
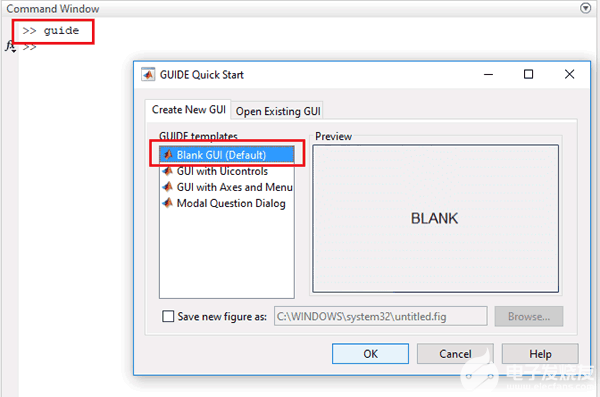
現在選擇三個按鈕用于順時針旋轉、逆時針旋轉和停止,如下所示,
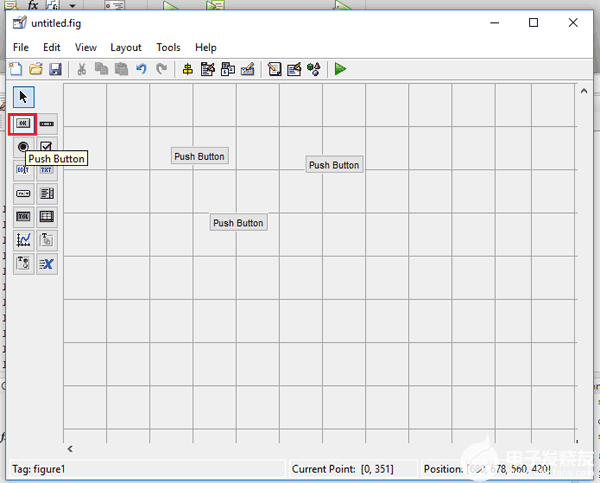
要調整按鈕的大小或更改按鈕的形狀,只需單擊它,您就可以拖動按鈕的角。通過雙擊按鈕,您可以更改該特定按鈕的顏色,字符串和標簽。我們自定義了三個按鈕,如下圖所示。
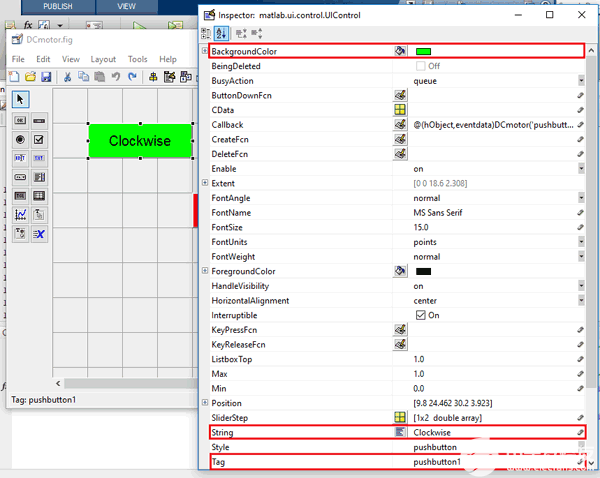
?
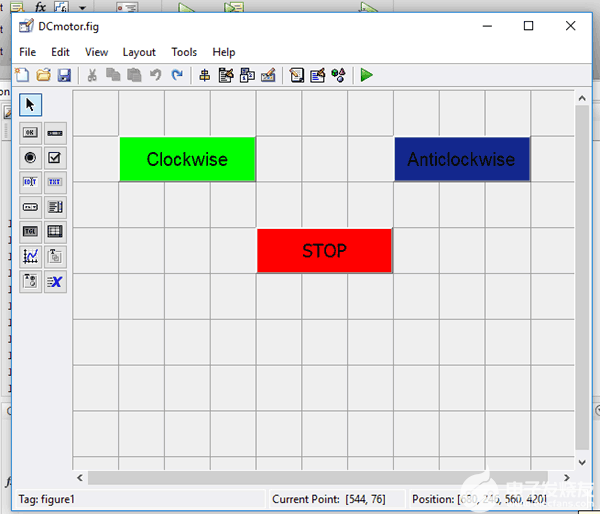
您可以根據自己的選擇自定義按鈕。現在,當您保存此代碼時,將在 MATLAB 的編輯器窗口中生成一個代碼。要編寫Arduino代碼以執行與項目相關的任何任務,您必須始終編輯此生成的代碼。所以下面我們編輯了 MATLAB 代碼。
MATLAB 代碼,用于使用 Arduino 控制直流電機
完整的 MATLAB 代碼,在針對直流電機控制進行編輯后,在本項目結束時給出。此外,我們在此處包含GUI文件(.fig)和代碼文件(.m)以供下載,您可以使用它們根據您的要求自定義按鈕。以下是我們對順時針、逆時針旋轉直流電機并使用三個按鈕停止所做的一些調整。
將以下代碼復制并粘貼到第 74 行,以確保每次運行 m 文件時 Arduino 都在與 MATLAB 通信。
clear all;
global a;
a = arduino();
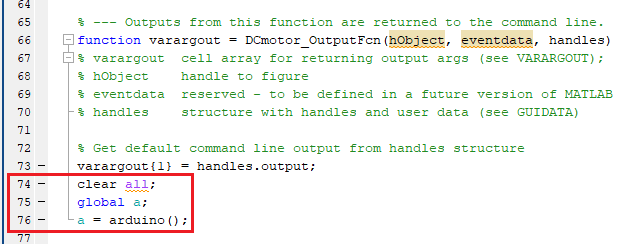
向下滾動時,您將看到 GUI 中的每個按鈕都有三個功能。現在,根據您要在單擊時執行的任務在每個函數中編寫代碼。
在順時針按鈕的函數中,將以下代碼復制并粘貼到函數的結束大括號之前,以順時針方向旋轉電機。在這里,我們在引腳 6 處給出 HIGH 和引腳 5 處的 LOW,以順時針方向旋轉電機。
global a;
writeDigitalPin(a, 'D6', 1);
pause(0.5);
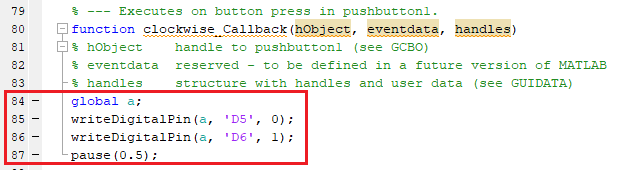
現在,在逆時針按鈕的功能中,將以下代碼粘貼到函數的末尾以逆時針方向旋轉電機。在這里,我們在引腳 5 處給出高電平,在引腳 6 處給出 LOW,以逆時針方向旋轉電機。
global a;
writeDigitalPin(a, 'D5', 1);
writeDigitalPin(a, 'D6', 0);
pause(0.5);
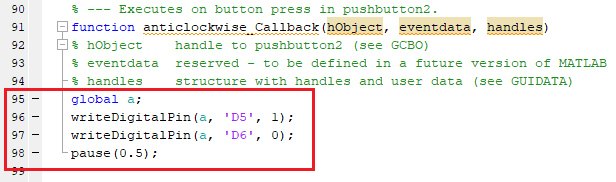
最后在STOP按鈕的功能中,將以下代碼粘貼到末尾,以停止電機的旋轉。在這里,我們在引腳5和6處給出LOW以停止電機。
global a;
writeDigitalPin(a, 'D5', 0);
writeDigitalPin(a, 'D6', 0);
pause(0.5);
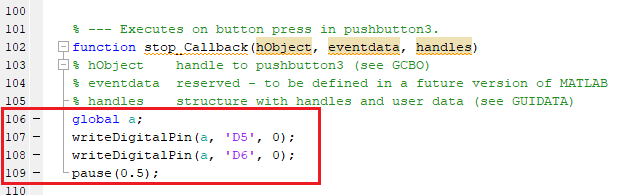
所需材料
MATLAB 安裝筆記本電腦(偏好:R2016a 或更高版本)
Arduino UNO
直流電動機
L293D- 電機驅動器
電路圖
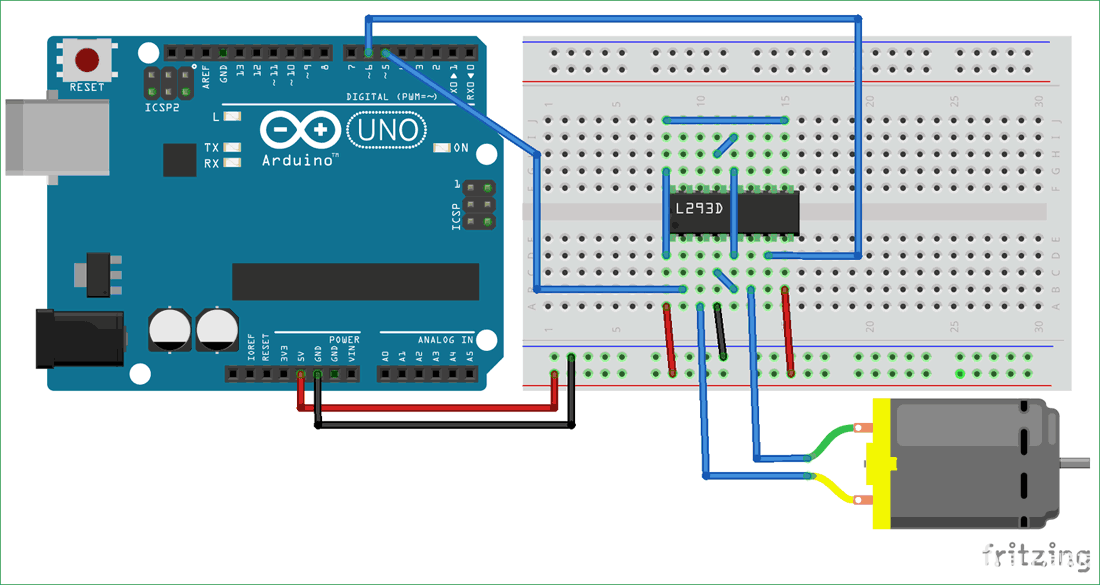
?

使用 MATLAB 控制直流電機
根據電路圖設置硬件后,只需單擊運行按鈕即可在.m文件中運行編輯后的代碼
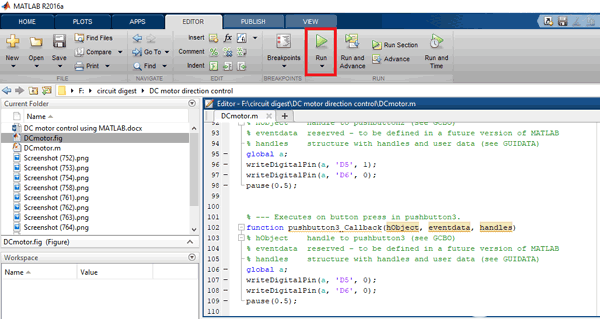
MATLAB 可能需要幾秒鐘才能響應,在 MATLAB 顯示 BUSY 指示之前不要單擊任何 GUI 按鈕,您可以在屏幕的左下角看到,如下所示,
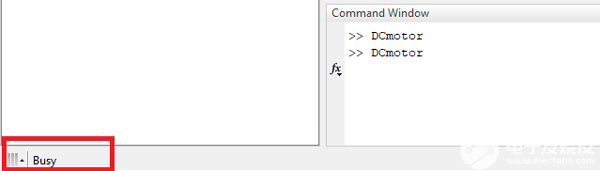
一切準備就緒后,單擊順時針或逆時針按鈕以旋轉電機。當您按下順時針按鈕時,電流流經引腳 6 到引腳 5,電機將順時針旋轉,而逆時針方向電流流過引腳 5 到引腳 6,電機將順時針方向旋轉將順時針方向旋轉。要停止直流電機的旋轉,請按停止按鈕。同樣的方法可以用來控制使用MATLAB的伺服電機,我們只需要相應地編輯代碼。
function varargout = DCmotor(varargin)
gui_Singleton = 1;
gui_State = struct('gui_Name', mfilename, ...
'gui_Singleton', gui_Singleton, ...
'gui_OpeningFcn', @DCmotor_OpeningFcn, ...
'gui_OutputFcn', @DCmotor_OutputFcn, ...
'gui_LayoutFcn', [] , ...
'gui_Callback', []);
if nargin && ischar(varargin{1})
gui_State.gui_Callback = str2func(varargin{1});
end
if nargout
[varargout{1:nargout}] = gui_mainfcn(gui_State, varargin{:});
else
gui_mainfcn(gui_State, varargin{:});
end
function DCmotor_OpeningFcn(hObject, eventdata, handles, varargin)
guidata(hObject, handles);
function varargout = DCmotor_OutputFcn(hObject, eventdata, handles)?
varargout{1} = handles.output;
clear all;
global a;
a = arduino();
function clockwise_Callback(hObject, eventdata, handles)
global a;
writeDigitalPin(a, 'D5', 0);
writeDigitalPin(a, 'D6', 1);
pause(0.5);
function anticlockwise_Callback(hObject, eventdata, handles)
global a;
writeDigitalPin(a, 'D5', 1);
writeDigitalPin(a, 'D6', 0);
pause(0.5);
function stop_Callback(hObject, eventdata, handles)
global a;
writeDigitalPin(a, 'D5', 0);
writeDigitalPin(a, 'D6', 0);
pause(0.5);
 電子發燒友App
電子發燒友App









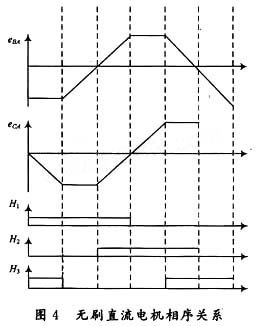
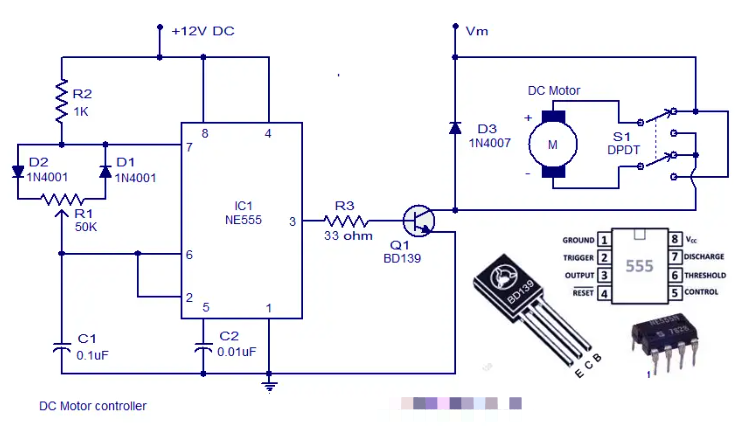

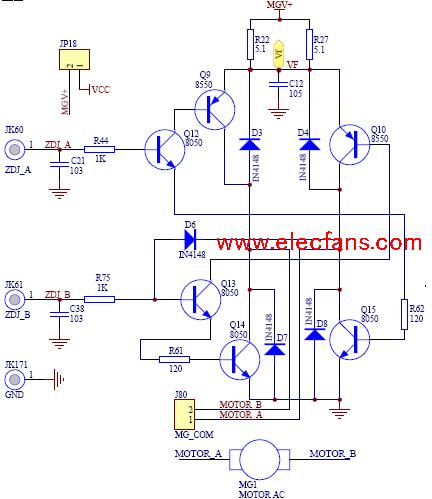

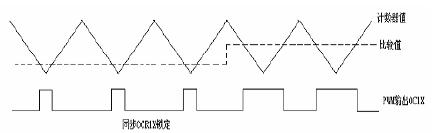
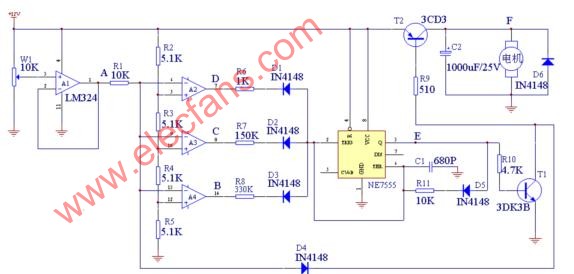

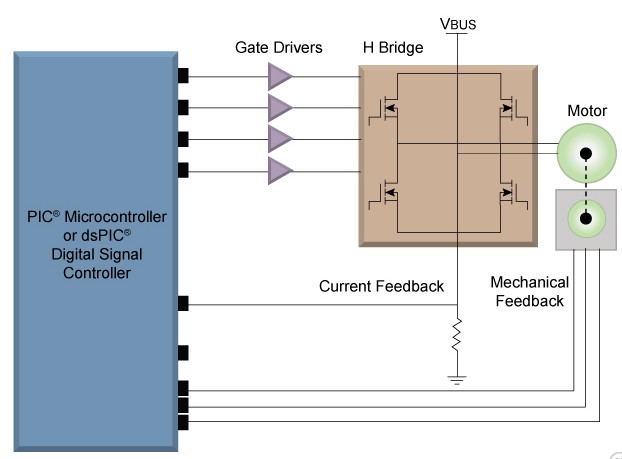
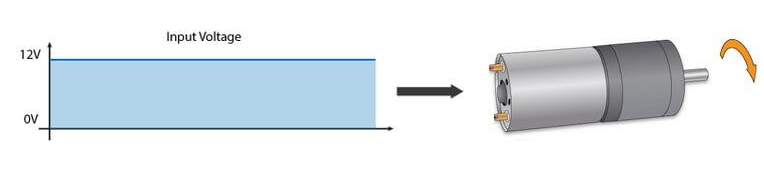












評論