用戶可輕松將這款高穩健操作系統安裝到目標FPGA平臺上,以供嵌入式設計項目使用。
從最初不起眼的膠合邏輯開始,FPGA已經歷了漫長的發展道路。當前FPGA的邏輯容量和靈活性已將其帶入了嵌入式設計的中心位置。目前,在單個可編程芯片上可實現一個完整系統,這種架構有助于軟硬件的協同設計,并能將軟硬件應用進行集成。
這些基于FPGA的嵌入式設計種類需要穩健的操作系統。PetaLinux應運而生,已成為眾多嵌入式設計人員青睞的對象。它以開源免費的方式提供,支持包括賽靈思MicroBlaze? CPU和ARM?處理器在內的多種處理器架構。要將PetaLinux移植到特定的FPGA上,必須針對目標平臺定制、配置和構建內核源代碼、引導載入程序、器件樹和根文件系統。
對于PES大學和C-DOT的一個設計項目而言,我們的研發團隊準備移植PetaLinux并在采用Kintex?-7 XC7K325T FPGA的賽靈思KC705評估板上運行多個PetaLinux用戶應用。結果證明整個過程相當便捷。
選擇PetaLinux的原因
在詳細介紹具體做法之前,有必要花點時間來探討針對基于FPGA的嵌入式系統提供的操作系統選項。PetaLinux是FPGA上最常用的操作系統,另外還有μClinux 和Xilkernel。μClinux為Linux發行版,是一款包含小型Linux內核的移植型Linux操作系統,適用于無存儲器管理單元(MMU)的處理器[1]。μClinux配備有各種庫、應用和工具鏈。Xilkernel就其本身而言,是一款小型、高穩健性、模塊化內核,能夠提供高于μClinux 的定制性能,有助于用戶通過定制內核來優化其設計尺寸與功能[2]。
同時,PetaLinux也是一款完整的Linux發行版及開發環境,適用于基于FPGA的片上系統(SoC)設計。PetaLinux包含預配置二進制可引導映像、面向賽靈思器件的完全可定制Linux 以及配套提供的PetaLinux軟件開發套件(SDK)[3]。其中SDK包括用于自動完成配置、構建和部署過程中各種復雜工作的工具和實用程序。賽靈思提供可免費下載的PetaLinux開發包,其中包括針對各種賽靈思FGPA開發套件而設計的硬件參考項目。同時包含在內的還有適用于賽靈思FPGA的內核配置實用程序、交叉編譯器等軟件工具、硬件設計創建工具以及大量其它設計輔助功能。
據報道,Xilkernel 的性能優于μClinux[4],而PetaLinux的性能又優于Xilkernel [5]。由于這個原因,特別是由于已針對我們賽靈思目標板提供的軟件包原因,我們為我們的項目選擇了PetaLinux。移植PetaLinux的另一大優勢是用戶可以輕松實現遠程編程。這就意味著用戶可使用遠程接入方式,通過遠程登錄,采用新的配置文件(或比特流文件)加載FPGA目標板。
有兩種方法可以創建用于構建PetaLinux系統的軟件平臺:在Linux終端上使用PetaLinux命令或通過下拉菜單使用GUI。
開始安裝
下面詳細介紹我們項目團隊安裝PetaLinux的方法。第一步,我們下載了PetaLinux軟件包12.12版以及用于Kintex-7目標板的電路板支持包(BSP)。然后運行了PetaLinux SDK安裝程序,并在控制臺上使用下列命令把SDK安裝到了/opt/Petalinux-v12.12-final目錄下:
@ cd /opt
@ cd /opt/PetaLinux -v12.12-final-full.tar.gz
@ tar zxf PetaLinux-v12.12-final-full.tar.gz
隨后,我們把從賽靈思網站獲得的PetaLinux SDK許可證復制并拷貝到.xilinx和.Petalogix文件夾中。接下來,我們使用下列命令獲取適當設置,設置了SDK的工作環境:
@ cd /opt/PetaLinux-v12.12-final
@ source settings.sh
為驗證工作環境是否設置正確,我們使用了以下命令:
@ echo $PETALINUX
如果環境設置正確,將顯示PetaLinux的安裝路徑。在本案例中,PetaLinux的安裝路徑是 /opt/PetaLinux-v12.12-final。

圖1:用于用戶設置的Linux終端窗口截屏
接下來的工作是安裝BSP,其中包含必要的設計文件、配置文件和預構建軟硬件包。這些軟硬件包已經通過測試,可隨時下載到目標板上。另外軟件包還可用于在快速仿真器(QEMU)系統仿真環境下的引導。為了安裝BSP,我們在path /opt中創建了一個名為“bsp”的文件夾,并使用下列命令復制了KC705 BSP的ZIP文件:
@ cd /opt/PetaLinux-v12.12-final-full
@ source settings.sh
@ source /opt/Xilinx/14.4/ISE _DS/settings32.sh
@ PetaLinux-install-bsp /bsp/Xilinx-KC705
-v12.12- final.bsp
構建為新平臺定制的PetaLinux系統,有兩種創建和配置軟件平臺的方法。一種方法是使用Linux終端,在PetaLinux命令對應的路徑位置使用PetaLinux命令,如圖1所示。第二種方法是通過下拉菜單使用GUI,如圖2所示。您可使用其中任何一種方法來選擇平臺,配置Linux內核,配置用戶應用和構建鏡像。在操作系統安裝完成后,就可使用PetaLinux控制臺。而使用GUI則需要完成PetaLinux SDK插件的安裝。完成該插件的安裝后,就可使用PetaLinux Eclipse SDK中提供的PetaLinux GUI設置各種配置(圖2)。該GUI具有各種特性,如用戶應用和庫開發,以及PetaLinux及硬件平臺的調試、構建和配置等。
硬件構建
我們為項目使用了基于Kintex-7 FPGA的KC705評估板。設計需要的硬件接口有用于監控輸出的RS232接口、用于編程FPGA的JTAG接口以及用于遠程編程的以太網接口。除了PetaLinux SDK,所推薦設計需要的其它軟件還包括Xil-inx Platform Studio (XPS) [6,7] 和賽靈思軟件開發套件(SDK)[7]。
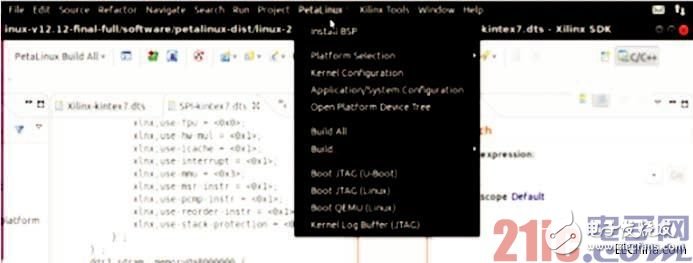
圖2:用于用戶設置的PetaLinux SDK菜單截屏
在該嵌入式設計的硬件部分,我們的第一項任務就是使用XPS中的基本系統構建器(BSB)設計基于MicroBlaze處理器的硬件平臺。BSB允許選擇目標板上提供的一系列外設。您還可根據應用需求添加或刪除外設。我們所推薦應用采用的內核或外設集包括帶8Mb存儲器的外部存儲器控制器、在中斷情況下啟用的定時器、波特率為115,200Bps的RS232 UART、以太網、非易失性存儲器以及
LED。完成選擇后,我們就獲得了硬件外設及其總線接口(圖3)。對于基于MicroBlaze處理器的設計,PetaLinux需要支持MMU的CPU。因此我們在XPS窗口中雙擊MicroBlaze_0實例,選擇了帶MMU的低端Linux。
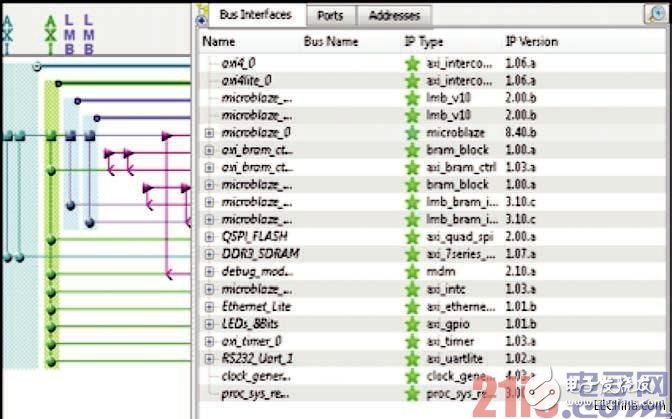
圖3:FPGA的硬件配置
此時硬件設計已完成。現在可以使用第一階段引導載入程序引導該內核。
接下來,我們使用三步轉換流程將硬件配置轉換為比特流。首先,我們使用XPS生成了代表嵌入式硬件平臺的網表。隨后,我們將設計映射到FPGA邏輯中。最后我們將實現的設計轉換為能夠下載到FPGA上的比特流。XPS的最終輸出是system.bit和sys-tem_bd.bmm文件。
生成比特流后,我們將硬件平臺描述導出到SDK,以便在SDK中觀察目標硬件平臺。導出的系統xml文件包含SDK編寫應用軟件并在目標硬件平臺上對其進行調試所需的信息。我們的下一項任務是使用Xilinx Tools → Repository → New 在SDK中添加一個PetaLinux庫,然后選擇PetaLinux的安裝路徑。在本實例中,該路徑為$PetaLinux/Hardware/edk_user_repository。
接下來,我們使用File → Board support package → PetaLinux創建了PetaLinux BSP。我們根據所需的應用選擇必要的驅動程序,配置了PetaLinux BSP。隨后我們通過構建BSP并創建和配置第一階段的引導載入程序應用(fs-boot),引導了內核。該BSP可建立硬件和引導應用之間的交互。SDK的輸出為fs-boot.elf。可使用數據到存儲器轉換器命令data2mem
將system.bit、system_bd.bmm和fs-boot.elf 合并為一個名為download.bit的統一比特流文件,用作最終的FPGA比特流。
此時硬件設計已完成,其它方面還包括一個MicroBlaze內核和運行其上的PetaLinux操作系統。現在我們可以使用第一階段的引導載入程序引導內核。
構建軟件
完成硬件平臺的構建后,我們使用下列命令創建了針對硬件的定制PetaLinux軟件平臺:
$ cd/opt/PetaLinuxv12.12
$ PetaLinux-new-platform –c –v –p
其中–c 為支持的CPU類型(這里是MicroBlaze處理器)、–v 為廠商名稱(這里是賽靈思),而–p 則為產品名稱(這里是KC705)。軟件平臺的配置文件在安裝PetaLinux的目錄下生成,即/opt/PetaLi-nuxv12.12/software/ PetaLinux-dist/vendors/Xilinx/ KC705。
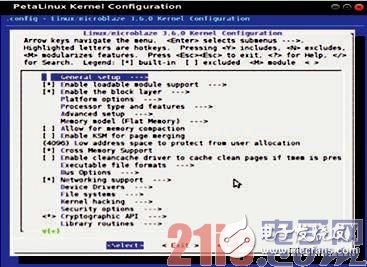
圖4:內核配置菜單
為定制與硬件匹配的軟件平臺模板,我們使用PetaLinux-copy-autoconfig命令將現有平臺配置與內核配置進行了合并。該命令可生成硬件配置文件Xilinx-KC705.dts、xparame-ters.h 和 config.mk。
我們使用GUI(PetaLinux SDK → Kernel Configuration)打開內核配置菜單,配置了Linux內核。此外,您也可以在Linux終端上使用下列命令完成該工作:
$ cd /opt/PetaLinux_v12.12 $ PetaLinux-config-kernel
我們在內核配置彈出窗口中啟用該應用的驅動程序(如圖4所示)。為通過用戶空間輸入/輸出(UIO)接口訪問設備,完成所提出的工作,我們在內核配置菜單中啟用了UIO驅動程序。
內核配置完成后,我們設計了一些應用。PetaLinux可提供用于C語言和C++編程的用戶應用模板[8]。這些模板包括應用源代碼和Makefile文件,方便為目標芯片配置和編譯應用并將其安裝在根文件系統中。創建新的PetaLinux用戶應用,既可使用GUI(File → PetaLinux New Application),也可在Linux終端上輸入下列命令:
$ cd /opt/PetaLinux_v12.12 $ PetaLinux-config-apps
隨后我們為該用戶應用起了個文件名。在本實例中,我們創建了gpio-dev-mem-test和gpio-uio-test用戶應用,并根據應用要求修改了模板源代碼。
接下來我們使用GUI構建了PetaLinux系統映像(如圖2所示)。此外,您還可以在Linux終端上使用make命令完成該任務,如下圖所示:
$ cd $PETALINUX/software/ PetaLinux-dist $ make
支持操作系統(OS)和定制用戶應用的軟件平臺以及我們前文討論過的硬件設計現已可供使用。
測試運行在設備上的PetaLinux
下面介紹PetaLinux的引導方式。MicroBlaze處理器可處理駐留在Block RAM中的代碼。第一階段的引導載入程序(fs-boot)將初始化基本硬件、執行fs-boot.elf、搜索通用引導載入程序或U-Boot、在閃存分區中進行尋址(因為U-Boot的地址已在配置fs-boot時設定)。隨后,fs-boot將從閃存中的U-Boot分區中獲取U-Boot映像,將其發送到設備的DDR3存儲器并運行內核。一旦構建好所有引導所需的映像后,您就可以通過JTAG、以太網或快速仿真器在硬件上測試這些映像了。QEMU是一種仿真器和虛擬機,允許您運行PetaLinux操作系統[9]。下面討論所有這三種解決方案的引導方法。
JTAG是編程和測試FPGA設計的傳統方法。為使用JTAG對FPGA進行編程,我們使用了下拉菜單“Xilinx Tool → Program the FPGA”并下載了之前生成的download.bit文件。隨后我們使用GUI(PetaLinux SDK → BOOT JTAG [Li-nux])將映像下載到了電路板上,如圖2所示。您也可以在Linux終端上使用下列命令:
$ cd/opt/PetaLinux _v12.12/software/ PetaLinux-dist
$ PetaLinux-jtag-boot -i images/image.elf
此外,您還可使用U-Boot執行間接內核引導,從而引導PetaLinux。系統首先使用GUI(PetaLinux SDK → BOOT JTAG [U-Boot])或以下命令通過JTAG接口下載U-Boot來進行引導。
$ cd $PETALINUX/software/ PetaLinux-dist
$ PetaLinux-jtag-boot -i images/u -boot.elf
圖6是U-Boot控制臺的快照。
值得注意的是,FPGA電路板連接的是以太網接口。您必須在XPS的硬件資源部分選擇以太網接口。一旦U-Boot引導成功,就要檢查服務器和主機的IP地址是否相同。如果IP地址不同,請在U-Boot終端上使用下列命令設置主機IP。
u-boot》print serverip // prints 192.168.25.45(server ip)
u-boot》print ipaddr // prints IP address
of the board as // 192.168.25.68
u-boot》set serverip // Host IP 192.168.25.68
u-boot》set serverip 192.168.25.68192.168.25.68
現在服務器(PC)和主機(KC705電路板)具有相同的IP地址。請通過服務器運行網絡引導命令,下載PetaLinux映像和引導程序:
u-boot》 run netboot
運行網絡引導命令后,您應該能夠看到PetaLinux控制臺,如圖5所示。
最后您可使用GUI(PetaLinux SDK → BOOT QEMU [Linux])或以下命令執行內核引導,這也很重要。
$ cd $ PETALINUX/software/ PetaLinux-dist $ PetaLinux-qemu-boot -i images/image.elf
使用這種快速方法,我們將看到圖7所示信息。
測試運行在設計上的應用
完成PetaLinux引導的測試后,接下來就是測試專為PetaLinux設計的用戶應用。MicroBlaze處理器將Kintex-7 FPGA電路板上的硬件外設視為一組存儲寄存器。每個寄存器都有自己的基址和結束地址。要訪問一個外設,用戶必須知道它的基

圖5:確認操作系統引導成功的PetaLinux控制臺快照
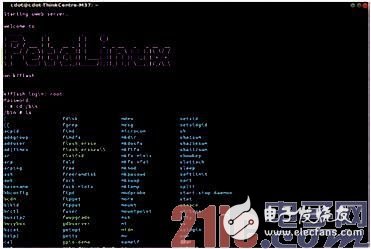
圖6:通過通用引導載入程序(U-Boot)進行的間接內核引導
址和結束地址。您可以在設備樹源(*.dts)文件中找到有關地址的詳細信息。就本設計而言,我們開發并測試了四款應用,分別是訪問DDR3、使用/dev/mem訪問GPIO、使用UIO訪問GPIO和文件傳輸。
1. 訪問DDR3
我們使用名為DDR3-test.c的PetaLinux應用訪問DDR3存儲器。該應用經過精心設計,可向DDR存儲器位置寫入數據并從這里讀取數據。DDR3是雙列直插式存儲器模塊,可提供用于存儲用戶代碼和數據的SDRAM。如上文所述,用戶需要知道DDR存儲器的開始地址和結束地址,分別是0xC0000000和0xC7FFFFFF。存儲器的容量為512兆字節。Linux內核駐留在DDR存儲器的初始存儲器位置。因此需要選擇DDR3存儲器的寫入位置,以避免破壞Linux內核。我們使用以下命令向DDR3存儲器寫入數據:
#DDR3-test –g 0xc7000000 –o 15
其中DDR3-test是應用名稱、-g是DDR3存儲器的物理地址、-o是輸出、15是準備在0xc7000000位置寫入DDR3存儲器的值。為測試該值是否能寫入預計的位置,我們使用以下命令從DDR3存儲器讀取數據:
#DDR3-test –g 0xc7000000 –i
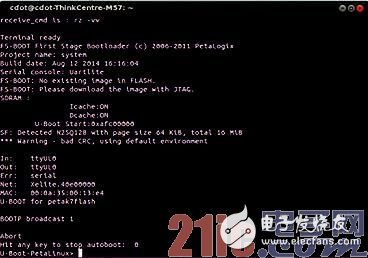
圖7:通過QEMU運行PetaLinux
該應用旨在控制8位離散輸出,可通過將板載LED連接至GPIO進行測試。
值15顯示在終端上,這說明DDR3存儲器讀寫操作正在成功進行。
2. 使用/dev/mem訪問GPIO
對于接下來的應用測試,我們使用名為gpio-dev-mem-test.c的PetaLinux應用訪問了通用I/O(GPIO)。該應用的設計目的是控制8位離散輸出并通過將板載LED連接至GPIO來測試該輸出。要從用戶空間訪問任何設備,就要先打開/dev/mem,然后使用mmap()將設備映射至存儲器。我們所使用LED GPIO的開始地址和結束地址分別是0x40000000 和0x4fffffff。
GPIO外設具有兩個寄存器:數據寄存器(GPIO_DATA)和方向寄存器(GPIO_TRI_OFFSET)。為了讀取GPIO的狀態,我們將方向位設置為1(即GPIO_TRI_OFFSET=1)并且從數據寄存器讀取數據。為了將數據寫入到GPIO,我們設置方向位為0并寫入值到數據寄存器。在PetaLinux終端上使用下列命令將數據寫入到GPIO:
#gpio-dev-mem-test –g 0x40000000 –o 255
其中gpio-dev-mem-test為應用名稱,-g為GPIO物理地址,-o為輸出,255為從GPIO(連接到LED)發送的值。LED按編寫的程序點亮時,測試的結果就得到了驗證。
3. 使用UIO訪問GPIO
訪問GPIO的另一個途徑是通過用戶空間輸入/輸出。我們通過UIO,使用名為gpio-uio-test.c的PetaLinux應用訪問了GPIO。該應用旨在控制8位離散輸出,可通過將板載LED連接至GPIO進行測試。UIO設備在文件系統中表現為/dev/uioX。為通過UIO訪問GPIO,我們打開了/dev/uioX或sys/class/ui0,然后使用了mmap()調用。我們配置了內核使之支持UIO,并在內核中啟用了UIO框架。隨后我們使用名為“Compatibility”的參數,根據UIO設備(而非標準GPIO設備)對LED的GPIO控制方式進行了設置。此外,我們還將
設備的標簽從 gpio@40000000修改成了leds@40000000。
然后我們重新構建了PetaLinux,并使用UIO測試了GPIO訪問。我們使用以下命令,獲得了所加載UIO模塊的詳細信息:
# ls /sys/class/uio/ uio0 uio1 uio2
UIO的名稱和地址可在/sys/class/uio/uioX下找到。我們使用以下命令通過UIO驅動程序訪問了GPIO LED:
# cd “/sys/class/uio/uioX
# gpio-uio-test -d /dev/uio1 -o 255
其中gpio-uio-test為應用名稱、-d為設備路徑、-o為輸出、255為通過UIO傳遞給GPIO的值。使用以上命令,LED按寫入到GPIO線路上的數據點亮,驗證了該結果。
4. 文件傳輸應用
最后一項測試,我們將文件從服務器傳輸到了客戶端,這里的服務器是主機PC,客戶端是KC705電路板。在這項測試中,我們使用以太網線纜連接服務器和客戶端,并使用了小型文件傳輸協議(TFTP)。這種協議因簡單而出名,通常用于自動傳輸配置文件或引導文件。為測試使用TFTP從服務器向客戶端傳輸文件的情況,我們在/tftpboot位置為服務器PC創建了一個名為test的文件。我們使用以下命令在文件中寫入了“世界,你好”并查看了該文件中的內容(如圖8所示):
@ echo “Hello World” 》 /tftpboot/test
@ more /tftpboot/test
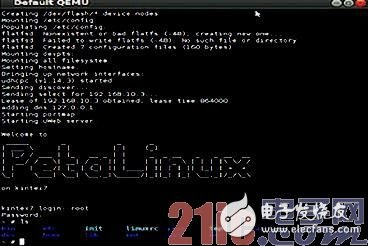
圖8:在服務器中創建文件的快照

圖9:在客戶端接收文件的快照

圖10:從客戶端到服務器傳輸文件的快照

圖11:在服務器中接收文件的快照
為從服務器接收該文件,我們在以客戶端方式運行在KC705電路板上的PetaLinux終端窗口中輸入以下獲取命令(-g):
# tftp -r test -g 192.168.25.68
# ls –a
在客戶端中創建了一個名為“test”的新文件(如圖9所示)。我們可以使用更多內容命令查看該文件的內容,如圖9所示:
同樣,如果要從客戶端向服務器傳輸文件,可先在客戶端機器上創建一個名為test1的文件,其內容為“PetaLinux OS”。然后在運行在客戶端上的PetaLinux終端中使用以下“放置”命令(-p),便可將該文件從客戶端傳輸至服務器,如圖10所示:
# tftp -r test1 -p 192.168.25.68
可在服務器中創建一個空白文件test1,其內容可在文件傳輸工作完成后讀取。該內容可圖11所示方法進行驗證。
在FPGA上實現嵌入式系統和運行PetaLinux,操作起來非常簡單直觀。接下來,我們計劃使用遠程編程實現設計,即引導文件通過以太網傳輸,客戶端能夠運行新應用。
 電子發燒友App
電子發燒友App









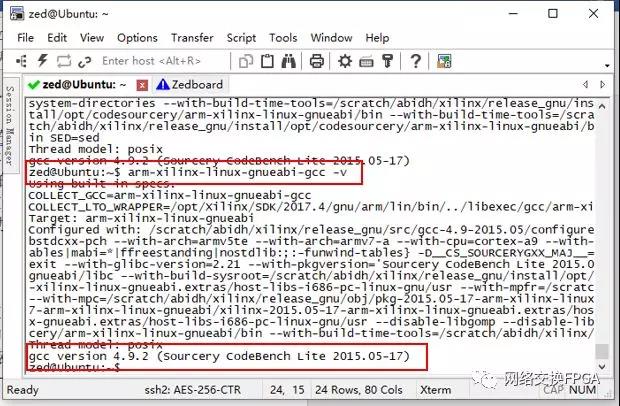


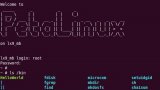
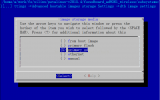
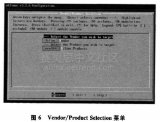










評論