現在電腦配光驅的越來越少了,大家在裝系統時都在使用U盤。那么如何制作u盤啟動盤呢?今天小編特意整理了如何制作u盤啟動盤裝win7的圖文教程,以供大家在制作U盤啟動盤裝win7時參考。
用移動存儲工具(U盤、存儲卡、移動硬盤)裝系統其實方法非常的簡單,方法只有兩大部:
1.將這些存儲產品做成系統安裝盤
2.就是用它們安裝系統。
首先我們當然是先來介紹如何讓這些產品變成一個Windows7的安裝盤了。
首先需要準備的工具:
1.U盤、閃存卡、移動硬盤
2.軟件:UISO9,win7系統ISO文件。
由于win7 ISO文件大小不一,最小的32位系統單一版的也需要2.42GB容量,所以在準備移動存儲產品上,起步容量要從4GB,另一種包括32位與64位的容量在4GB左右,因為像U盤這些產品雖然容量為4GB,但格完后只會剩下3.7GB左右,所以你的移動存儲產品容量達到8GB,否則將不夠安裝那么就可以安裝多版本的啟動文件。

 ?
?
?
軟件工具方面選擇的是這個UltraISO軟碟通,它是一款功能強大而又方便實用的軟碟文件制作/編輯/轉換工具,它可以直接編輯軟碟文件和從軟碟中提取文件,也可以從CD-ROM直接制作軟碟或者將硬盤上的文件制作成ISO文件。同時,你也可以處理ISO文件的啟動信息,從而制作可引導光盤。使用UltraISO,你可以隨心所欲地制作/編輯軟碟文件,配合光盤刻錄軟件燒錄出自己所需要的光碟。
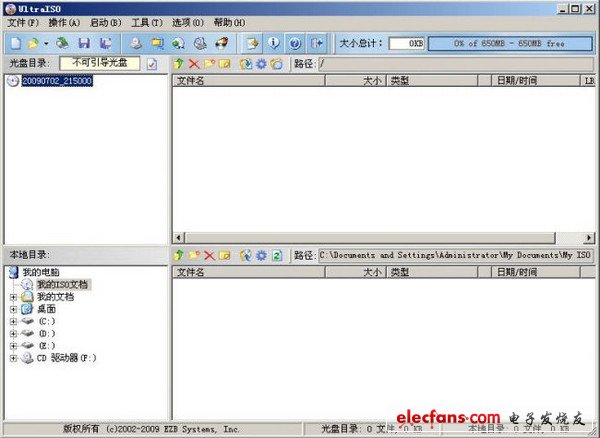
那么下面就開始正式介紹做系統盤的工序了,其實方法簡單到你都不相信,僅僅只需要一部的工序就可以搞定了。首先我們先拿U盤來做一個示范,在電腦上插入U盤后,雙擊打開UltraISO軟碟通,就會出現下面的程序框,點擊文件—打開,查找你ISO文件所處位置,雙擊既可,就會將ISO文件引入到這個程序之中。
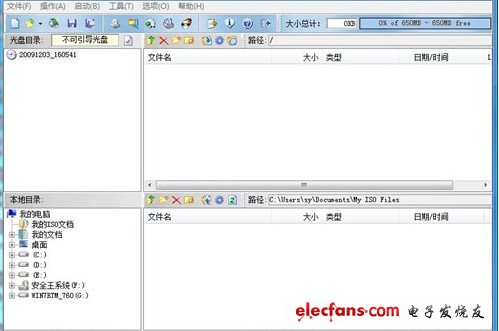
下圖就是將windows7系統ISO文件引入到程序中后的界面效果,上半部就是ISO文件,下半部就是讓你選擇將這個文件引入哪個硬盤中,這時你要選擇的就是點擊你的U盤盤符。

當一切準備就緒后,點擊上方的啟動,就會開始在你的U盤中寫入文件,在這之前程序還會提示你“寫入文件后,原來的文件都將消失,是否繼續”,這也是要對大家講清楚的一點,用這些移動存儲產品做系統盤的話,之前的文件都會消失,如果你的U盤中又很重要的文件一定要實先轉移出來。
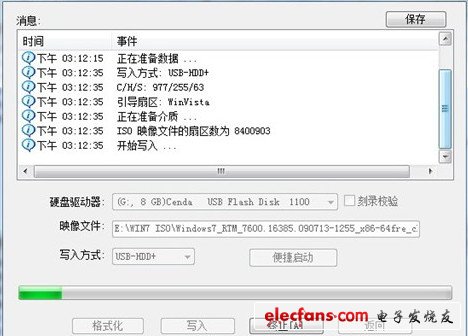
在一切都搞定后就是一段等待的時間,然后一個新的系統安裝盤就這樣做好了,是不是很簡單,當然閃存卡和移動硬盤的制作工序與U盤是一摸一樣的,另外雖然在安裝時會把之前的文件全部刪除,但是寫入后你的移動存儲產品的剩余空間還是可以利用的,這點不需要擔心。
做好了系統安裝盤,下面要做的就是安裝了,首先要對BIOS進行一個小小的改動,一般BIOS都是設置硬盤啟動或者光驅啟動,我們要將其改為USB啟動。
BIOS設置移動存儲首先引導(可以參考:BIOS中設置U盤啟動圖文教程)
下面,我們以設置移動硬盤為首引導設備為例進行講解:
??? 打開計算機之后,按DEL鍵進入Award BIOS設置程序,大家會看到如下的界面:
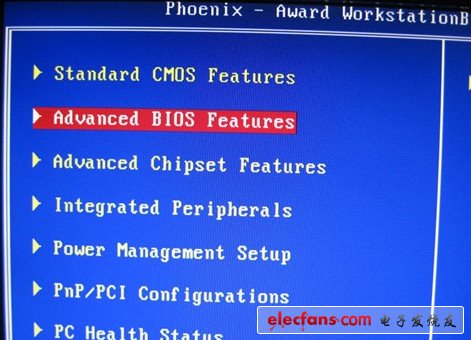
?
??? 選擇第二行AdvANCed BIOS Features(高級BIOS設置),按回車進入以下界面:
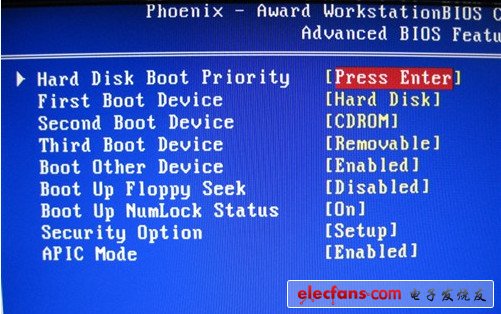
?
??? 首先,確保上圖中第二行(主板不同,位置不一樣)First Boot Device后面的設置為[Hard Drive],也就是首先從硬盤引導。
??? 然后在第一行Hard Disk Boot Priority后的[Press Enter]上敲回車。在這里設置當你有多個硬盤時,設置具體哪一個硬盤為首先引導的設備。在這里一定要搞清楚和First Boot Device的區別。

?
??? 敲擊回車之后,我們會看到如上圖的列表,列表中的USB-HDD0:Lenovo USB Hard Drive 2.0就是我們連接到計算機上的移動硬盤。所以,我們需要將它的位置設為第一個,也就是首先從移動硬盤引導,而不是WDxxxx、STxxxx。
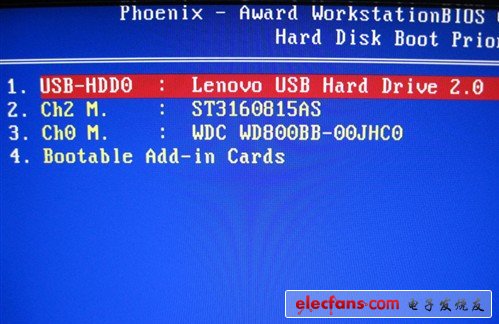
?
??? 設置的方法很簡單,使用鍵盤上的Page Down/Page UP,也可以使用+/-號來移動,總之將移動硬盤設置到底一個即可,如上圖。
??? 確保設置無錯誤之后,現在就可以按F10,保存退出并重新啟動電腦了,接下來系統會首先從移動硬盤引導(在你的移動硬盤已經可以引導了的情況下)。
???
前面一頁我們學習了設置移動存儲設備作為首引導設備的方法,但是在很多高手看來,這種方法已經過時了,因為有更加快捷、更加簡單的設置方法。我們一起來看看!一些菜鳥們可能見過,高手在設置首引導設備的時候,根本就沒有進入BIOS,而是在鍵盤上亂按了一些鍵,就出來了引導設備選單。那么,這些高手真的是在亂按鍵嗎?答案當然是否定的。
實際上,近幾年的主板廠商特地在設置首引導設備這個過程上添加了一項非常人性化的功能,即可以通過某些特定的功能鍵,直接臨時設置首引導設備。而這些功能鍵對于各大主板廠商是不一定的,但是基本上都是以下4個鍵——ESC、F8、F9、F11,那么這些高手怎么發現這些秘密的呢?請看下面的三張圖。
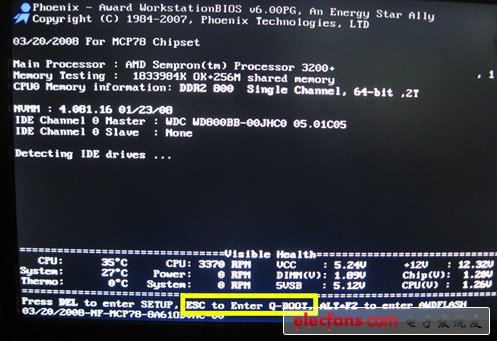


?
以上是三家不同品牌、不同型號主板在POST期間的屏幕顯示情況,請看筆者用黃色框住的部分,稍微有點英語基礎的人都看得出來,提示的這個鍵一定和Boot(引導)有關。沒錯,屏幕中所出現的這個鍵就是用來臨時改變引導設備的。由于基本上所有的廠商都是定義的這幾個鍵中的一個,所以一些高手在計算機啟動時,直接同時按這幾個鍵,總有一個是對的,所以這就出現了本頁開始的那一幕。
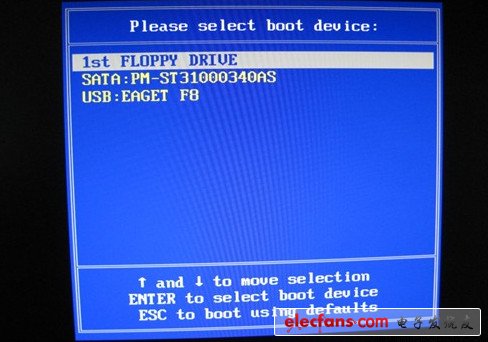
?
一般來說,按了上面的幾個鍵中的一個之后,會在BIOS POST之后出現如上圖的界面,在這里你可以直接用上下鍵選擇以哪個設備作為首引導設備。而且,這樣的好處不僅僅是方便,而且還是臨時的,它不會改變BIOS里的設置,也就是說僅僅是這一次以該設備引導,重新啟動計算機之后即失效,非常方便。以下是一些電腦類型,選擇熱鍵,直接啟動一鍵U盤的快捷鍵。
| 組裝機主板 | 品牌筆記本 | 品牌臺式機 | |||
| 主板品牌 | 啟動按鍵 | 筆記本品牌 | 啟動按鍵 | 臺式機品牌 | 啟動按鍵 |
| 華碩主板 | F8 | 聯想筆記本 | F12 | 聯想臺式機 | F12 |
| 技嘉主板 | F12 | 宏基筆記本 | F12 | 惠普臺式機 | F12 |
| 微星主板 | F11 | 華碩筆記本 | ESC | 宏基臺式機 | F12 |
| 映泰主板 | F9 | 惠普筆記本 | F9 | 戴爾臺式機 | ESC |
| 梅捷主板 | ESC或F12 | 聯想Thinkpad | F12 | 神舟臺式機 | F12 |
| 七彩虹主板 | ESC或F11 | 戴爾筆記本 | F12 | 華碩臺式機 | F8 |
| 華擎主板 | F11 | 神舟筆記本 | F12 | 方正臺式機 | F12 |
| 斯巴達卡主板 | ESC | 東芝筆記本 | F12 | 清華同方臺式機 | F12 |
| 昂達主板 | F11 | 三星筆記本 | F12 | 海爾臺式機 | F12 |
| 雙敏主板 | ESC | IBM筆記本 | F12 | 明基臺式機 | F8 |
| 翔升主板 | F10 | 富士通筆記本 | F12 | ? | ? |
| 精英主板 | ESC或F11 | 海爾筆記本 | F12 | ? | ? |
| 冠盟主板 | F11或F12 | 方正筆記本 | F12 | ? | ? |
| 富士康主板 | ESC或F12 | 清華同方筆記本 | F12 | ? | ? |
| 頂星主板 | F11或F12 | 微星筆記本 | F11 | ? | ? |
| 銘瑄主板 | ESC | 明基筆記本 | F9 | ? | ? |
| 盈通主板 | F8 | 技嘉筆記本 | F12 | ? | ? |
| 捷波主板 | ESC | Gateway筆記本 | F12 | ? | ? |
| Intel主板 | F12 | eMachines筆記本 | F12 | ? | ? |
| 杰微主板 | ESC或F8 | 索尼筆記本 | ESC | ? | ? |
| 致銘主板 | F12 | ? | ? | ? | ? |
| 磐英主板 | ESC | ? | ? | ? | ? |
| 磐正主板 | ESC | ? | ? | ? | ? |
| 冠銘主板 | F9 | ||||
u盤啟動盤裝 win7
當一切都搞定之后,就是正常的安裝程序了,相信這些大家就可以搞定了,看完了用移動存儲產品如何制作windows7系統安裝盤,大家是否也想要自己親手試一下啊。
 ???
???
?????????????????????????????? 安裝過程
????
?????????????????????????????
???????????????????????????????????????????????? 安裝結束
上面的圖就是最新的windows7系統成功裝入了電腦的界面,如果你們還沒有安裝是不是很想也享受下最新的操作系統帶來的快感啊,由光驅安裝系統已經過時了,帶著光盤到處移動極易磨損也很麻煩,相比而言移動存儲產品裝系統速度更快更便攜,而且像TF卡這種產品隨時放在手機中,對使用者來說根本無需再增加負擔,一舉兩得。
另外在安裝之前大家還有必要了解自己的電腦是否適合安裝windows7系統,如果你的老爺機太古老了,筆者建議還是放棄它會好一些。下面這是windows7的最低配置:
 ?
?
推薦配置:
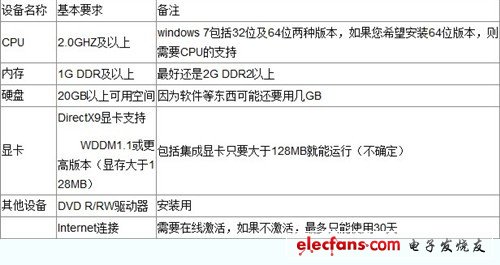
?
好了,需要了解的筆者就已經介紹給大家了,希望筆者今天的介紹對大家會有所幫助,不必再為安裝系統而煩惱。
 電子發燒友App
電子發燒友App








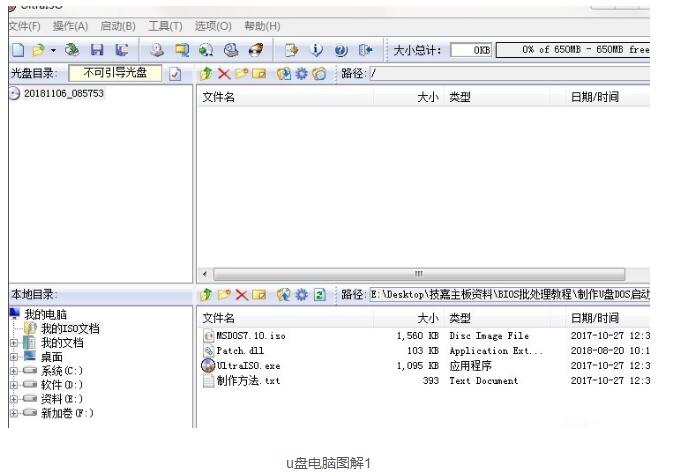











評論