今天我們主要學習西門子PLC的程序下載步驟,下面以S7-200SMART為例進行說明:
步驟一、建立通信連接
S7-200 SMART CPU 可以通過以太網電纜與安裝有STEP7 Micro/WIN SMART 的編程設備進行通信連接。注意:一對一通信不需要交換機,如果網絡中存在兩臺以上設備則需要交換機。
1、 硬件連接(編程設備直接與 CPU 連接)
首先,安裝 CPU 到固定位置;其次,在 CPU 上端以太網接口插入以太網電纜,如圖所示;最后,將以太網電纜連接到電腦的以太網口上。
2、 建立 Micro/WIN SMART 與 CPU 的連接
首先,在 STEP 7-Micro/WIN SMART 中,點擊 “通信” 按鈕(如圖)打開 “通信” 對話框(如圖);
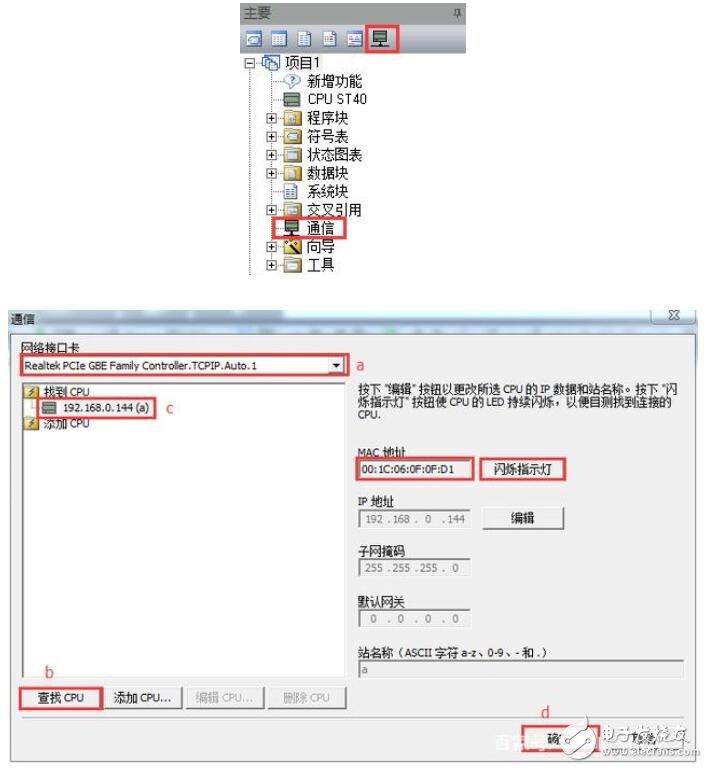
然后,進行如下操作:
a. 單擊 “網絡接口卡” 下拉列表選擇編程設備的 “網絡接口卡”。
b. 單擊 “查找CPU” 來刷新網絡中存在的 CPU ;
c. 在設備列表中跟據 CPU 的 IP 地址選擇已連接的 CPU。
d. 選擇需要進行下載的 CPU 的 IP 地址之后,單擊 “OK” 按鈕,建立連接。(同時只能選擇一個 CPU 與Micro/WIN SMART 進行通信)
注意:如果網絡中存在不只一臺設備,用戶可以在 “通信” 對話框中左側的設備列表中選中某臺設備然后點擊 “Flash Lights” 按鈕輪流點亮 CPU 本體上的 RUN ,STOP 和 ERROR 燈來辨識該 CPU。 也可以通過 “MAC地址” 來確定網絡中的 CPU, MAC 地址在 CPU 本體上 “LINK” 指示燈的上方。
步驟二:為編程設備分配 IP 地址
具體操作步驟如下(基于Windows XP SP3 操作系統):
1、打開 “本地連接 狀態” 對話框,如圖 4所示;
方法一: 單擊 “開始” 按鈕-》單擊 “控制面板” -》雙擊打開 “網絡和共享中心” -》雙擊 “本地連接”
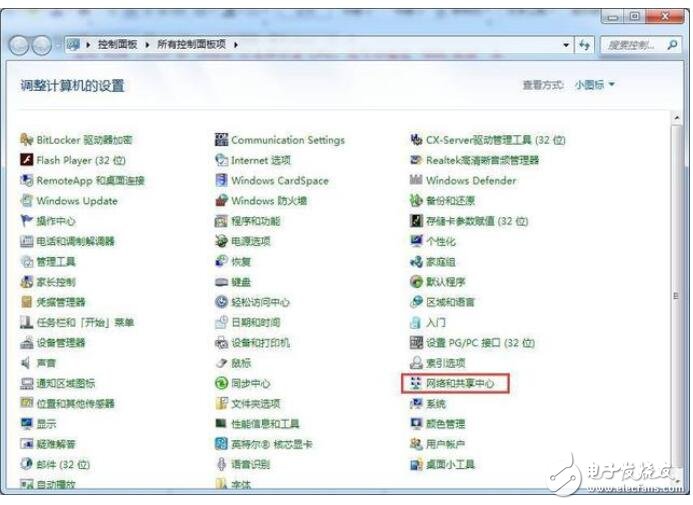
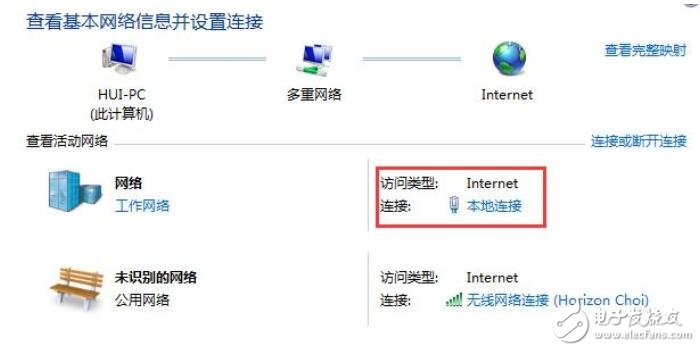
方法二: 在任務欄右下角單擊 “網絡” 圖標 ,再點擊“打開網絡和共享中心”,再雙擊 “本地連接”。
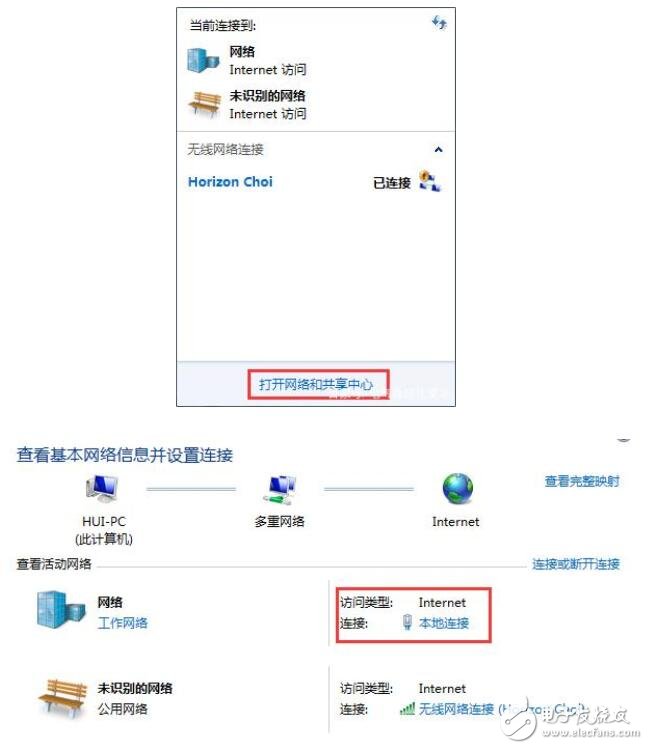
2、 單擊 “屬性” 按鈕,打開 “本地連接 屬性” 對話框,如圖所示;

3、 在 “此連接使用下列項目” 區域中,滑動右側滾動條,找到 “ Internet 協議 (TCP/IP)” 并選中該項,單擊 “屬性” 按鈕 ,打開 “Internet 協議 (TCP/IP)屬性” 對話框,如圖所示;
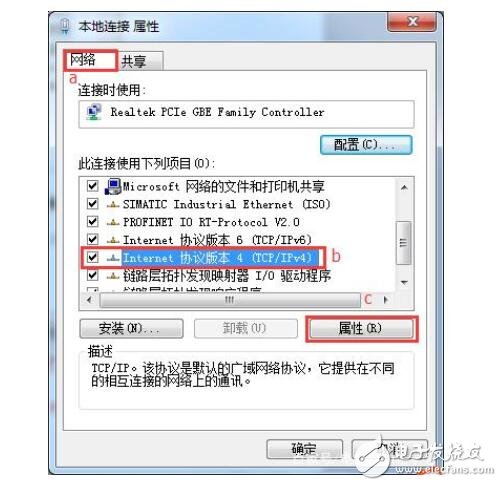
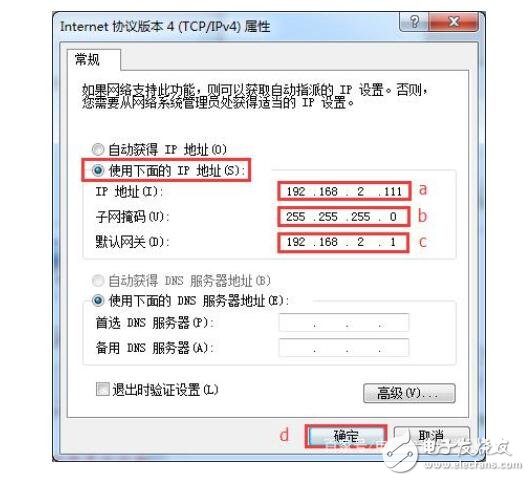
選中 “使用下面的 IP 地址” 前面的單選按鈕然后進行如下操作:
a.輸入編程設備的 IP 地址(必須與 CPU 在同一個網段);
b.輸入編程設備的 “子網掩碼” ( 必須與 CPU 一致);
c.輸入默認網關(必須是編程設備所在網段中的 IP 地址);
d.單擊“確定”按鈕,完成設置。
注意:IP 地址的前三個字節必須同 CPU 的 IP 地址一致,后一個字節應在 ‘1-254’ 之間(避免 0 和 255 ),避免與 網絡中其它設備的 IP 地址重復
步驟三:修改 CPU 的 IP 地址(可選)
在 Micro/WIN SMART 中可以通過系統塊修改 CPU 的 IP 地址,具體步驟如下:
1、 在導航條中單擊 “系統塊” 按鈕,或者在項目樹中雙擊打開 “系統塊” 對話框,如圖所示

2、 打開系統對話框
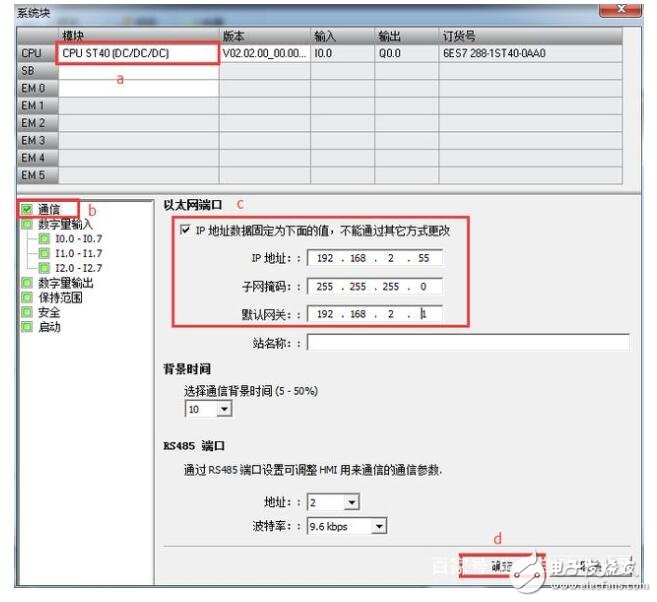
然后進行如下操作:
a.選擇 CPU 類型(與需要下載的 CPU 類型一致);
b.選擇 “通信” 選項;
c.勾選 “隨項目存儲 IP 信息”, 設置 IP 地址,子網掩碼和默認網關;
d.單擊 “確定” 按鈕,完成設置
注意:由于系統塊是用戶創建的項目的一部分,所以只有將系統塊下載至 CPU 時,IP 地址修改才能夠生效。
步驟四:下載程序
在 Micro/WIN SMART 中點擊“下載”按鈕,如圖所示;

打開下載對話框(如圖),選擇需要下載的塊(如果進行了“步驟三”,則必須下載系統塊才能完成 IP 地址修改),單擊 “下載” 按鈕進行下載
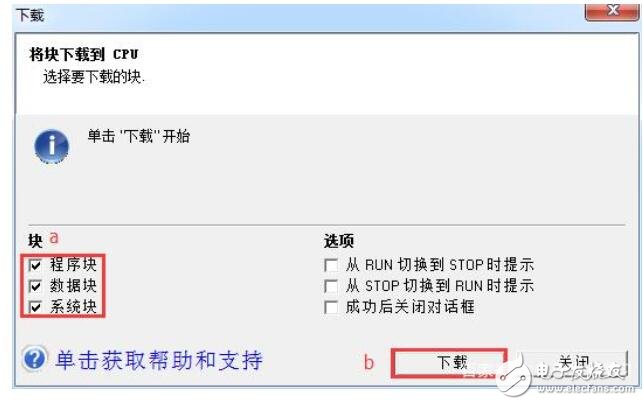
注意:如果 CPU 在運行狀態,Micro/WIN SMART 會彈出提示對話框,提示將 CPU 切換到 STOP 模式,點擊“YES”。
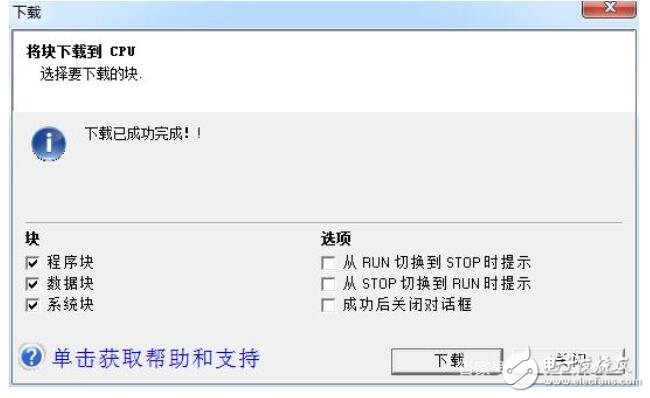
下載成功后,“下載” 對話框會顯示 “下載成功” ,點擊“關閉”按鈕關閉對話框,完成下載。
注意:如果用戶在完成通信設置(步驟一)后打開一個新的項目文件再進行下載操作會要求用戶重新進行通信連接設置。
更多關于西門子plc精彩閱讀:
 電子發燒友App
電子發燒友App









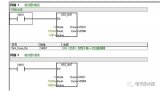

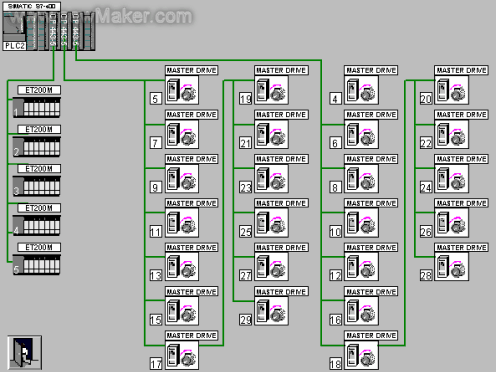
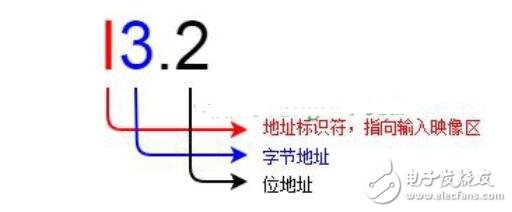

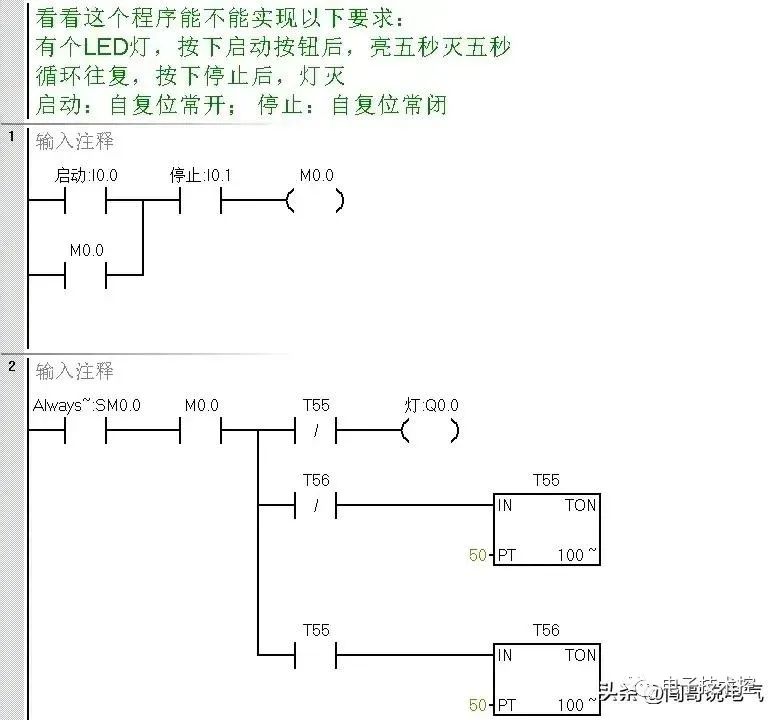
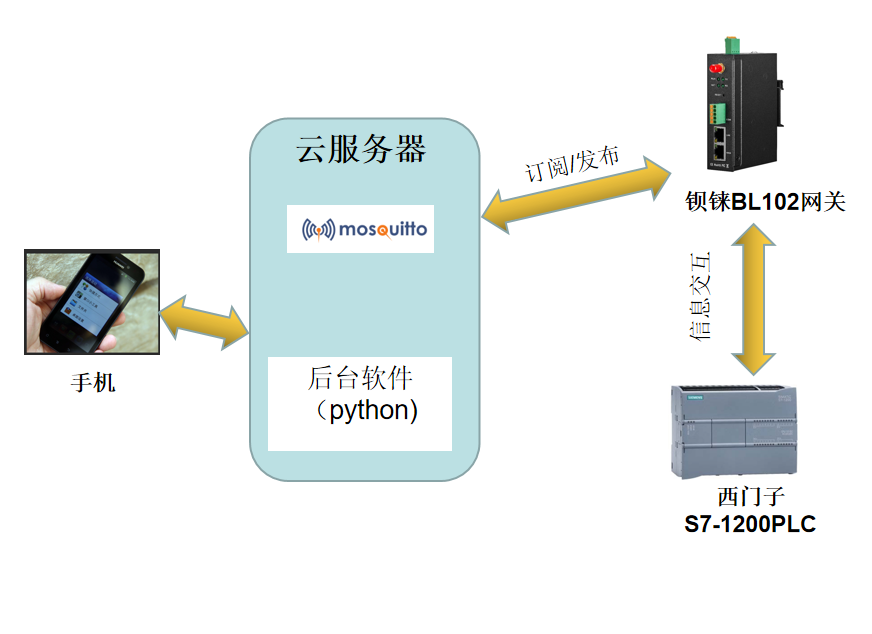










評論