資料介紹

Table of Contents
BeMicro FPGA Project for AD7298 with Nios driver
Supported Devices
Evaluation Boards
Overview
This lab presents the steps to setup an environment for using the EVAL-AD7298SDZ evaluation board together with the BeMicro SDK USB stick, the Nios II Embedded Development Suite (EDS) and the Micrium μC-Probe run-time monitoring tool. Below is presented a picture of the EVAL-AD7298SDZ Evaluation Board with the BeMicro SDK Platform.
For component evaluation and performance purposes, as opposed to quick prototyping, the user is directed to use the part evaluation setup. This consists of:
- 1. A controller board like the SDP-B ( EVAL-SDP-CS1Z)
- 2. The component SDP compatible product evaluation board
- 3. Corresponding PC software ( shipped with the product evaluation board)
The SDP-B controller board is part of Analog Devices System Demonstration Platform (SDP). It provides a high speed USB 2.0 connection from the PC to the component evaluation board. The PC runs the evaluation software. Each evaluation board, which is an SDP compatible daughter board, includes the necessary installation file required for performance testing.
Note: it is expected that the analog performance on the two platforms may differ.
Below is presented a picture of SDP-B Controller Board with the EVAL-AD7298SDZ Evaluation Board.
The EVAL-AD7298SDZ evaluation board is a member of a growing number of boards available for the SDP. Designed to help customers evaluate performance or quickly prototype new AD7298 circuits and reduce design time, the EVAL-AD7298SDZ evaluation board can operate in single-supply and dual-supply mode and incorporates an internal power supply powered from the USB.
The AD7298 is a 12-bit, 8-channel successive approximation ADC with internal temperature sensor. The AD7298 offers a programmable sequencer, which enables the selection of a preprogrammed sequence of channels for conversion. The device has an on-chip 2.5 V reference that can be disabled to allow the use of an external reference. The AD7298 includes a high accuracy, band gap, temperature sensor, which is monitored and digitized by the 12-bit ADC to give a resolution of 0.25°C.
More information
- AD7298 Product Info - pricing, samples, datasheet
Getting Started
The first objective is to ensure that you have all of the items needed and to install the software tools so that you are ready to create and run the evaluation project.
Hardware Items
Below is presented the list of required hardware items:
- BeMicro SDK/SDP Interposer adapter board
- EVAL-AD7298SDZ evaluation board
- Intel Pentium III or compatible Windows PC, running at 866MHz or faster, with a minimum of 512MB of system memory
Software Tools
Below is presented the list of required software tools:
- Quartus II Web Edition design software v11.0
- Nios II EDS v11.0
- uC-Probe run-time monitoring tool
The Quartus II design software and the Nios II EDS is available via the Altera Complete Design Suite DVD or by downloading from the web.
The Micrium uC/Probe Trial version is available via download from the web at http://micrium.com/download/Micrium-uC-Probe-Setup-Trial.exe. After installation add to the “Path” system variable the entry “%QUARTUS_ROOTDIR%/bin/“ on the third position in the list.
Downloads
Extract the Lab Files
Create a folder called “ADIEvalBoardLab” on your PC and extract the ad7298_evalboardlab.zip archive to this folder. Make sure that there are NO SPACES in the directory path. After extracting the archive the following folders should be present in the ADIEvalBoardLab folder: FPGA, Software, ucProbeInterface, NiosCpu.
Install the USB-Blaster Device Driver
After the Quartus II and Nios II software packages are installed, you can plug the BeMicro SDK board into your USB port. Your Windows PC will find the new hardware and try to install the driver.
Since Windows cannot locate the driver for the device the automatic installation will fail and the driver has to be installed manually. In the Device Manager right click on the USB-Blaster device and select Update Driver Software.
In the next dialog box select the option Browse my computer for driver software. A new dialog will open where it is possible to point to the driver’s location. Set the location to altera/
If Windows presents you with a message that the drivers have not passed Windows Logo testing, please click “Install this driver software anyway”. Upon installation completion a message will be displayed to inform that the installation is finished.
Quick Evaluation
The next sections of this lab present all the steps needed to create a fully functional project that can be used for evaluating the operation of the ADI platform. It is possible to skip these steps and load into the FPGA an image that contains a fully functional system that can be used together with the uC-Probe interface for the ADI platform evalution. The first step of the quick evaluation process is to program the FPGA with the image provided in the lab files. Before the image can be loaded the Quartus II Web Edition tool or the Quartus II Programmer must be installed on your computer. To load the FPGA image run the program_fpga.bat batch file located in the ADIEvalBoardLab/FPGA folder. After the image was loaded the system must be reset. Now the FPGA contains a fully functional system and it is possible to skip directly to the DEMONSTRATION PROJECT USER INTERFACE section of this lab.
FPGA Design
The lab is delivered together with a set of design files that are used to evaluate the ADI part. The FPGA image that must be loaded into the BeMicroSDK FPGA is included in the design files. This section presents the components included in the FPGA image and also the procedure to load the image into the FPGA.
FPGA Components
The following components are implemented in the FPGA design:
Load the FPGA Image
To load the FPGA image the following steps must be performed:
- Plug in the BeMicroSDK Stick into a USB port
- Start Altera Quartus Web edition and start the programmer by selecting the menu option Tools→Programmer
- Select Add File and select the file ADIEvalBoardLab/FPGA/SDP1_bemicro2.jic
- Check the Program/Configure box and press Start
After finishing, the image is permanently loaded to the configuration Flash and the system will start with a blinking LED after reset or power up.
NIOS II Software Design
This section presents the steps for developing a software application that will run on the BeMicroSDK system and will be used for controlling and monitoring the operation of the ADI evaluation board.
Create a new project using the NIOS II Software Build Tools for Eclipse
Launch the Nios II SBT from the Start → All Programs → Altera → Nios II EDS 11.0 → Nios II 11.0 Software Build Tools for Eclipse (SBT).
NOTE: Windows 7 users will need to right-click and select Run as administrator. Another method is to right-click and select Properties and click on the Compatibility tab and select the Run This Program As An Administrator checkbox, which will make this a permanent change.
1. Initialize Eclipse workspace
- When Eclipse first launches, a dialog box appears asking what directory it should use for its workspace. It is useful to have a separate Eclipse workspace associated with each hardware project that is created in SOPC Builder. Browse to the ADIEvalBoardLab directory and click Make New Folder to create a folder for the software project. Name the new folder “eclipse_workspace”. After selecting the workspace directory, click OK and Eclipse will launch and the workbench will appear in the Nios II perspective.
2. Create a new software project in the SBT
- Select File → New → Nios II Application and BSP from Template.
- Click the Browse button in the SOPC Information File Name dialog box.
- Select the uC.sopcinfo file located in the ADIEvalBoardLab/FPGA directory.
- Set the name of the Application project to “ADIEvalBoard”.
- Select the Blank Project template under Project template.
- Click the Finish button.
The tool will create two new software project directories. Each Nios II application has 2 project directories in the Eclipse workspace.
- The application software project itself - this where the application lives.
- The second is the Board Support Package (BSP) project associated with the main application software project. This project will build the system library drivers for the specific SOPC system. This project inherits the name from the main software project and appends “_bsp” to that.
Since you chose the blank project template, there are no source files in the application project directory at this time. The BSP contains a directory of software drivers as well as a system.h header file, system initialization source code and other software infrastructure.
Configure the Board Support Package
- Configure the board support package to specify the properties of this software system by using the BSP Editor tool. These properties include what interface should be used for stdio and stderr messages, the memory in which stack and heap should be allocated and whether an operating system or network stack should be included with this BSP.
- Right click on the ADIEvalBoard_bsp project and select Nios II → BSP Editor… from the right-click menu.
The software project provided in this lab does not make use of an operating system. All stdout, stdin and stderr messages will be directed to the jtag_uart.
- Select the Common settings view. In the Common settings view, change the following settings:
- Select the jtag_uart for stdin, stdout and stderr messages. Note that you have more than one choice.
- Select none for the sys_clk_timer and timestamp_timer.
- Select File → Save to save the board support package configuration to the settings.bsp file.
- Click the Generate button to update the BSP.
- When the generate has completed, select File → Exit to close the BSP Editor.
Configure BSP Project Build Properties
In addition to the board support package settings configured using the BSP Editor, there are other compilation settings managed by the Eclipse environment such as compiler flags and optimization level.
- Right click on the ADIEvalBoard_bsp software project and select Properties from the right-click menu.
- On the left-hand menu, select Nios II BSP Properties.
- During compilation, the code may have various levels of optimization which is a tradeoff between code size and performance. Change the Optimization level setting to Level 2
- Since our software does not make use of C++, uncheck Support C++.
- Check the Reduced device drivers option
- Check the Small C library option
- Press Apply and OK to regenerate the BSP and close the Properties window.
Add source code to the project
In Windows Explorer locate the project directory which contains a directory called Software. In Windows Explorer select all the files and directories from the Software folder and drag and drop them into the Eclipse software project ADIEvalBoard.
- Select all the files and folders and drag them over the ADIEvalBoard project in the SBT window and drop the files onto the project folder.
- A dialog box will appear to select the desired operation. Select the option Copy files and folders and press OK.
- This should cause the source files to be physically copied into the file system location of the software project directory and register these source files within the Eclipse workspace so that they appear in the Project Explorer file listing.
Configure Application Project Build Properties
Just as you configured the optimization level for the BSP project, you should set the optimization level for the application software project ADIEvalBoard as well.
- Right click on the ADIEvalBoard software project and select Properties from the right-click menu.
- On the left-hand menu, select the Nios II Application Properties tab
- Change the Optimization level setting to Level 2.
- Press Apply and OK to save the changes.
Define Application Include Directories
Application code can be conveniently organized in a directory structure. This section shows how to define these paths in the makefile.
- In the Eclipse environment double click on my_include_paths.in to open the file.
- Click the Ctrl and A keys to select all the text. Click the Ctrl and C keys to copy all the text.
- Double click on Makefile to open the file.
- If you see the message shown here about resources being out of sync, right click on the Makefile and select Refresh.
- Select the line APP_INCLUDE_DIRS :=
- Click the Ctrl and V keys to replace the selected line with the include paths.
- Click the Ctrl and S keys to save the Makefile.
Compile, Download and Run the Software Project
1. Build the Application and BSP Projects
- Right click the ADIEvalBoard_bsp software project and choose Build Project to build the board support package.
- When that build completes, right click the ADIEvalBoard application software project and choose Build Project to build the Nios II application.
These 2 steps will compile and build the associated board support package, then the actual application software project itself. The result of the compilation process will be an Executable and Linked Format (.elf) file for the application, the ADIEvalBoard.elf file.
2. Verify the Board Connection
The BeMicroSDK hardware is designed with a System ID peripheral. This peripheral is assigned a unique value based on when the hardware design was last modified in the SOPC Builder tool. SOPC Builder also places this information in the .sopcinfo hardware description file. The BSP is built based on the information in the .sopcinfo file.
- Select the ADIEvalBoard application software project.
- Select Run → Run Configurations…
- Select the Nios II Hardware configuration type.
- Press the New button to create a new configuration.
- Change the configuration name to BeMicroSDK and click Apply.
- On the Target Connection tab, press the Refresh Connections button. You may need to expand the window or scroll to the right to see this button.
- Select the jtag_uart as the Byte Stream Device for stdio.
- Check the Ignore mismatched system ID option.
- Check the Ignore mismatched system timestamp option.
3. Run the Software Project on the Target
To run the software project on the Nios II processor:
- Press the Run button in the Run Configurations window.
This will re-build the software project to create an up–to-date executable and then download the code into memory on the BeMicroSDK hardware. The debugger resets the Nios II processor, and it executes the downloaded code. Note that the code is verified in memory before it is executed.
The code size and start address might be different than the ones displayed in the above screenshot.
uC-Probe Interface
A notable challenge in embedded systems development is to overcome the lack of feedback that such systems typically provide. Many developers resort to blinking LEDs or instrumenting their code with printf() in order to determine whether or not their systems are running as expected. Micrium provides a unique tool named μC-Probe to assist these developers. With this tool, developers can effortlessly read and write the variables on a running embedded system. This section presents the steps required to install the Micrium uC-Probe software tool and to run the demonstration project for the ADI evaluation board. A description of the uC-Probe demonstration interface is provided.
Configure uC-Probe
Launch uC-Probe from the Start → All Programs → Micrium → uC-Probe.
Select uC-Probe options.
- Click on the uC-Probe icon on the top left portion of the screen.
- Click on the Options button to open the dialog box.
Set target board communication protocol as JTAG UART
- Click on the Communication tab icon on the top left portion of the dialog box
- Select the JTAG UART option.
Setup JTAG UART communication settings
- Select the JTAG-UART option from the Communication tab.
- Press the Open File button to select the JTAG Debug Information file (.jdi)
- Navigate to the ADIEvalBoardLab/FPGA folder and select the BeMicroSDK.jdi file. Press Open.
- Type the value 1 in the the Device Id window.
- Select uCProbe_uart(0) from the Instance Id pulldown menu.
- Press Apply and OK to exit the options menu. The embedded target has two UARTs. uC-Probe will be communicating with the uCProbe_uart.
Load and Run the Demonstration Project
- Click the Open option from the uC-Probe menu and select the file ADIEvalBoardLab/ucProbeInterface/AD7298_Interface.wsp.
- Before opening the interface uC-Probe will ask for a symbols file that must be associated with the interface. If the lab was done according to the steps provided in the Quick Evaluation section, select the file ADIEvalBoardLab/ucProbeInterface/ADIEvalBoard.elf to be loaded as a symbol file, otherwise select the file ADIEvalBoardLab/FPGA/software/ADIEvalBoard/ADIEvalBoard.elf to be loaded as a symbol file.
- Run the demonstration project by pressing the Play button.
Demonstration Project User Interface
The following figure presents the uC-Probe interface that can be used for monitoring and controlling the operation of the EVAL-AD7298SDZ evaluation board.
The communication with the board is activated / deactivated by toggling the ON/OFF switch. The Activity LED turns green when the communication is active. If the ON/OFF switch is set to ON and the Activity LED is BLACK it means that there is a communication problem with the board. See the Troubleshooting section for indications on how to fix the communication problems.
The thermometer from the left side of the display indicates the chip's temperature as measured by the AD7298 part.
The 8 numeric boxes display the ADC readings for each of the 8 channels of the AD7298.
Troubleshooting
In case there is a communication problem with the board the follwing actions can be perfomed in order to try to fix the issues:
- Check that the evaluation board is powered.
- Check that the USB connection cable is properly connected to the device and to the computer and that the USB Blaster Device Driver driver is installed correctly. If the deriver is not correctly installed perform the steps described in the Getting Started → Install te USB-Blaster Device Driver section.
- In uC-Probe right-click on the System Browser window select Remove Symbols. A dialog box will open to select the symbols to remove. Press OK to remove the symbols.
- After removing the symbols a new set of symbols must be added in order for the interface to be functional. In uC-Probe right-click on the System Browser window select Add Symbols. A dialog box will open to select the symbols to be added. If the lab was done according to the steps provided in the Quick Evaluation section, select the file ADIEvalBoardLab/ucProbeInterface/ADIEvalBoard.elf to be loaded as a symbol file, otherwise select the file ADIEvalBoardLab/FPGA/software/ADIEvalBoard/ADIEvalBoard.elf to be loaded as a symbol file.
- If the communication problem persists even after performing the previous steps, restart the uC-Probe application and try to run the interface again.
More information
- Example questions:
- An error occurred while fetching this feed: http://ez.analog.com/community/feeds/allcontent/atom?community=2061
- 基于Nios驅動的AD5449的BeMicro FPGA方案
- 基于Nios驅動的AD7683的BeMicro FPGA方案
- 基于Nios驅動的AD7328 BeMicro FPGA方案
- 基于Nios驅動的AD7492的BeMicro FPGA方案
- 基于Nios驅動的AD7980 BeMicro FPGA方案
- 基于Nios驅動的AD5553 BeMicro FPGA方案
- 基于Nios驅動的AD5570 BeMicro FPGA方案
- 基于Nios驅動的AD5172 BeMicro FPGA方案
- 基于Nios驅動的AD7686 BeMicro FPGA方案
- 基于Nios驅動的AD5421 BeMicro FPGA方案
- 基于Nios驅動的AD7685 BeMicro FPGA方案
- 基于Nios驅動的AD5252的BeMicro FPGA方案
- 基于Nios驅動的AD5757 BeMicro FPGA方案
- 基于Nios驅動的AD7688的BeMicro FPGA方案
- 基于Nios驅動的AD5270 BeMicro FPGA方案
- 如何使用FPGA驅動并行ADC和并行DAC芯片 7215次閱讀
- 利用Altera FPGA/Nios II資源實現MRI Spine圖像分割算法 4245次閱讀
- 基于Nios II和uClinux實現遠程測控服務器的設計 747次閱讀
- 復合放大器實現高精度的高輸出驅動能力 獲得最佳的性能 1712次閱讀
- 基于Nios軟核的SoPC系統硬件設計 1327次閱讀
- 如何實現FPGA接口的簡化設計? 7182次閱讀
- 在Nios II平臺下搭建RTEMS嵌入式開發簡析 1590次閱讀
- 液晶顯示屏設計方案:基于Nios嵌入式軟核處理器 1190次閱讀
- 基于FPGA的轉移型面陣CCD驅動電路設計 3296次閱讀
- 不用處理器就可以控制FPGA總線的方法你知道嗎? 5182次閱讀
- Intel MAX 10 FPGA系列低成本開發方案大合集 1w次閱讀
- Altera宣布為高性能FPGA提供高效的電源轉換解決方案 5160次閱讀
- 基于Nios系統的Avalon總線概述 4918次閱讀
- 基于ARM和FPGA的多路電機控制方案 1897次閱讀
- 基于FPGA的多路光柵信號采集方案 2640次閱讀
下載排行
本周
- 1電子電路原理第七版PDF電子教材免費下載
- 0.00 MB | 1491次下載 | 免費
- 2單片機典型實例介紹
- 18.19 MB | 95次下載 | 1 積分
- 3S7-200PLC編程實例詳細資料
- 1.17 MB | 27次下載 | 1 積分
- 4筆記本電腦主板的元件識別和講解說明
- 4.28 MB | 18次下載 | 4 積分
- 5開關電源原理及各功能電路詳解
- 0.38 MB | 11次下載 | 免費
- 6100W短波放大電路圖
- 0.05 MB | 4次下載 | 3 積分
- 7基于單片機和 SG3525的程控開關電源設計
- 0.23 MB | 4次下載 | 免費
- 8基于AT89C2051/4051單片機編程器的實驗
- 0.11 MB | 4次下載 | 免費
本月
- 1OrCAD10.5下載OrCAD10.5中文版軟件
- 0.00 MB | 234313次下載 | 免費
- 2PADS 9.0 2009最新版 -下載
- 0.00 MB | 66304次下載 | 免費
- 3protel99下載protel99軟件下載(中文版)
- 0.00 MB | 51209次下載 | 免費
- 4LabView 8.0 專業版下載 (3CD完整版)
- 0.00 MB | 51043次下載 | 免費
- 5555集成電路應用800例(新編版)
- 0.00 MB | 33562次下載 | 免費
- 6接口電路圖大全
- 未知 | 30320次下載 | 免費
- 7Multisim 10下載Multisim 10 中文版
- 0.00 MB | 28588次下載 | 免費
- 8開關電源設計實例指南
- 未知 | 21539次下載 | 免費
總榜
- 1matlab軟件下載入口
- 未知 | 935053次下載 | 免費
- 2protel99se軟件下載(可英文版轉中文版)
- 78.1 MB | 537793次下載 | 免費
- 3MATLAB 7.1 下載 (含軟件介紹)
- 未知 | 420026次下載 | 免費
- 4OrCAD10.5下載OrCAD10.5中文版軟件
- 0.00 MB | 234313次下載 | 免費
- 5Altium DXP2002下載入口
- 未知 | 233046次下載 | 免費
- 6電路仿真軟件multisim 10.0免費下載
- 340992 | 191183次下載 | 免費
- 7十天學會AVR單片機與C語言視頻教程 下載
- 158M | 183277次下載 | 免費
- 8proe5.0野火版下載(中文版免費下載)
- 未知 | 138039次下載 | 免費
 電子發燒友App
電子發燒友App









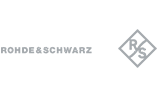







 創作
創作 發文章
發文章 發帖
發帖  提問
提問  發資料
發資料 發視頻
發視頻











































 上傳資料賺積分
上傳資料賺積分









評論